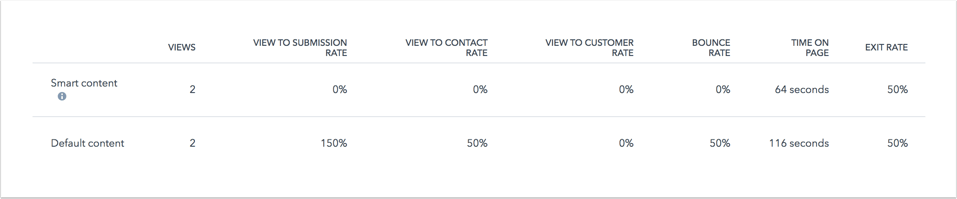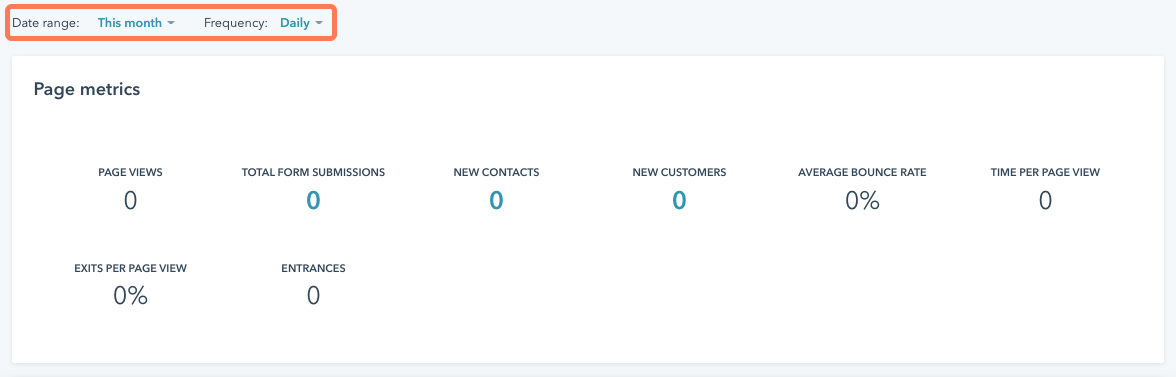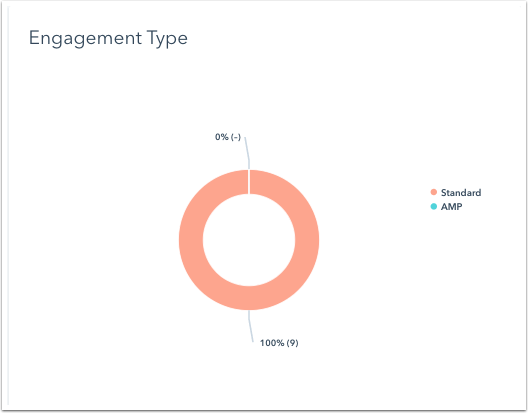Analyser les performances des pages et articles de blog individuels
Dernière mise à jour: avril 3, 2024
Disponible avec le ou les abonnements suivants, sauf mention contraire :
|
|
Afficher les performances d'une page ou d'un article de blog spécifique
-
Accédez à votre contenu :
- Pages de site web : Dans votre compte HubSpot, accédez à Contenu web > Pages de site web.
- Pages de destination : Dans votre compte HubSpot, accédez à Contenu > Pages de destination.
- Blog : Dans votre compte HubSpot, accédez à Contenu > Blog.
- Cliquez sur le nom du contenu.
- Pour analyser les données sur une période spécifique, cliquez sur le lien Plage de dates
et en haut de la page et sélectionnez une période de temps .
Performance
L'onglet Performance présente des mesures détaillées sur la performance du contenu. Les comptes de Marketing Hub Entreprise disposent également de données d'attribution de revenus basées sur les interactions des contacts associés aux affaires fermées gagnées. Les vues et les soumissions provenant de adresses IP exclues ou de référents ne seront pas reflétées dans les totaux.
- Vues de page : nombre de fois que ce contenu a été chargé dans un navigateur web.
-
Nombre total de soumissions de formulaires : nombre de soumissions de formulaires sur ce contenu.
-
Nouveaux contacts : le nombre de nouveaux contacts créés à partir de ce contenu.
-
Nouveaux clients : le nombre de clients qui se sont convertis à l'origine sur ce contenu et qui ont actuellement le stade de cycle de vie de
client . -
Taux de rejets moyen : le pourcentage de sessions qui sont parties de ce contenu et ne sont pas passées à une autre page de votre site.
-
Temps par page vue : le temps total que les visiteurs ont passé à regarder ce contenu, divisé par le nombre total de vues. Ce calcul ne comprend pas les visiteurs qui ont quitté le site après consultation de ce contenu uniquement.
-
Exits Per Page View : le pourcentage de sessions qui se sont terminées après avoir visualisé ce contenu.
-
Entrées : le nombre de sessions au cours desquelles ce contenu a été consulté pour la première fois.
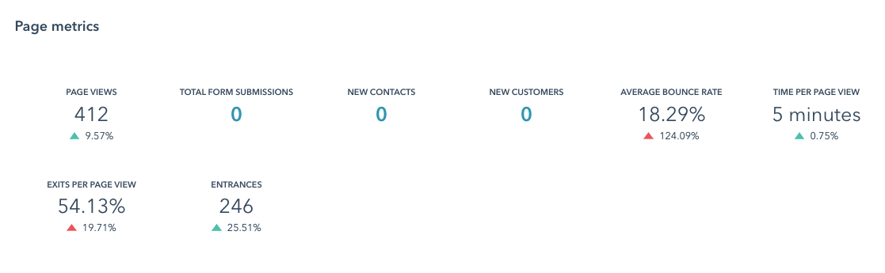
Veuillez noter que les soumissions provenant d'un widget de programmation intégré à seront reflétées dans Total des soumissions de formulaires, mais pas dans Nouveaux contacts.
Sous ces indicateurs se trouve un graphique de visualisation des données qui trace un indicateur au fil du temps par source. Chaque source est libellée en haut du graphique par un cercle de couleur correspondant. Dans le graphique, chaque type de source indique comment un visiteur est parti de sa session sur votre site ou votre blog.
- Pour voir une autre mesure dans le graphique de visualisation des données, cliquez sur le menu déroulant en haut à gauche et sélectionnez une mesure .
- Passez le curseur de la souris sur un point spécifique du graphique pour afficher une répartition de ses statistiques.
- Pour modifier le cadre temporel de ces graphiques, cliquez sur le menu déroulant Frequency en haut de la page et sélectionnez Daily, Weekly, ou Monthly.
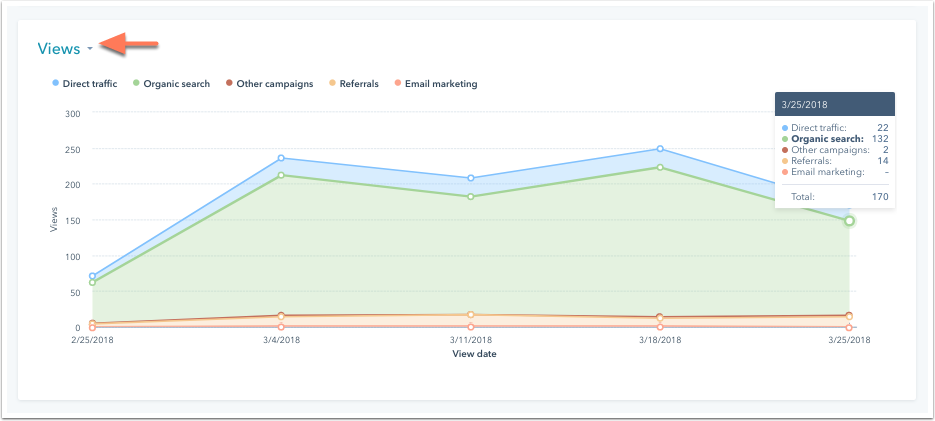
Sous le graphique de visualisation des données, un tableau affiche les données de performance pour chaque source. Désélectionnez la case à cocher à côté d'une source pour la supprimer du graphique. Cliquez sur une source dans le tableau pour explorer des sources de données spécifiques.
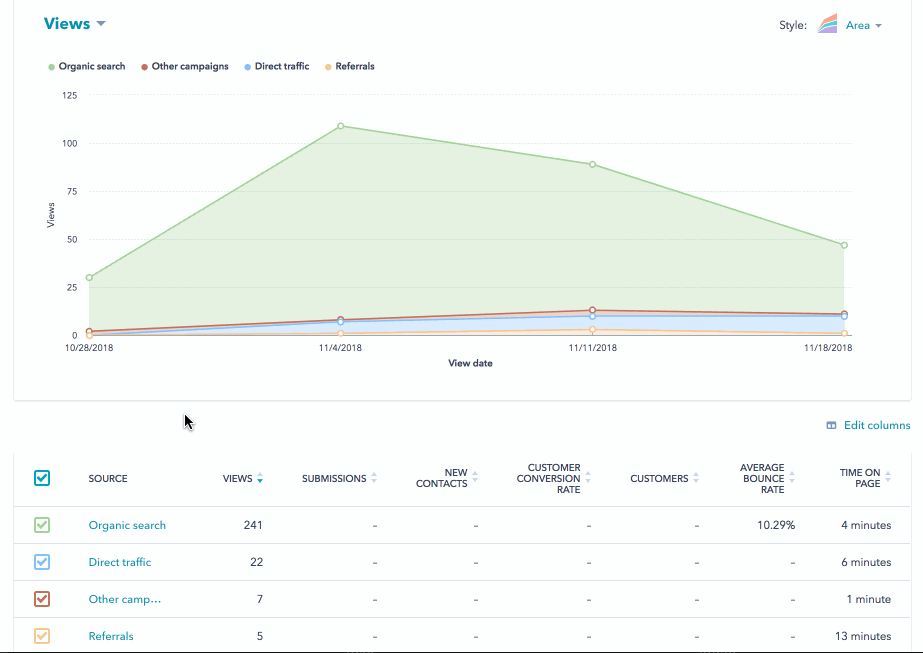
- En haut du tableau, cliquez sur Modifier les colonnes.
- Dans la boîte de dialogue, cochez les cases en regard des mesures que vous souhaitez inclure. Il n'est pas possible de sélectionner plus de sept métriques à la fois.
- Pour supprimer un indicateur de la section Colonnes sélectionnées, cliquez sur X à côté de son nom.
- Pour modifier l'ordre de vos mesures, cliquez sur une mesure et faites-la glisser.
-
Cliquez sur Enregistrer.
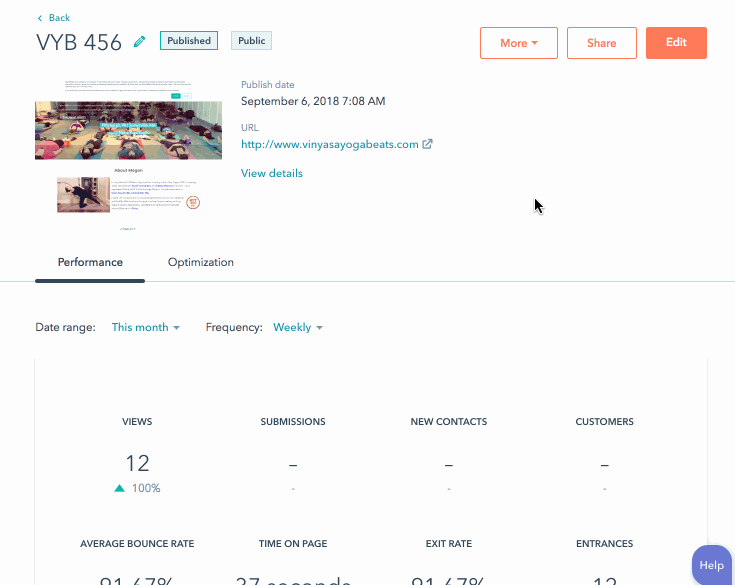
Type d'engagement (articles de blog uniquement)
Si vous avez activé la version AMP d'un article de blog, ce graphique indique le nombre de visiteurs qui ont consulté la version AMP sur leur appareil mobile par rapport au nombre de visiteurs qui ont consulté la version standard sur leur ordinateur de bureau.
Analytics des vidéos
Si vous avez ajouté des vidéos à votre contenu, les rapports Video views et Fidélisation vidéo seront disponibles. Pour visualiser les données vidéo des pages ayant fait l'objet d'un test A/B, cliquez sur le menu déroulant Variation et sélectionnez une variation . Les données vidéo ne peuvent pas être combinées pour des variations multiples.
Optimisation
L'onglet Optimisation propose des recommandations pour améliorer les performances de votre contenu dans les résultats des moteurs de recherche. Si vous avez activé l'intégration de Google Search Console, vous pouvez voir plus de détails de Google sur les performances de votre page pour des termes de recherche spécifiques.
Afficher plus comme comment voir les recommandations SEO dans Afficher dans HubSpot pour votre contenu.
Remarque : si les données ne s'affichent pas dans l'onglet Optimisation, renseignez-vous sur les problèmes qui peuvent empêcher les outils de HubSpot d'explorer votre site.
Contenu intelligent
Dans l'onglet Smart Content , les comptes ayant accès au smart content afficheront des analyses sur les performances du smart content par rapport au contenu par défaut. Cet onglet apparaîtra uniquement pour les pages ou les articles avec du contenu intelligent publié.
Remarque : Le reporting de contenu intelligent n'est pas disponible pour le contenu intelligent dans le contenu global.
- Cliquez sur l'onglet Contenu intelligent pour voir une répartition des performances du contenu intelligent par rapport au contenu par défaut.
- Pour modifier le cadre temporel de ce rapport, cliquez sur le menu déroulant Fréquence en haut de la page et sélectionnez Quotidien, Hebdomadaire, ou Mensuel.
- Pour voir un indicateur différent dans ce rapport, cliquez sur le menu déroulant dans l'angle supérieur gauche et sélectionnez un indicateur.
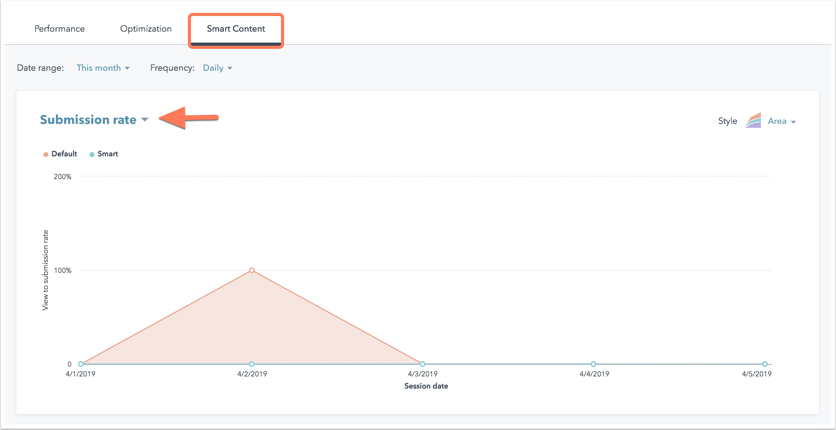
Sous le tableau, vous trouverez une répartition de la façon dont les visiteurs interagissent avec votre contenu en fonction de l'application ou non d'une règle de contenu intelligent. Cette répartition ne comprend pas les données relatives aux sources.