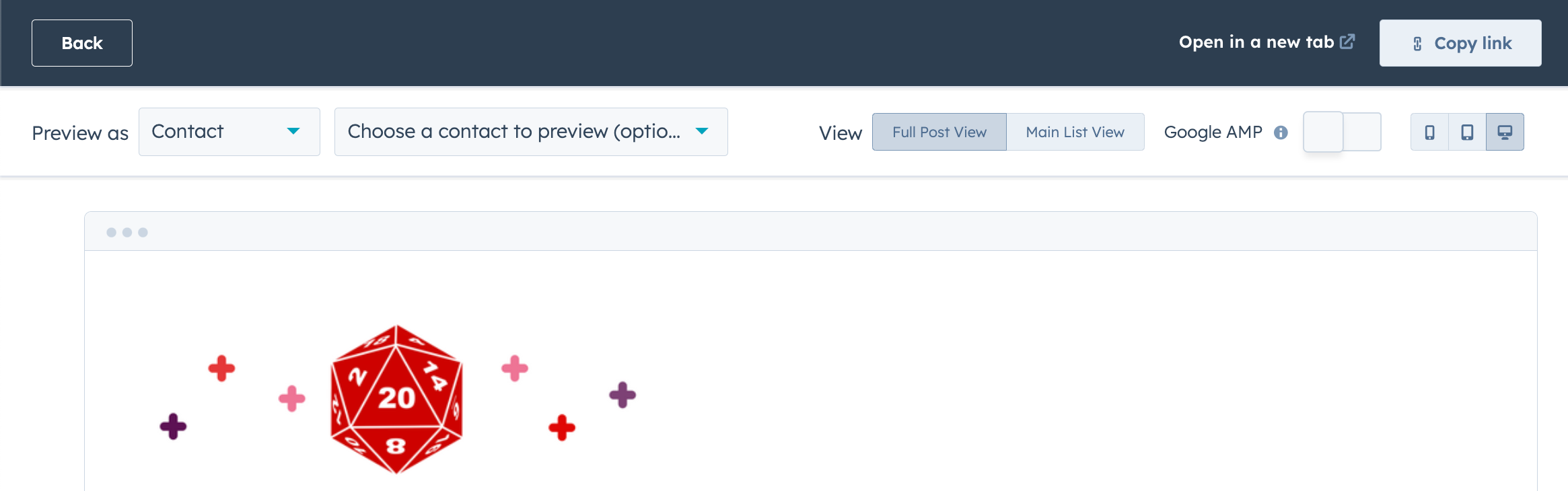Creare e personalizzare i post del blog
Ultimo aggiornamento: febbraio 16, 2024
Disponibile con uno qualsiasi dei seguenti abbonamenti, tranne dove indicato:
|
|
Una volta creato un blog, è possibile creare post, sia da zero che importati da un blog esterno o da Google Doc. È possibile personalizzare i contenuti e le impostazioni del blog e ottimizzare i post per i motori di ricerca.
Creare post sul blog
- Nel tuo account HubSpot, passa a Contenuti > Blog.
- In alto a destra, fare clic su Crea, quindi selezionare Post del blog.
- Nella finestra di dialogo, fare clic sul menu a discesa Seleziona un blog e selezionare un blog, quindi fare clic su Crea post sul blog.
- Nell'editor dei contenuti, fare clic sul modulo Corpo del post del blog e aggiungere il contenuto al post. È possibile modificare la formattazione dei contenuti del blog nella barra degli strumenti del testo ricco.
- Per scrivere il post in un ambiente di editing semplificato, fare clic in alto a destra per attivare la modalità Focus . È possibile attivare o disattivare questa modalità in qualsiasi momento.
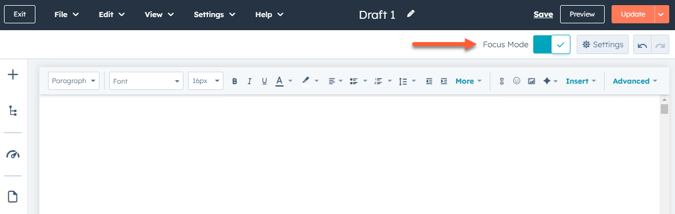
- Per impostare la lunghezza del sommario del post che viene visualizzato nella pagina del blog, è possibile inserire un separatore di lettura:
- Fare clic sul modulo Contenuto del blog .
- Nella barra degli strumenti del testo ricco, fare clic sul menu a discesa Inserisci e selezionare Separatore di lettura.
- Fare clic sul separatore Altro e trascinarlo nella posizione desiderata nel post del blog.
- Per aggiungere moduli aggiuntivi al modulo del corpo del post del blog :
- Nella barra laterale sinistra, fare clic sull'icona add Aggiungi .
-
- Fare clic su un modulo e trascinarlo sul modulo del corpo del post del blog , quindi rilasciarlo in posizione.
- Per modificare un modulo specifico all'interno del modulo Corpo del post del blog , fare clic sull'icona siteTree contents nella barra laterale sinistra, quindi fare clic sul modulo.
- Utilizzate gli strumenti di editing drag and drop per clonare, riposizionare e copiare e incollare i moduli.
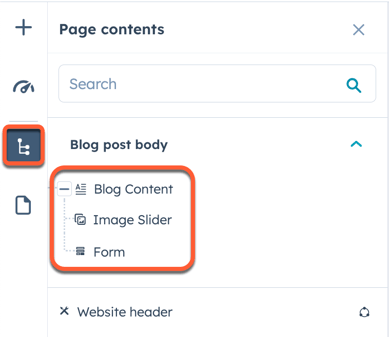
Modifica delle impostazioni dei post del blog
Una volta modificato il contenuto del post, è possibile personalizzare gli attributi della pagina come lo slug dell'URL, la meta descrizione e la lingua.
Personalizzare le impostazioni di base dei post
- Nel tuo account HubSpot, passa a Contenuti > Blog.
- Passare il mouse su un post e fare clic su Modifica.
- Nell'editor dei contenuti, fare clic sulmenu Impostazioni e selezionare Generale.
- Nel campo Titolo del blog della finestra di dialogo, inserire il nome del post del blog. Questo nome apparirà in un tag h1 nella parte superiore del post, nella sua scheda nel browser del visitatore e nei risultati di ricerca.
- Per separare il titolo visualizzato della pagina e il tag h1 dal nome della pagina nel browser e nei risultati di ricerca, fare clic su Personalizza il titolo della pagina del blog.
- Nel campo Titolo del blog, inserire il titolo del post che verrà visualizzato nella pagina in un tag h1.
- Nel campo Titolo della pagina , inserire il nome del post del blog che apparirà nella barra del titolo del browser e nei risultati della ricerca.
- Per spostare il post in un altro blog, fare clic sul menu a discesa Blog e selezionare un blog. Una volta pubblicata la modifica, l'URL del post cambierà automaticamente per riflettere la sua nuova destinazione. Verrà creato un reindirizzamento dall'URL precedente del post.
- Per modificare l'URL del post, inserire una stringa URL nel campo Slug del contenuto . Per saperne di più sulla modifica dell'URL di un post del blog.
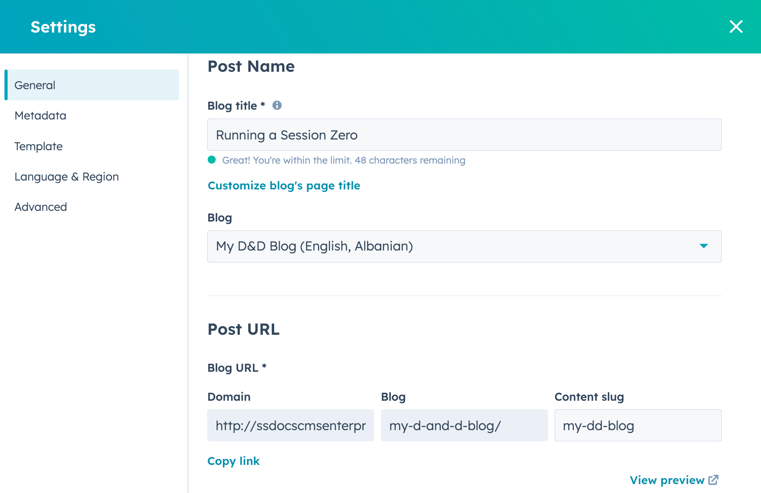
- Per impostare un autore per il post, fare clic sul menu a discesa Autore e selezionare un autore. Per saperne di più sulla gestione degli autori del blog.
- Per aggiungere un tag esistente al post, fare clic sul menu a discesa Tag e selezionare il tag. Per aggiungere un nuovo tag, fare clic sul menu a discesa Tag , quindi digitare il tag nel campo e fare clic su Aggiungi tag "[nome del nuovo tag]". Ulteriori informazioni sulla gestione dei tag del blog.
Impostare l'immagine in primo piano
Per aggiungere un'immagine in evidenza che sarà inclusa quando il post sarà condiviso sui social media:
- Nel tuo account HubSpot, passa a Contenuti > Blog.
- Passare il mouse su un post e fare clic su Modifica.
- Nell'editor dei contenuti, fare clic sulmenu Impostazioni e selezionare Immagine in primo piano.
- Nella finestra di dialogo, fare clic per attivare l'interruttore Abilitaimmagine in primo piano.
- Fare clic su Carica per selezionare un'immagine dal computer o su Sfoglia immagini per selezionare un'immagine dallo strumento file.
- Per aumentare l'accessibilità, inserire una descrizione dell'immagine nel campo Testo alt dell'immagine .
Impostare meta descrizione e campagna
- Nel tuo account HubSpot, passa a Contenuti > Blog.
- Passare il mouse su un post e fare clic su Modifica.
- Nell'editor dei contenuti, fare clic sulmenu Impostazioni e selezionare Metadati.
- Nel campoMeta descrizione della finestra di dialogo, inserire una descrizione del contenuto del post che apparirà nei risultati di ricerca.
- Se avete un abbonamento a Marketing Hub Professional o Enterprise, potete associare il post a una campagna:
- Per associare il post a una campagna esistente, fare clic sul menu a discesa Campagna e selezionare una campagna.
- Per associare il post a una nuova campagna, fare clic sul menu a discesa Campagna e su Crea campagna. Quindi, continuare a impostare la campagna.
-
- Se non avete mai creato una campagna, fate clic su Crea una campagna. Quindi, continuare a impostare la campagna.
Gestione dei modelli di blog
- Nel tuo account HubSpot, passa a Contenuti > Blog.
- Passare il mouse su un post e fare clic su Modifica.
- Nell'editor dei contenuti, fare clic sulmenu Impostazioni e selezionare Modello.
- Nella finestra di dialogo, fare clic su Cambia modello per questo blog per modificare il modello utilizzato per questo blog.
Nota bene: la modifica del modello di post di un blog cambierà il modello utilizzato per tutti i post di quel blog. I modelli unici non possono essere applicati ai singoli post del blog.
- Per modificare il modello di post del blog, fare clic su Modifica questo modello.
- Per selezionare un modello diverso di annuncio del blog, fare clic sul menu a discesa Azioni nella sezione Pagina dell'annuncio del blog e selezionare Cambia modello. Se il modello di annuncio del blog supporta la modifica tramite trascinamento, è possibile fare clic su Modifica pagina per apportare modifiche nell'editor dei contenuti.
Imposta la lingua del post
- Nel tuo account HubSpot, passa a Contenuti > Blog.
- Passare il mouse su un post e fare clic su Modifica.
- Nell'editor dei contenuti, fare clic sulmenu Impostazioni e selezionare Avanzate.
- Nella finestra di dialogo, fare clic sul menu a discesa Lingua del post del blog e selezionare una lingua. Ulteriori informazioni sulla creazione di post del blog in più lingue.
Gestire le impostazioni avanzate della posta
- Nel tuo account HubSpot, passa a Contenuti > Blog.
- Passare il mouse su un post e fare clic su Modifica.
- Nell'editor dei contenuti, fare clic sulmenu Impostazioni e selezionare Avanzate.
- Per aggiungere gli snippet di codice all'HTML della testa del post, fare clic sulcampo HTML della testa nella finestra di dialogo, quindi inserire lo snippet di codice. Per aggiungere gli snippet di codice a tutti i post e le pagine di un dominio, accedere alle impostazioni del sito web.
- Per modificare le impostazioni delle e-mail di sottoscrizione di questo blog, fare clic su Gestisci nella sezione E-mail di notifica .
- Per aggiungere un URL canonico personalizzato, inserire l'URL nel campo Personalizza URL canonico . Per saperne di più sull'uso degli URL canonici.
Pubblicare i messaggi
- Nel tuo account HubSpot, passa a Contenuti > Blog.
- Passare il mouse su un post e fare clic su Modifica.
- Per pubblicare immediatamente il post:
- Fare clic su Pubblica in alto a destra.
- Se è stata attivata la condivisione sociale, fare clic su Anteprima nella finestra di dialogo per modificare la visualizzazione del post sui social media. Nel pannello di destra, modificare il testo e le immagini visualizzate, quindi fare clic su Salva.
- Per attivare Google AMP per questo post, selezionare la casella di controllo Abilita Google AMP solo per questo post. Questa opzione non sarà visibile se Google AMP è attivato per tutti i post di questo blog. Per saperne di più sull'impostazione di Google AMP per i blog.
-
- Nella finestra di dialogo, fare clic su Pubblica ora.
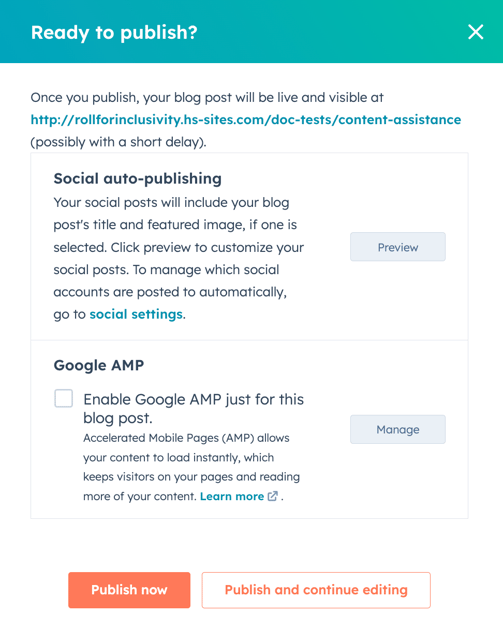
- Per programmare una pagina per la pubblicazione successiva:
- In alto a destra, fare clic sul menu a discesa accanto al pulsante Pubblica , quindi selezionare Opzioni di pubblicazione.
-
- Nella finestra di dialogo, selezionare la casella di controllo Pianifica pubblicazione per dopo .
-
- Fare clic sul campo della data e selezionare la data di pubblicazione della pagina.
- Fare clic sul menu a discesa Orario e selezionare l'ora in cui la pagina verrà pubblicata.
- Se la condivisione sociale è attivata, fare clic su Anteprima nella finestra di dialogo per modificare la visualizzazione del post sui social media. Nel pannello di destra, modificare il testo e le immagini visualizzate, quindi fare clic su Salva.
-
- Per attivare Google AMP per questo post, selezionare la casella di controllo Abilita Google AMP solo per questo post del blog. Questa opzione non sarà visibile se Google AMP è attivato per tutti i post di questo blog. Per saperne di più sull'impostazione di Google AMP per i blog.
-
- Fare clic su Pianifica o su Pianifica e continua a modificare per pianificare la pubblicazione della pagina e tornare all'editor dei contenuti.
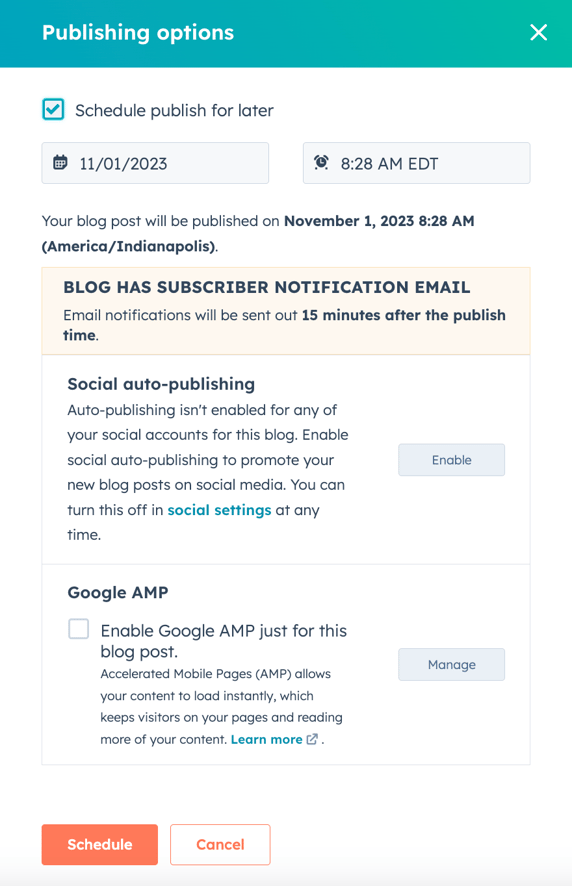
Importare i contenuti del blog da Google Docs
È possibile importare nell'editor di contenuti del blog contenuti pre-scritti da un Google Doc in un account Google collegato. Non è possibile utilizzare i documenti Google condivisi da altri utenti.
- Nel tuo account HubSpot, passa a Contenuti > Blog.
- Passare il mouse su un post e fare clic su Modifica, oppure creare un nuovo post.
- Nell'editor di contenuti, fare clic sul modulo di contenuto Blog.
- Nella barra degli strumenti del testo ricco, fare clic sul menu a discesa Avanzate e selezionare Importa Google Doc.
- Per selezionare il Google Doc dai file presenti in Google Drive:
- Se l'account Google non appare, fare clic su Connetti un nuovo account. Nella finestra di dialogo, fare clic su Accetta e connettiti a Google. Nella pagina di autorizzazione di Google, selezionare un account Google e fare clic su Consenti. Quando si avvia nuovamente il processo di importazione, l'account dovrebbe essere selezionabile.
-
- Nella sezione Selezionare l'account Google da utilizzare per l'importazione , fare clic sull'account Google collegato che possiede il Google Doc.
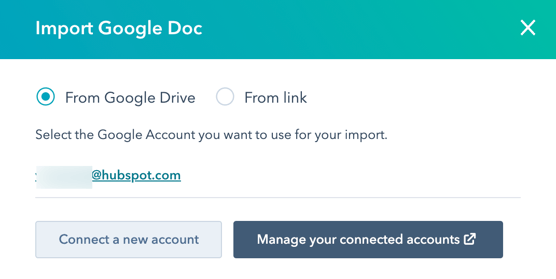
-
- Nella finestra di dialogo, selezionare un documento Google, quindi fare clic su Seleziona.
- Per importare il documento di Google utilizzando un link:
- Nella finestra di dialogo, selezionare l'opzione Da link.
- Nel campoCollegamento a Google Doc , incollare l'URL del documento di Google. L'URL deve essere formattato come docs.google.com/document/d/documentId/ o drive.google.com/open?id=documentId.
- Fare clic su Importa.
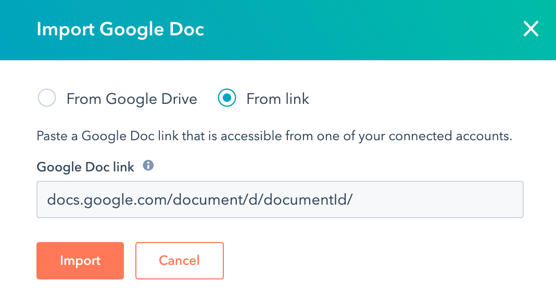
- Nell'editor dei contenuti, terminare la modifica del post del blog.
Attenzione: i contenuti del blog importati da Google Docs manterranno parte della formattazione originale. Per saperne di più sull'importazione della formattazione da Google Docs.
- Per rendere effettive le modifiche, fare clic su Pubblica o Aggiorna in alto a destra.
Ottimizzare i post per i motori di ricerca
Nella sezione Ottimizza dell'editor della barra laterale, è possibile visualizzare le raccomandazioni SEO di un post o allegarle a un argomento.
-
Navigare verso il proprio contenuto:
- Pagine del sito web: Nel tuo account HubSpot, passa a Contenuti > Pagine del sito web.
- Pagine di atterraggio: Nel tuo account HubSpot, passa a Contenuti > Landing Page.
- Passare il mouse sul post e fare clic su Modifica.
- Nell'editor dei contenuti, fare clic sull'icona gauge Optimize nella barra laterale sinistra.
- Per allegare il contenuto a un argomento:
- Per aggiungere un argomento esistente, fare clic sul menu a discesa Argomento e selezionare un argomento per la pagina.
- Per creare un nuovo argomento, fare clic sul menu a discesa Argomento e selezionare Aggiungi argomento principale. Nella finestra di dialogo, inserire l'argomento e fare clic su Salva.
- Per collegare il post a una parola chiave del sottoargomento:
- Selezionare la casella di controllo È un contenuto di supporto?
- Fare clic sul menu a discesa Parola chiave sottotopica e selezionare unaparola chiave sottotopica .
- Per creare una nuova parola chiave, fare clic sul menu a discesa Parola chiave sottotopica e fare clic su Aggiungi parola chiave sottotopica. Nella finestra di dialogo, inserire la parola chiave del sottoargomento e fare clic su Salva.

- Per visualizzare le raccomandazioni SEO incomplete, fare clic su una categoria con un cerchio rosso. Ogni raccomandazione completata avrà un segno di spunta verde. Ogni raccomandazione incompleta avrà un segno di spunta grigio. Per saperne di più su come lavorare con le raccomandazioni SEO.

Anteprima dei post del blog
Prima di pubblicare un post, è possibile visualizzarlo in anteprima su diversi tipi di dispositivi e testare i contenuti intelligenti e la personalizzazione.
- Nel tuo account HubSpot, passa a Contenuti > Blog.
- Passare il mouse su un post e fare clic su Modifica.
- Nell'editor dei contenuti, fare clic su Anteprima in alto a destra.
- Per accedere all'anteprima della pagina completa, fare clic su Apri in una nuova scheda in alto a destra. Per condividere questa pagina di anteprima con altri utenti del vostro account HubSpot, fate clic sul link Copia nella pagina di anteprima. Per visualizzare l'anteprima, gli utenti devono aver effettuato l'accesso a HubSpot.
- Per visualizzare l'anteprima del post su un dispositivo diverso, fare clic sull'icona del dispositivo mobile in alto a destra della pagina di anteprima.
- Se Google AMP è attivato per questo post, fare clic su Google AMP nella parte superiore della pagina per visualizzare l'anteprima della versione AMP del post. Per tornare alla visualizzazione normale, fare clic su Standard.
- Per visualizzare l'anteprima del post nella pagina dell'inserzione, fare clic su Vista elenco principale nella sezione Vista . Per visualizzare l'anteprima del post stesso, fare clic su Visualizzazione completa del post.
- Per visualizzare l'anteprima della personalizzazione o del contenuto intelligente, fare clic sul menu a discesa Anteprima come :
- SelezionareContatto per visualizzare l'anteprima della personalizzazione del post. Fare quindi clic sul secondo menu a discesa e selezionare un contatto per visualizzare l'anteprima del post per quel contatto.
- Selezionare Regola intelligente per visualizzare l'anteprima del contenuto intelligente del post. Fare clic sul secondo menu a tendina e selezionare una o più regole intelligenti per visualizzare l'anteprima del post per un visitatore che corrisponde a tali regole.