HubSpot Le vendite non appaiono nella casella di posta di Outlook
Ultimo aggiornamento: 23 gennaio 2025
Disponibile con uno qualsiasi dei seguenti abbonamenti, tranne dove indicato:
|
|
Il componente aggiuntivo HubSpot Sales Outlook desktop potrebbe essere stato disattivato automaticamente da Outlook per migliorare le prestazioni di Outlook. Se questo non è il caso, si consiglia di seguire altri passaggi per la risoluzione dei problemi del componente aggiuntivo HubSpot Sales per Outlook.
Nota bene: a causa dei significativi cambiamenti introdotti da Microsoft nell'ambito del nuovo Outlook per Windows, Hubspot non svilupperà o migliorerà più attivamente l'add-in desktop di HubSpot Sales Outlook. Sebbene l'add-in desktop di HubSpot Sales Outlook sia ancora disponibile nel vecchio Outlook per Windows e continuerà a essere supportato, si consiglia vivamente di attivare l'add-in web di HubSpot Sales. Se si utilizza l'add-in desktop di Outlook, l'add-in web di HubSpot Sales verrà automaticamente rata se si passa al nuovo Outlook per Windows. Per saperne di più, consultate questo post della Community di HubSpot.
Perché il componente aggiuntivo per il desktop di Outlook si disattiva?
Per preservare le prestazioni, Outlook disattiva i componenti aggiuntivi come l'add-in HubSpot Sales Outlook desktop se rileva un avvio lento. Questo può accadere per una serie di motivi legati all'ambiente di posta elettronica e al sistema informatico dell'utente:
- Condizioni della rete
- Memoria del computer
- Velocità del computer
Come si fa a riattivare il componente aggiuntivo di Outlook per il desktop?
Per assicurarsi che l'add-in HubSpot Sales Outlook sia sempre abilitato:
- In Outlook, spostarsi su File. Nel menu della barra laterale sinistra, spostarsi su Info, quindi fare clic su Componenti aggiuntivi COM lenti e disattivati.

- Nella finestra di dialogo, selezionare Abilitazione sempre alle vendite di HubSpot per Outlook.

- In Outlook, spostarsi su File e selezionare Opzioni nel menu laterale sinistro.
- Nella finestra di dialogo, fare clic su Componenti aggiuntivi nel menu laterale sinistro. Assicurarsi che COM Add-ins sia selezionato nel menu a discesa Gestione in basso, quindi fare clic su Vai...
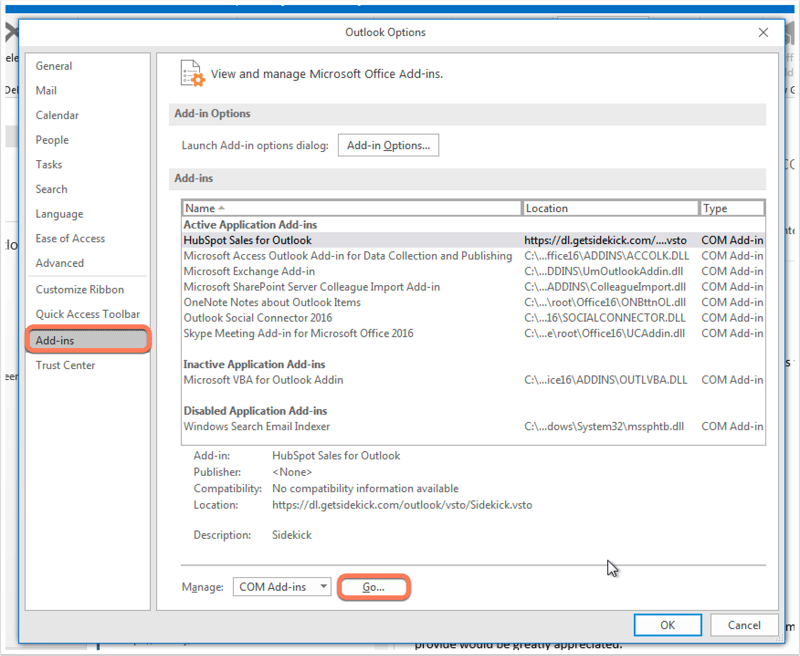
- Nella finestra di dialogo, selezionare HubSpot Sales for Outlook, quindi fare clic su OK.
Se il componente aggiuntivo è ancora disattivato, controllare il comportamento di caricamento nella parte inferiore della finestra di dialogo. Potrebbe essere scritto Scaricato o Non caricato.
Cosa devo fare se vedo "Comportamento di carico: Scaricato"?
Se il Comportamento di carico indica Scarico:
- Accedere al Pannello di controllo, quindi fare clic su Disinstalla un programma o su Aggiungi o rimuovi programmi.
- Cercare e disinstallare Microsoft Visual Studio Tools 2010.
- Cercare e disinstallare HubSpot Sales.
- Copiare e incollare %localappdata%\Apps\2.0 nel menu Start di Windows e premere Invio.
- Eliminare il contenuto della cartella. A seconda della versione di Windows in uso, la finestra potrebbe essere simile a quella riportata di seguito, dove è possibile selezionare i file e fare clic su Organizza > Elimina:

- Dopo aver eliminato i file, reinstallare Microsoft Visual Studio Tools for Office.
- Reinstallare il componente aggiuntivo HubSpot Sales per Outlook.
- Riavviare Outlook.
Cosa devo fare se vedo "Comportamento di caricamento: Non caricato"?
Potrebbe essere visualizzato Comportamento di caricamento: Non caricato, insieme al messaggio Follower: Si è verificato un errore di runtime durante il caricamento del componente aggiuntivo COM. In questo caso, seguite i seguenti passaggi:
- Chiudere tutte le istanze di Outlook.
- Passare all'Editor del Registro di sistema digitando regedit nel menu Start e premendo Invio.
- Fare clic sul simbolo > accanto a HKEY_CURRENT_USER per espandere la cartella.
- Espandere Software > Microsoft > Office > Outlook > Componenti aggiuntivi.

- Fare clic con il pulsante destro del mouse sulla cartella Sidekick e fare clic su Elimina.

- Copiare e incollare %appdata% nel menu Start di Windows e premere Invio.
- Cancellare la cartella Sidekick .
- Accedere al Pannello di controllo, quindi fare clic su Disinstalla un programma o su Aggiungi o rimuovi programmi.
- Cercare e disinstallare Microsoft Visual Studio Tools 2010.
- Cercare e disinstallare HubSpot Sales.
- Dopo aver eliminato i file, reinstallare Microsoft Visual Studio Tools for Office.
- Reinstallare il componente aggiuntivo HubSpot Sales per Outlook.
- Riavviare Outlook.
Nota bene: se quando si tenta di eliminare la cartella o il file viene visualizzato un messaggio di errore che indica che sono in uso, chiudere tutte le istanze di Outlook e Sidekick per Windows. Premere Ctrl + Alt + Canc e fare clic su Task Manager. Assicurarsi di essere nella scheda Processi, quindi individuare e fare clic con il pulsante destro del mouse sul processo SidekickTrayWPF e fare clic su Termina attività. Quindi, tentare di eliminare nuovamente la cartella o i file.
Cosa succede se non vedo ancora HubSpot in Outlook dopo averlo abilitato?
Se HubSpot Sales non appare ancora in Outlook o se HubSpot Sales per Outlook non è elencato tra i componenti aggiuntivi lenti e disabilitati, regolare le impostazioni macro di Outlook:
- Rata il componente aggiuntivo per Outlook di HubSpot Sales, quindi aprire Outlook.
- Passare a File e selezionare Opzioni nel menu laterale sinistro.
- Nella finestra di dialogo, spostarsi su Centro fiduciario nel menu laterale sinistro, quindi fare clic su Impostazioni centro fiduciario.
- Nella finestra di dialogo, spostarsi su Impostazioni macro nel menu laterale sinistro e selezionare il pulsante di selezione Abilita tutte le macro.
- Nella sezione Componenti aggiuntivi, deselezionare Applica le impostazioni di protezione delle macro ai componenti aggiuntivi rata.
- Selezionare OK e riavviare Outlook.

Attenzione: l'impostazione Abilita tutte le macro contiene un'avvertenza, poiché consente l'esecuzione di applicazioni basate sul Web. Se si utilizza questa impostazione per le macro, assicurarsi che le applicazioni scaricate dal Web per Outlook provengano da editori affidabili e rispettabili.
Se ancora non lo vedete nella vostra casella di posta, assicuratevi che la vostra versione di Outlook sia supportata. Outlook rata dal Microsoft Store non è compatibile con l'add-in Office 365 o desktop di HubSpot Sales. Verificare la versione di Outlook per assicurarsi che sia compatibile con Click-to-run.
