- ナレッジベース
- CRMのセットアップ
- 1対1のEメール
- チャット、1対1のEメール、テンプレート、シーケンスEメールに動画を追加する
チャット、1対1のEメール、テンプレート、シーケンスEメールに動画を追加する
更新日時 2024年1月29日
以下の 製品でご利用いただけます(別途記載されている場合を除きます)。
チャットコミュニケーション , 1対1メール , セールスEメール テンプレート , または シーケンス にコンタクトを登録する際にビデオを録画して送信します。各動画の長さは最大1時間です。
注:これらの動画機能は、Vidyard for HubSpot連携とは無関係です。Vidyard for HubSpot連携は、Vidyardのお客さま向けの別個の有償機能です。
チャットコミュニケーションとボットアクションに動画を追加する
動画を録音して、コミュニケーション受信トレイから直接チャット訪問者に送信することができます。チャットメッセージに動画を追加するには、次の手順を実行します。
- HubSpotアカウントにて、[CRM]>[受信トレイ]の順に進みます。
- 左のサイドバーで、チャットコミュニケーションをクリックします。
- コミュニケーションの下部にある返信エディターで、[挿入]をクリックし、[動画]を選択します。

また、以下のボットアクションに動画を追加することもできます : シンプルなメッセージの送信、質問する、Eメールの配信登録。訪問者がチャットをしている中でこのような会話の段階になったら、ボットが訪問者に動画を共有します。
- HubSpotアカウントにて、[サービス]>[チャットフロー]の順に進みます。
- ボットを変更したいボットにマウスポインターを合わせ、編集をクリックするか、チャットフローの作成をクリックして新しいボットを作成します。
- プラスアイコン[+]をクリックして、ボットに新しいアクションを追加するか、既存のアクションを選択して編集します。
- チャットメッセージの添付ファイルとして動画を追加するには、メッセージボックスの下部にあるattach添付アイコンをクリックします。[アップロード]を選択して新しい動画ファイルを挿入するか、[既存のファイルを選択]を選択してHubSpotファイルマネージャーから動画を追加します。
- チャットウィジェットで直接再生する動画を追加するには、メッセージボックスの下部にあるinsertVideo 動画アイコンをクリックします(「Sales Hub」または「Service Hub Professional」および「Enterprise」のみ)。

1対1のEメール、テンプレート、シーケンスEメールに動画を追加する(Sales HubまたはService Hub ProfessionalおよびEnterpriseのみ)
注:割り当て先セールスEハブまたはサービスEハブ有料シートをお持ちのユーザーだけが、Eメールにビデオを録画または追加できます。
- HubSpotアカウントで、コンタクト、会社、取引、またはチケットに移動します。
- オブジェクトレコードの名前をクリックします。
- 左側のパネルで、Eメールアイコンemailをクリックします。
- テンプレートまたはシーケンスに動画を挿入する場合、まず[テンプレート]または[シーケンス]をクリックします。次に、[挿入]ドロップダウンメニューをクリックし、[動画]を選択します。

既存の動画を記録または追加する
動画を初めて挿入する場合は、Vidyard GoVideoアプリケーションを承認し、個人アカウントを作成するよう要求されます。アカウントを確認するには、VidyardからのフォローアップEメールにある[確認]をクリックします。
アカウントの準備ができたら Vidyard にサインインしたら、HubSpot でパーソナライズされた動画レコーディングを作成できます。
- ダイアログボックスで、[新規動画]をクリックして次の中から選択します。
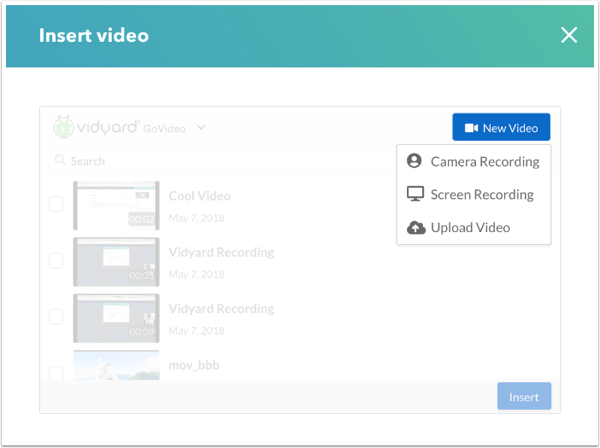
-
- Camera Recording(カメラレコーディング):コンピューターに接続されたカメラとマイクを使用して動画を作成します。
- ドロップダウンメニューを使用して、動画のカメラとマイクを選択します。音声を完全に無効にするには、[Mic off]を選択します。
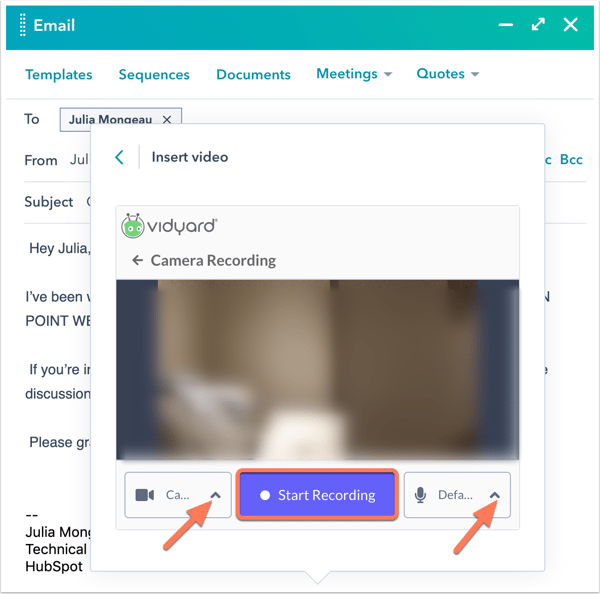
- [レコーディングを開始]をクリックします。レコーディング中いつでも動画を一時停止したり再開したりできます。
- 動画のレコーディングが完了したら、[停止]をクリックします。
- Eメールに動画を追加するには、[挿入]をクリックします。
- ドロップダウンメニューを使用して、動画のカメラとマイクを選択します。音声を完全に無効にするには、[Mic off]を選択します。
- 画面のレコーディング:コンピューターに接続されているカメラとマイクを使用して、コンピューター画面の動画を作成します。
注:Google Chromeを使用している場合、このタイプの動画を作成する前に、Vidyard GoVideo Google Chrome拡張機能をダウンロードするように求められます。ブラウザーのツールバーにGoVideo拡張機能が表示されない場合、Vidyardのドキュメントを参照してください。
- ドロップダウンメニューを使用して、レコーディングに使用するカメラとマイクを選択します。カメラのドロップダウンメニューで、カメラを選択して画面のレコーディング以外の動画を含めるか、[No Camera(カメラなし)]を選択してコンピューター画面のみをレコーディングします。
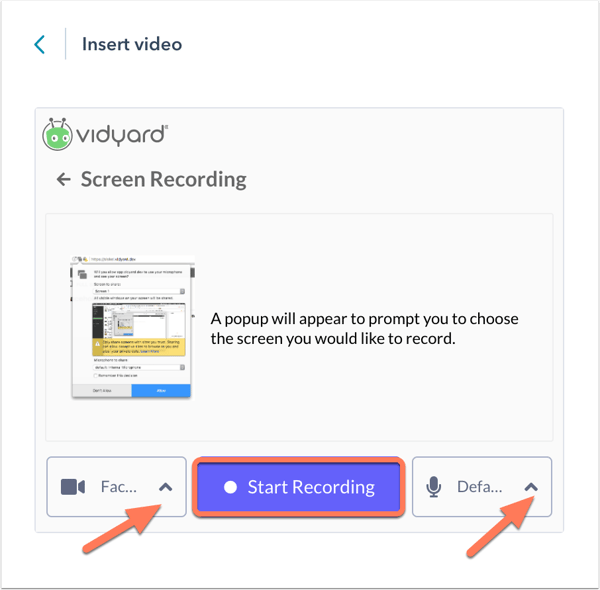
- [レコーディングを開始]をクリックします。
- レコーディングを共有する画面を選択し、[共有]をクリックします。
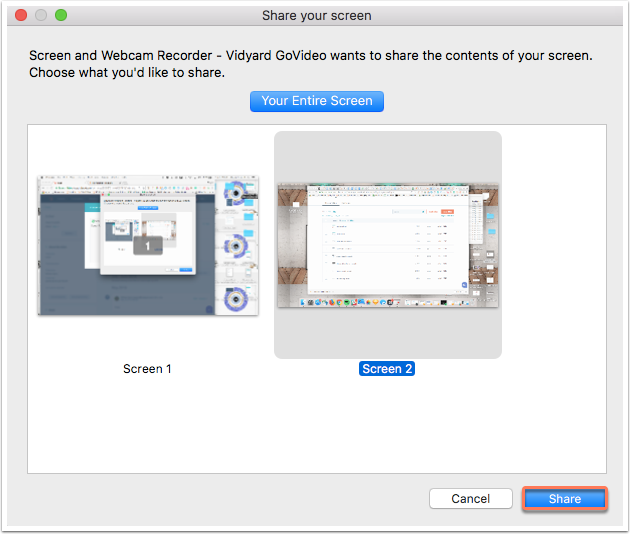
- 画面がレコーディングされていることを示すバナーが表示されます(レコーディングには表示されません)。表示からこのバナーを削除するには、[非表示]をクリックします。レコーディングを直ちに停止するには、[共有を停止]をクリックします。
- スクリーンの右下にあるコントロールを使用して、レコーディングの一時停止、停止、再開を行います。
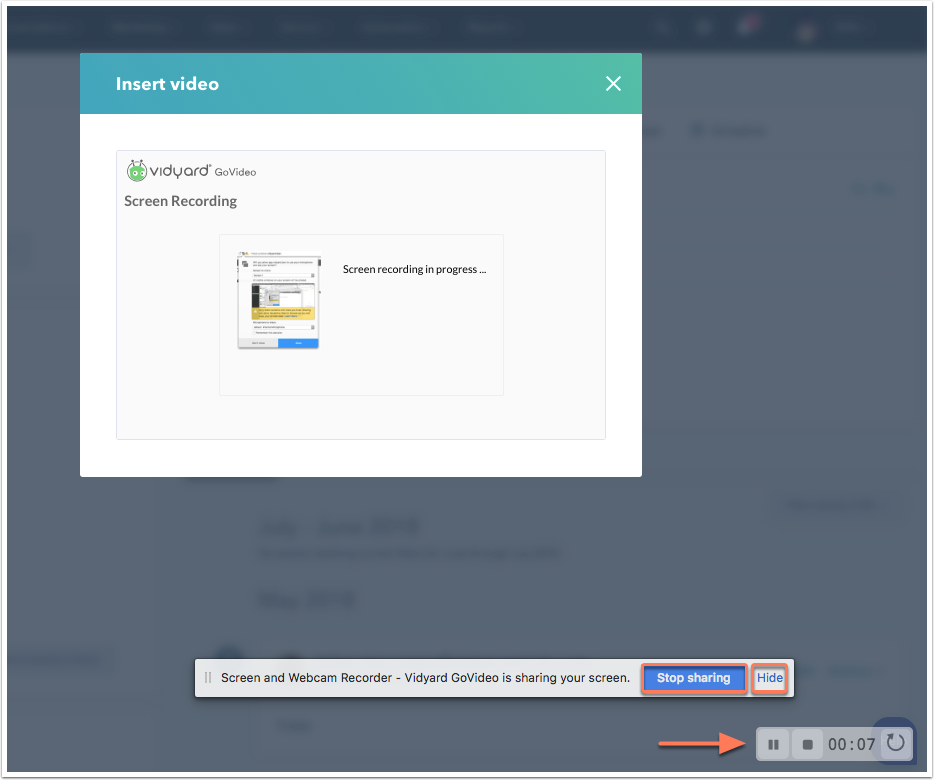
- 画面のレコーディングが完了したら、停止アイコンをクリックします。
- Eメールに動画を追加するには、[挿入]をクリックします。
- ドロップダウンメニューを使用して、レコーディングに使用するカメラとマイクを選択します。カメラのドロップダウンメニューで、カメラを選択して画面のレコーディング以外の動画を含めるか、[No Camera(カメラなし)]を選択してコンピューター画面のみをレコーディングします。
- [動画をアップロード]:デバイスから既存の動画ファイルをアップロードするには、このオプションを選択します。
- デバイスからファイルを選択し、[開く]をクリックします。
- Eメールに動画を追加するには、[挿入]をクリックします。
- Camera Recording(カメラレコーディング):コンピューターに接続されたカメラとマイクを使用して動画を作成します。
- 既存の動画をセールスEメールに挿入するには、動画の左にあるチェックボックスをオンにして、[挿入]をクリックします。
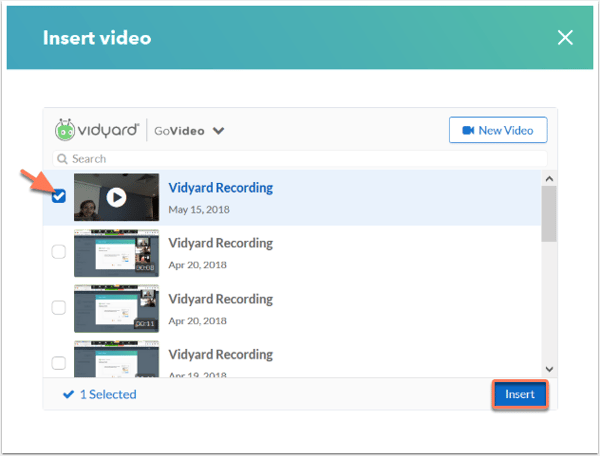
- 既存の動画を削除するには、動画のレコーディングの名前をクリックして、ごみ箱アイコンdelete.をクリックします。
注:レコーディングが完了した後に動画が保存されてない場合、VidYardのサポートドキュメントに従って復元することができます。
