HubSpot SalesがOutlookの受信トレイに表示されない場合
更新日時 2024年 1月 29日
以下の 製品でご利用いただけます(別途記載されている場合を除きます)。
|
|
Outlookのパフォーマンスを向上させるために、HubSpot Sales OutlookデスクトップアドインがOutlookによって自動的に無効化されている可能性があります。そうでない場合は、HubSpot Sales Outlookデスクトップアドインのトラブルシューティングで他の手順をご覧ください。
Outlookデスクトップアドインが無効になるのはなぜですか?
Outlookは、起動が遅くなったことを検出した場合、パフォーマンスを維持するために、HubSpot Sales Outlookデスクトップアドインなどのアドインを無効にします。これは、個々のEメール環境やコンピューターシステムに関係するさまざまな理由によって発生します。
- ネットワーク条件
- コンピューターのメモリ
- コンピューターの速度
Outlookデスクトップアドインを再度有効にする方法
HubSpot Sales Outlookデスクトップアドインが常に有効になるようにします:
- Outlook で、ファイルに移動する。左サイドバーのメニューから、Infoを選択し、Slow and Disabled COM Add-insをクリックする。
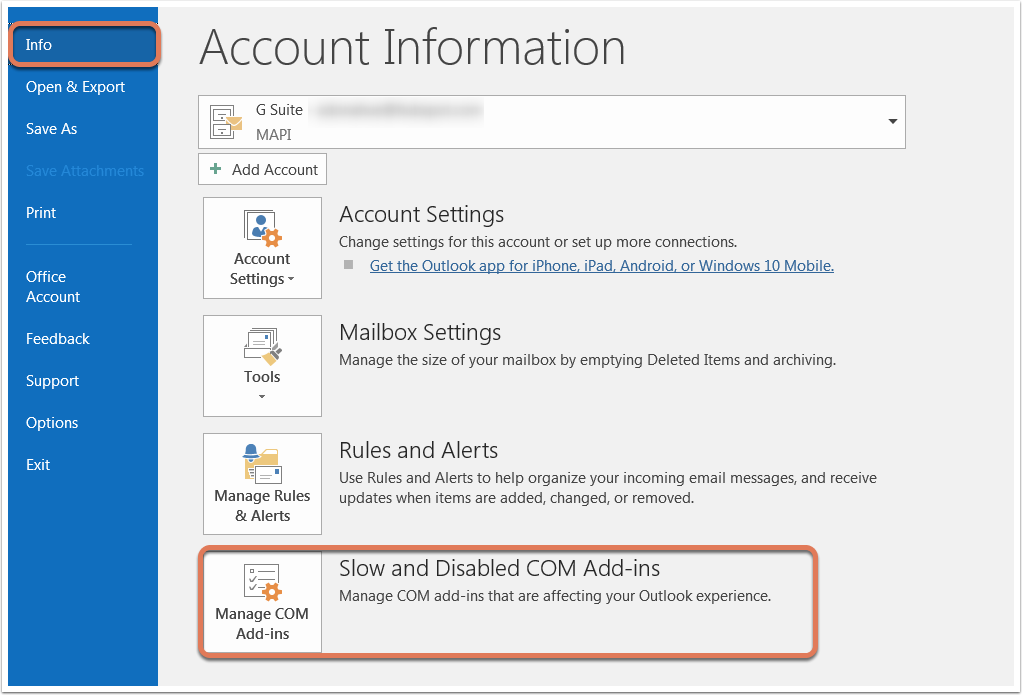
- ダイアログボックスで、Always enable thisadd-in under HubSpot Sales for Outlook を選択します。
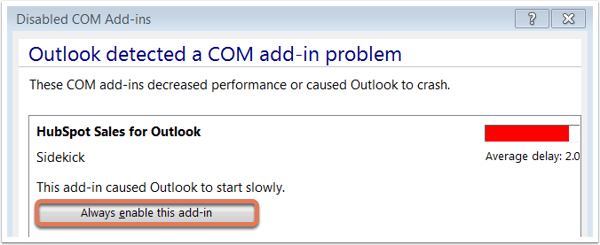
- Outlook でファイルに移動し、左サイドバーメニューのオプションを選択します。
- ダイアログボックスで、左サイドバーメニューのAdd-insをクリックします。下部にあるManageドロップダウンでCOM Add-insが選択されていることを確認し、Go... をクリックします。
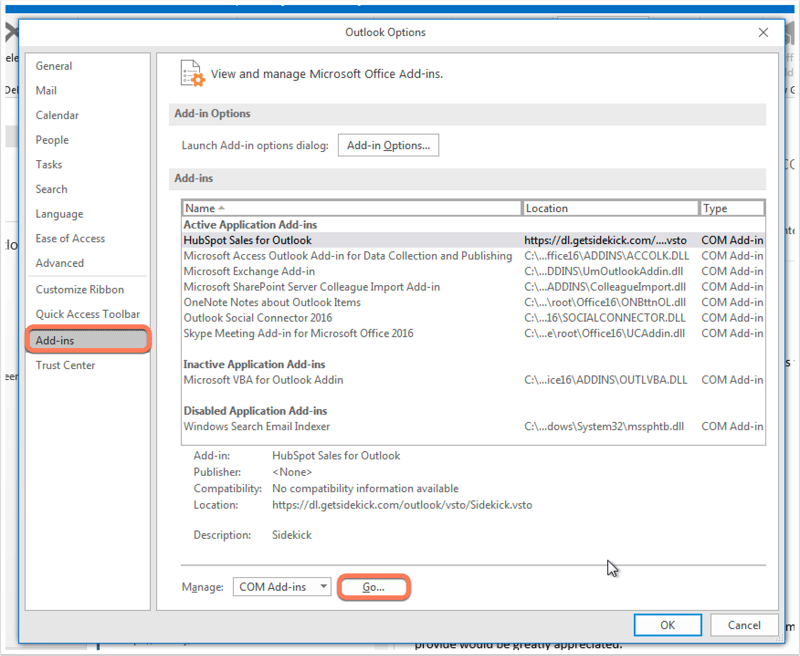
- ダイアログボックスで、HubSpot Sales for Outlookをチェックし、 OKをクリックします。
アドインがまだ無効になっている場合は、このダイアログボックスの下部にあるLoad Behaviorを確認してください。UnloadedあるいはNot loadedと表示されるかもしれない。
Load Behavior'と表示された場合はどうすればよいですか?ロードされていません。
Load BehaviorがUnloadedの場合:
- コントロールパネルに移動し、プログラムのアンインストールまたはプログラムの追加と削除をクリックします。
- Microsoft Visual Studio Tools 2010を検索してアンインストールする。
- HubSpot Salesを検索してアンインストールします。
- コピー&ペースト%localappdata%Apps\2.0 Windowsのスタートメニューにコピー&ペーストし、Enterを押す。
- フォルダーの内容を削除します。お使いのWindowsのバージョンによっては、ウィンドウは以下のように表示されるかもしれません。ファイルを選択し、Organize >Deleteをクリックします:
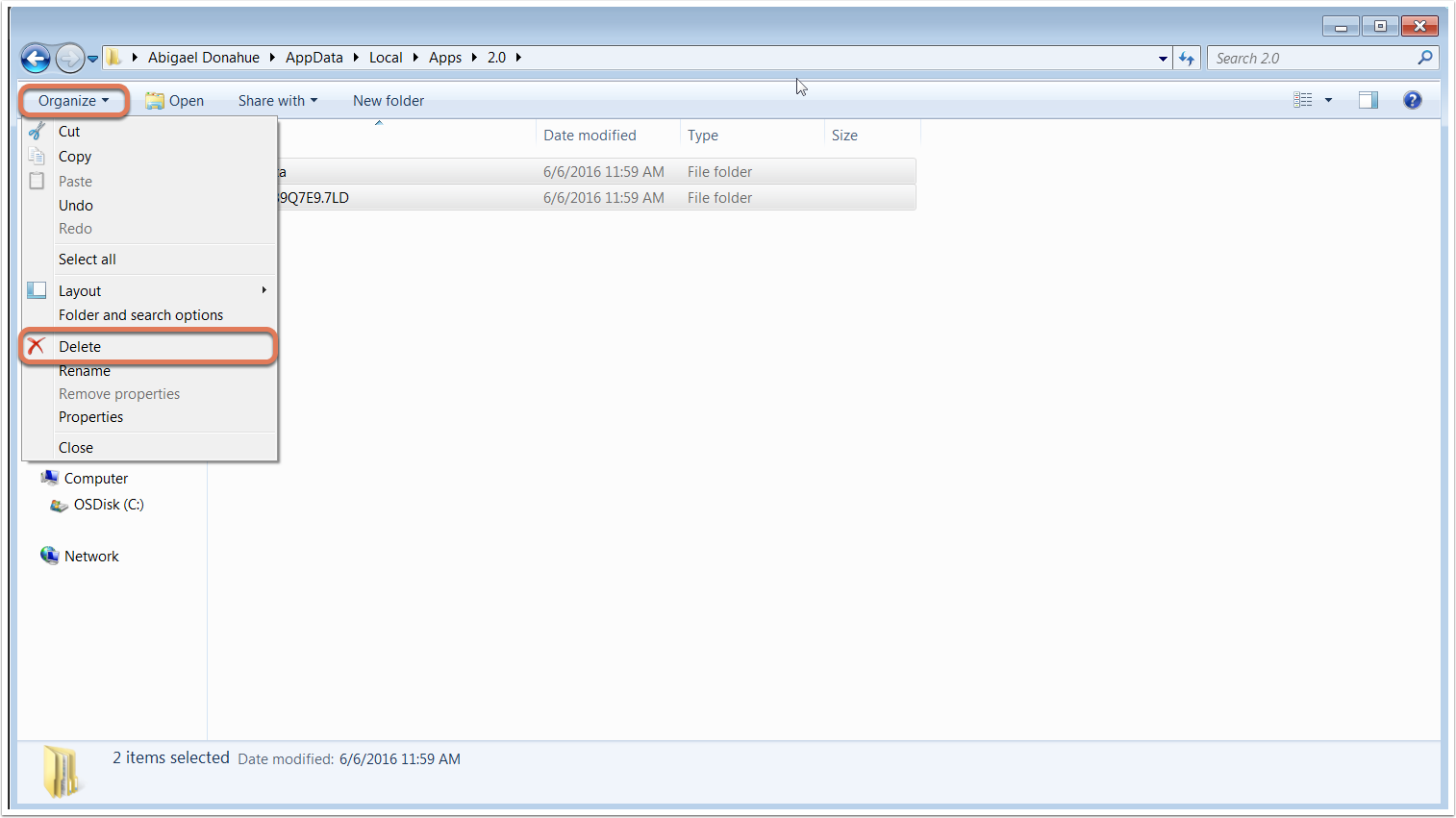
- ファイルを削除した後、Microsoft Visual Studio Tools for Officeを再インストールします。
- HubSpot Sales Outlookデスクトップアドインを再インストールします。
- Outlookを再起動します。
Load Behavior:ロードされていません。
Load Behavior:Not loadedと、フォローしない(No follow)メッセージが表示されます:COM アドインのロード中にランタイムエラーが発生しました。これが表示されている場合は、次の手順に従います。
- Outlookのすべてのインスタンスを閉じます。
- レジストリエディタに移動するには、[スタート]メニューでregeditと入力し、[エンター]を押します。
- HKEY_CURRENT_USERの横にある>記号をクリックしてフォルダを展開します。
- Expand Software > Microsoft > Office > Outlook > Add-Ins .
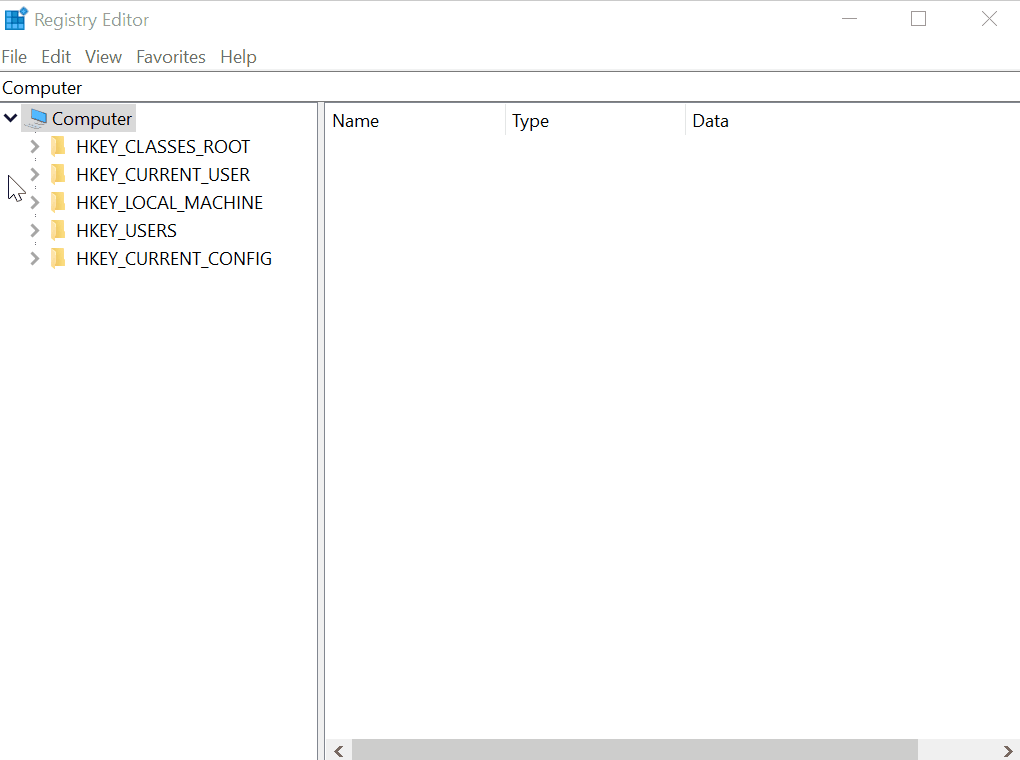
- Sidekickフォルダを右クリックし、フォルダーを削除をクリックします。
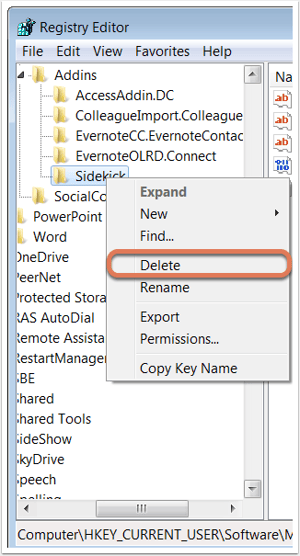
- %appdata%をコピーして、Windows のスタートメニューに貼り付け、Enterを押します。
- Sidekickフォルダーを削除します。
- コントロールパネルに移動し、プログラムのアンインストールまたはプログラムの追加と削除をクリックします。
- Microsoft Visual Studio Tools 2010を検索してアンインストールする。
- HubSpot Salesを検索してアンインストールします。
- ファイルを削除した後、Microsoft Visual Studio Tools for Officeを再インストールします。
- HubSpot Sales Outlookデスクトップアドインを再インストールします。
- Outlookを再起動します。
注:フォルダーやファイルを削除しようとした際に、現在使用中であるというエラーメッセージが表示された場合は、OutlookとSidekick for Windowsをすべて終了してください。Ctrl + Alt + Deleteを押し、タスクマネージャーをクリックする。プロセス ] タブで、SidekickTrayWPFプロセスを右クリックし、[ タスクの終了 ] をクリックすることを確認します。その後で、もう一度フォルダーやファイルを削除してみてください。
HubSpotを有効にした後にHubSpotが表示されない場合の措置
HubSpot SalesがOutlookに表示されない場合、またはHubSpot Sales for Outlookが低速で無効なCOMアドインに表示されていない場合、次の手順でOutlookのマクロ設定を調整します。
- HubSpot Sales Outlookデスクトップアドインをインストールし、Outlookを開きます。
- ファイルに移動し、左サイドバーメニューのオプションを選択します。
- ダイアログボックスで、左サイドバーメニューのトラストセンターに移動し、トラストセンターの設定をクリックします。
- ダイアログボックスで、左サイドバーメニューのマクロ設定に移動し、すべてのマクロを有効にするラジオボタンを選択します。
- アドインセクションで、インストールされているアドインにマクロのセキュリティ設定を適用するのチェックを外します。
- OKを選択し、Outlookを再起動する。
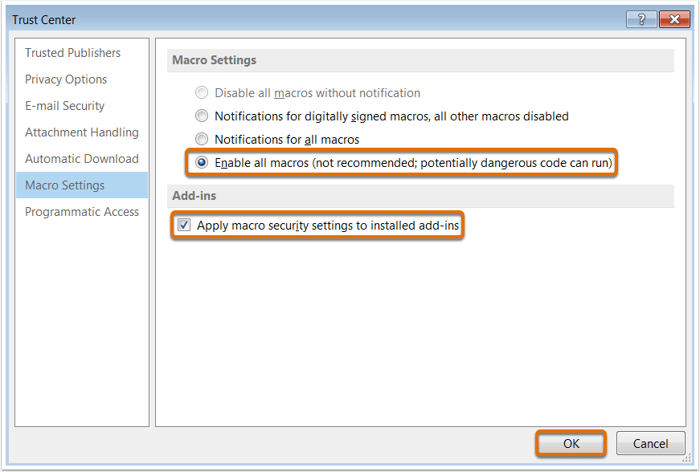
注:すべてのマクロを有効にするの設定に関連付けられた警告があります。これは、ウェブベースのアプリケーションの実行を許可しているためです。このマクロ設定を使用している場合は、ウェブからダウンロードしたOutlook用のアプリケーションが、信頼できる公開発行者から送信されるようにします。
それでもまだHubSpot Salesが受信トレイに表示されない場合は、Outlookのバージョンがサポートされているかどうかを確認してください。Microsoft StoreからインストールされたOutlookは、HubSpot Sales Office 365またはデスクトップアドインと互換性がありません。Outlook のバージョンを確認し、それがClick-to-runであることを確認する。
