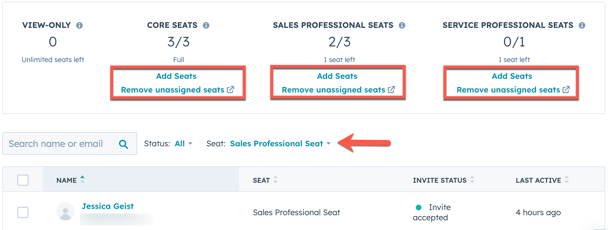Zetels beheren
Laatst bijgewerkt: december 13, 2024
Beschikbaar met elk van de volgende abonnementen, behalve waar vermeld:
| Partneraccount |
|
|
|
|
|
|
|
|
|
|
Een seat is de manier waarop en het niveau waarop gebruikers toegang hebben tot de services van een abonnement. HubSpot biedt verschillende soorten seats, gebaseerd op welke abonnementsdiensten u afneemt. Hieronder volgt een korte beschrijving van elk type seat:
- Kernseat: biedt uw gebruiker toegang tot de functies en tools in de abonnementsdiensten die u hebt aangeschaft.
- Sales Hub-seat: biedt uw gebruiker toegang tot Sales Hub en toegang tot geavanceerde functies voor Sales Hub Starter, Professional of Enterprise.
- Service Hub Seat: biedt uw gebruiker toegang tot Service Hub en toegang tot geavanceerde functies voor Service Hub Starter, Professional of Enterprise.
- Alleen bekijken-seat: biedt uw gebruiker toegang tot uw abonnementsservices. Gebruikers met een Alleen bekijken-seat kunnen geen wijzigingen aanbrengen in het account. Er zijn bepaalde tools die niet toegankelijk zijn voor Alleen bekijken-seats (bijvoorbeeld sociale media, formulieren).
- Partner Seat: een gratis seat die in aanmerking komende HubSpot Sulutions-partners en medewerkers van leveranciers toegang geeft tot alle functies in het account van een klant.
Om het volledige bereik van elke seat te begrijpen, kun je meer te weten komen in de Hubspot Producten & Diensten catalogus.
Let op:
- Het prijsmodel op basis van seats is alleen van toepassing op nieuwe Hubs en abonnementslagen die na 5 maart 2024 zijn aangemaakt. Accounts die vóór 5 maart 2024 zijn gemaakt en nog niet zijn gemigreerd, hebben alleen toegang tot betaalde Sales Hub- of Service Hub-seats voor bestaande Sales Hub- en Service Hub Starter-, Professional- en Enterprise-accounts. Ontdek hoe je betaalde Sales Hub en Service Hub seats toewijst,
- Als je een upgrade uitvoert van HubSpot gratis tools naar een Starter abonnement, worden je gratis seats verwijderd zodra je de upgrade uitvoert. Je moet het aantal benodigde seats kopen bij het afrekenen. Ontdek hoe u uw HubSpot abonnement kunt upgraden of extra betaalde seats kunt toevoegen.
Voordat je begint
Om betaalde plaatsen toe te voegen en toe te wijzen, moet je het volgende doen:
- Koop een HubSpot abonnement.
- Stel uw HubSpot account in.
Betaalde stoelen toevoegen of verwijderen
Gebruikers met de machtigingFacturering wijzigen kunnen betaalde seats toevoegen of verwijderen om het aantal beschikbare seats te wijzigen dat aan gebruikers kan worden toegewezen.
Let op:
- Zodra een betaalde account is verwijderd, wordt de facturering aangepast na de datum van vernieuwing aan het begin van de volgende abonnementstermijn. Lees meer over de gevolgen voor facturering en betalingen wanneer u seats toevoegt of verwijdert. Neem voor meer informatie contactpersoon op met het verkoopteam van HubSpot.
- Zitplaatsen die momenteel aan gebruikers zijn toegewezen, kunnen niet van uw account worden verwijderd. Leer hoe u betaalde seats kunt deblokkeren.
- Klik in je HubSpot-account op het settings instellingen-pictogram in de bovenste navigatiebalk.
- Navigeer in het menu aan de linkerkant naar Gebruikers & Teams.
- Klik bovenaan op het tabblad Zitplaatsen. Hier kun je de plaatstoewijzingen, uitnodigingsstatussen en laatste actieve data voor gebruikers in je account bekijken. Gebruik de zoekbalk en filters bovenaan de tabel om specifieke gebruikers te bekijken.
- Extra zitplaatsen toevoegen:
- Klik op Zitplaatsen toevoegen onder het type zitplaats dat je wilt kopen.
- Klik op de aankooppagina voor zitplaatsen op de pijlen omhoog om het aantal zitplaatsen te verhogen en klik vervolgens op Nu kopen.
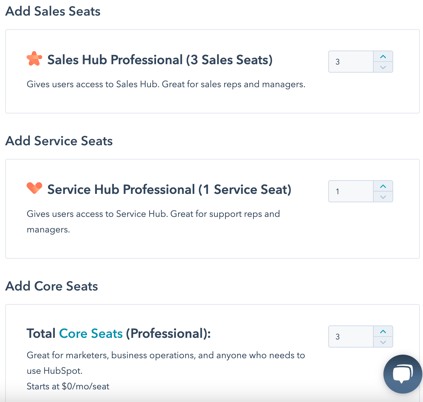
- Niet-toegewezen zitplaatsen verwijderen:
- Klik op Verwijder niet-toegewezen plaatsen om naar het tabblad Abonnementen van het scherm Account en facturering te gaan.
- Klik op Verwijder niet-toegewezen zitplaatsen naast de naam van het abonnement of het type zitplaats.

-
- Gebruik in het dialoogvenster de pijlen om aan te geven hoeveel niet-toegewezen betaalde seats u wilt verwijderen. Het vak Huidige Abonnement toont het aantal dat u momenteel hebt en het vak Automatische Vernieuwing geeft de factuuraanpassing weer die van kracht wordt aan het begin van uw volgende abonnementstermijn.
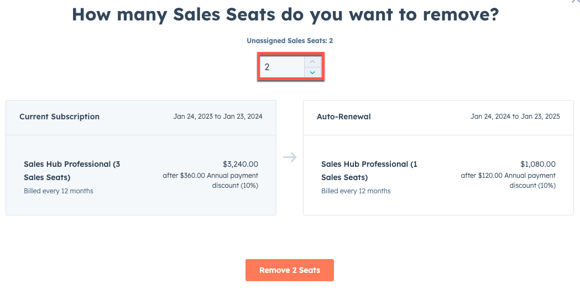
-
- Klik op [#] zitplaatsen verwijderen om de wijziging te bevestigen.
- Er verschijnt een bevestiging van de wijziging. Klik op Sluiten om het dialoogvenster te sluiten.
- Nadat het verwijderen van de zitplaatsen is gepland, verschijnt er een bevestiging naast het abonnement. Klik op Deze verwijdering annuleren om de stoelverwijdering te annuleren. Bevestig de annulering van deze verwijdering door te klikken op Deze verwijdering annuleren.
Let op: als je geannuleerde betaalde zitplaatsen opnieuw toewijst vóór de ingangsdatum van de downgrade, wordt de downgrade geannuleerd.
- Om een kernseat over te dragen als je er maar één in je account hebt:
- Klik in je HubSpot-account op het settings instellingen-pictogram in de bovenste navigatiebalk.
- Navigeer in het menu aan de linkerkant naar Gebruikers & Teams.
- Klik bovenaan op de tab Stoelen.
- Ga in de gebruikerstabel met de muis over de gebruiker en klik op Zitplaats overdragen.
- Klik in het dialoogvenster op het keuzemenu Kies een gebruiker en selecteer de gebruiker aan wie je de stoel wilt overdragen. Klik op Stoel overdragen en klik in het bevestigingsscherm op Stoel overdragen.
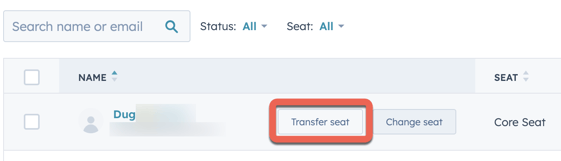
Sales Hub of Service Hub-seats toewijzen, toevoegen of verwijderen (legacy Sales Hub en Service Hub Starter, Professional en Enterprise accounts)
Let op: op 5 maart 2024 introduceerde HubSpot een prijsmodel op basis van seats voor alle nieuwe Hubs en abonnementen. Accounts die vóór 5 maart 2024 zijn gemaakt, moeten dit gedeelte gebruiken om te leren hoe je betaalde seats kunt toewijzen, toevoegen of verwijderen.
- Klik in je HubSpot-account op het settings instellingen-pictogram in de bovenste navigatiebalk.
- Navigeer in het menu aan de linkerkant naar Gebruikers & Teams.
- Klik in het menu bovenaan op het tabblad Zitplaatsen.
- Een betaalde stoel toewijzen:
- Beweeg de muis over de gebruiker en klik op Wijzig stoel.
-
- Gebruik in het paneel Wijzig zitplaats de vervolgkeuzemenu's om gebruikers en zitplaatsen te selecteren.
- Klik op Opslaan

- Extra zitplaatsen toevoegen:
- Ga met de muis over de gebruiker en klik op Wijzig zitplaats.
- Gebruik in het dialoogvenster Wijzig zitplaats de vervolgkeuzemenu's om gebruikers en zitplaatsen te selecteren.
- Klik onderaan op Checkout

-
- Bekijk de details van je aankoopin hetpaneel Aankoop gebruikers en klik vervolgens op Aankoop afronden.
- Stoelen verwijderen:
-
- Klik bovenaan op Verwijder niet-toegewezen plaatsen om naar het scherm Account en facturering te gaan en uw abonnementsopties te bekijken.
-
- Ga terug naar het tabblad Zitplaatsen om het bijgewerkte aantal zitplaatsen te zien
- Ga terug naar het tabblad Zitplaatsen om het bijgewerkte aantal zitplaatsen te zien

Let op:
- Je kunt de betaalde stoel van een gebruiker alleen deactiveren als zijn account actief is. Als het gebruikersaccount is gedeactiveerd, kun je de gebruiker opnieuw activeren om zijn betaalde seat vrij te geven en de gebruiker vervolgens weer deactiveren.
- Als je gebruikers met een seat uit je account wilt verwijderen, moet je eerst hun Sales Hub of Service Hub toegang verwijderen.
- Als je de betaalde Sales Hub- of Service Hub-vestiging van een gebruiker verwijdert, wordt de vestiging niet verwijderd. In plaats daarvan blijft het seat in je HubSpot account staan als een niet-toegewezen seat. Je blijft voor de seat betalen tot de volgende contractvernieuwingsdatum, zelfs als deze niet is toegewezen.