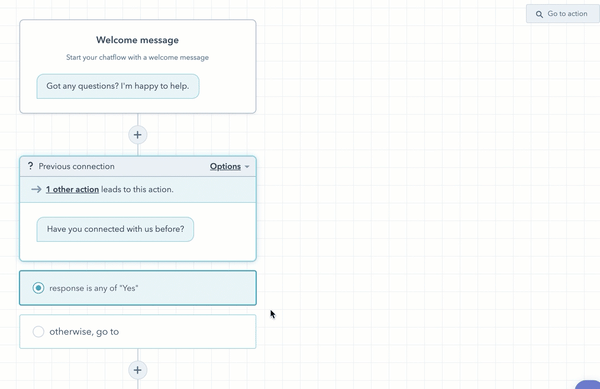Bruk if/then-grener i roboter
Sist oppdatert: juni 4, 2024
Gjelder for:
|
|
|
|
|
|
|
|
|
|
Bruk hvis/så-grener for å tilpasse flyten i botsamtalene. Du kan legge til betingelser for å be boten om å hoppe til en bestemt handling basert på den besøkendes svar, en kontaktegenskapsverdi eller teamets tilgjengelighet. Sett opp en hvis/så-gren for bot-handlinger, eller for hvert hurtigsvar-svar innenfor en handling.
I likhet med arbeidsflytgrener kan du med if/then-grener sende besøkende ned en bestemt vei, avhengig av kriteriene du angir. Du kan for eksempel sende besøkende til ulike bot-handlinger avhengig av om de svarer "ja" eller "nei" på bot-spørsmålet. Dette bidrar til å utløse ulike bot-handlinger, slik at du kan skreddersy flyten i samtalen til den enkelte besøkende basert på informasjonen de oppgir.
Merk: Gratisbrukere og Starter-brukere kan ikke legge til if/then-grener i boten sin.
Sett opp en hvis/så-gren for en bot-handling
Legg til en if/then-gren i en bot-handling for å kontrollere hvilken handling som kommer som neste når den besøkende oppfyller visse kriterier.
- Gå til Automatiseringer > Chat-flyter i HubSpot-kontoen din.
- Hold markørenover boten og klikk på Rediger, eller opprett en ny bot.
- Velg en handling i botredigeringsprogrammet.
- I høyre panel klikker du på fanen Hvis/så-grener .
- Klikk på Legg til if/then-gren.
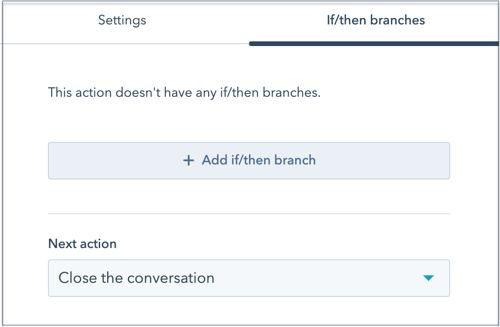
- Opprett betingelser for denne handlingen. Du kan basere logikken på brukerens svar, en kontaktegenskapsverdi eller agentens tilgjengelighet. Klikk på den første rullegardinmenyen, og angi deretter kriteriene:
- Besøkendes svar: Bruk dette alternativet til å sende besøkende ned en bestemt bane basert på svaret deres. Du kan for eksempel sende besøkende til ulike bot-handlinger avhengig av om de svarer "ja" eller "nei" på bot-spørsmålet.
- Klikk på rullegardinmenyen og velg et filteralternativ.
- Klikk på Legg til verdier, skriv deretter inn den verdien du vil filtrere samtaler etter, og klikk deretter på Enter.
- Klikk på rullegardinmenyen Neste handling hvis alle betingelser er oppfylt, og velg en handling.
- Besøkendes svar: Bruk dette alternativet til å sende besøkende ned en bestemt bane basert på svaret deres. Du kan for eksempel sende besøkende til ulike bot-handlinger avhengig av om de svarer "ja" eller "nei" på bot-spørsmålet.
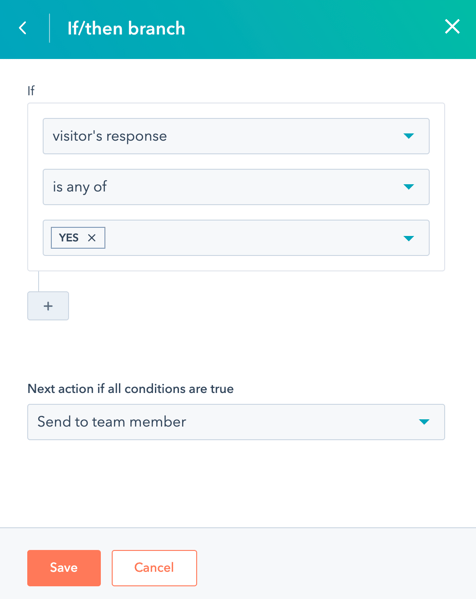
-
- Kontaktegenskap: Send en besøkende ned en bestemt bane basert på en kontaktegenskapsverdi.
- Klikk på rullegardinmenyen Velg en egenskap, og velg en egenskap.
- Klikk på rullegardinmenyen, og velg et filteralternativ.
- Kontaktegenskap: Send en besøkende ned en bestemt bane basert på en kontaktegenskapsverdi.
-
-
- Klikk på rullegardinmenyen Legg til verdier, og velg egenskapsverdier, eller skriv inn en hvilken som helst verdi du vil opprette betingelser for, og trykk deretter på Enter for å legge den til i listen.
- Klikk på rullegardinmenyen Neste handling hvis alle betingelsene er oppfylt, og velg en handling.
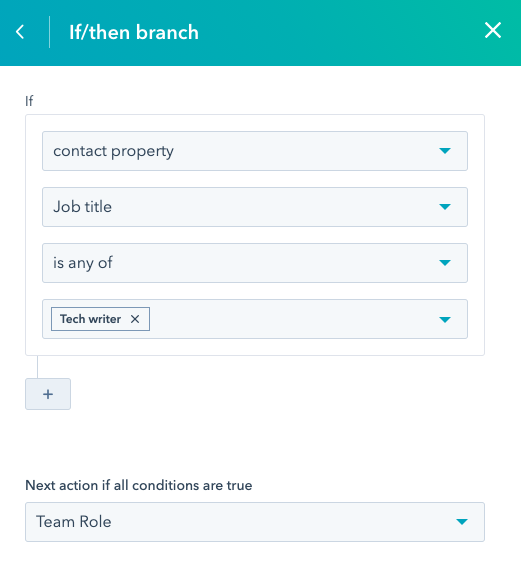
-
-
- Agenttilgjengelighet (kunSales Hub eller Service Hub Professional eller Enterprise ): Send en besøkende ned en bestemt bane basert på et teammedlems tilgjengelighet. Hvis et teammedlem for eksempel ikke er tilgjengelig, kan du sende den besøkende til handlingen Send inn en billett , slik at du fortsatt kan spore den besøkendes problem.
Merk: Du kan bare velge brukere fra rullegardinmenyen som er tilordnet et betalt Sales Hub- eller Service Hub-sete. Finn ut mer om kravene for automatisk ruting av samtaler.
-
-
- Klikk på den første nedtrekksmenyen , og bestem hvem du vil rute besøkende til basert på tilgjengeligheten deres:
- Spesifikke brukere og team: Send den besøkende ned en bestemt bane basert på tilgjengeligheten til en bestemt bruker eller et bestemt team. Klikk på rullegardinmenyen Legg til en bruker eller et team, og merk av i avmerkingsboksene ved siden av brukerne eller teamene som skal inkluderes.
- Kontakteier: Send den besøkende ned en bestemt bane basert på kontakteierens tilgjengelighet. Klikk på rullegardinmenyen Hvis det ikke finnes noen kontakteier, tilordne til, og velg et reservealternativ for eventuelle nye eller ikke-tilordnede besøkende som starter en samtale. Brukeren du velger, må ha et tildelt betalt sete i Sales Hub eller Service Hub .
- Hvis du vil angi logikken basert på om teammedlemmet er tilgjengelig eller utilgjengelig, klikker du på den siste rullegardinmenyen og velger er utilgjengelig eller er tilgjengelig.
- Klikk på rullegardinmenyen Neste handling hvis alle betingelser er oppfylt, og velg en handling.
- Klikk på den første nedtrekksmenyen , og bestem hvem du vil rute besøkende til basert på tilgjengeligheten deres:
- Klikk på AND for å opprette flere regler.
-
- Klikk på Lagre.
Du kan også sende en besøkende tilbake til en tidligere handling. Når du klikker på rullegardinmenyen Neste handling hvis alle betingelser er oppfylt,velger du en tidligere handling fra rullegardinmenyen. Kontakten vil da "sløyfe tilbake" til forrige trinn.
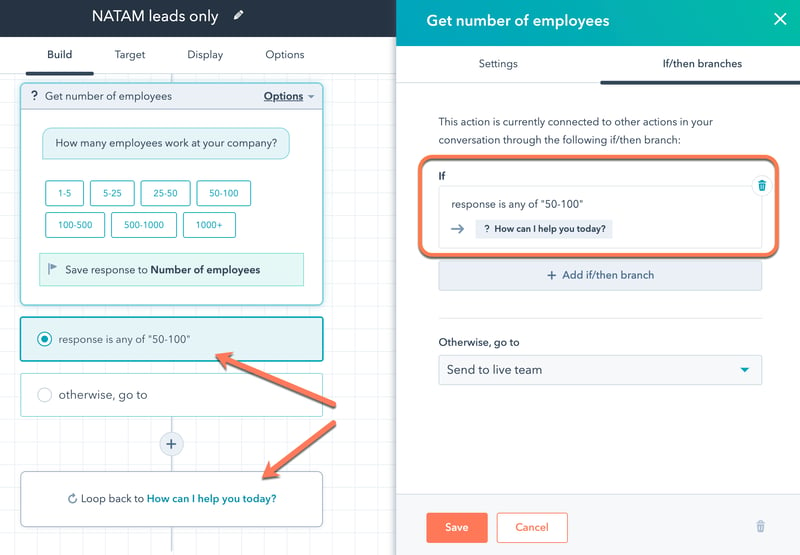
Sett opp if/then-gren for hurtigsvar
Hvis du bruker hurtigsvar i en bot-handling for å vise en rekke forhåndsinnstilte svar under en samtale, kan du sette opp if/then-grener basert på disse hurtigsvarene. Avhengig av hvilket forhåndsinnstilt svar de velger, vil den besøkende gå til den angitte handlingen.
- Gå til Automatiseringer > Chat-flyter i HubSpot-kontoen din.
- Velg en handling du vil endre.
- I høyre panel klikker du på rullegardinmenyen Hurtigsvar, og skriver inn svar som den besøkende kan velge som svar på meldingen. Trykk på Enter-tasten for å lagre hvert enkelt svar. Når du chatter med en besøkende, vises hurtigsvarene som valgbare alternativer.
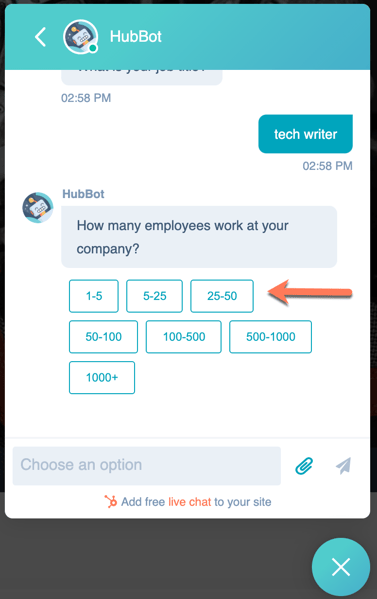
- Hvis du vil kreve at besøkende velger ett av de forhåndsdefinerte svarene dine, merker du av for Deaktiver åpne svar.
- Klikk på rullegardinmenyen Lagre i HubSpot-egenskap for å velge eller søke etter eiendommen som skal lagre svaret.
- Etter at du har lagt inn svarene i hurtigsvaret, klikker du på Gå til handling basert på svar for å sette opp hvis/så-grenen.
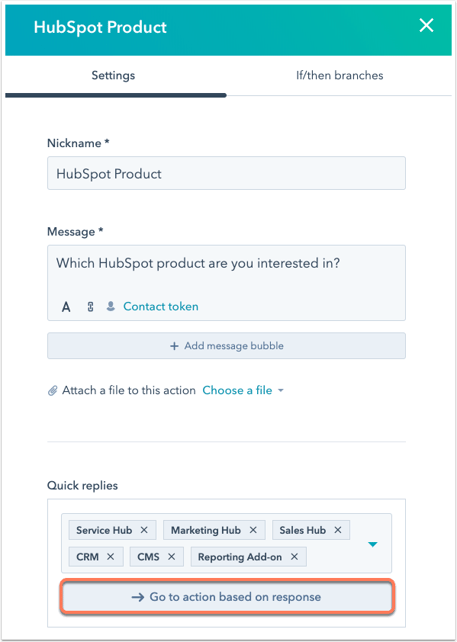
- Som standard vil boten sende den besøkende til neste handling. Ved siden av hvert svar klikker du på rullegardinmenyen Fortsett til neste handling og velger en annen handling.
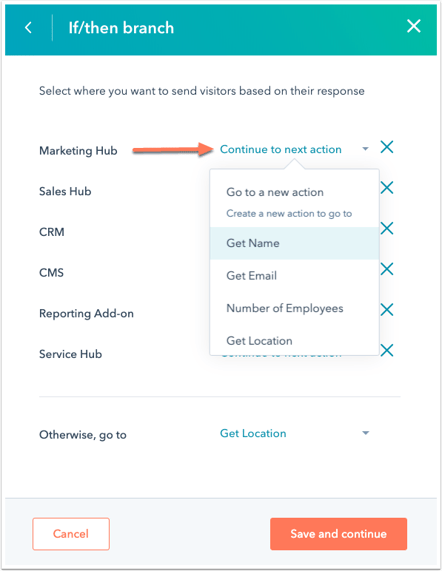
- Klikk på X ved siden av en handling for å fjerne forgreningen.
Merk: Hvis du klikker på X for å fjerne grenen, fjerner du også alternativet som hurtigsvarsvar. Du må legge til hurtigsvaret på nytt for at det skal vises i løpet av en samtale.
- Når du har tilpasset botens logikk, klikker du på Annet, går til rullegardinmenyen og velger hvilken handling som skal komme neste gang hvis den besøkende ikke oppfyller noen av de angitte betingelsene.
- Klikk på Lagre.
- Gå gjennom forgreningslogikken, og klikk deretter på Lagre nederst til venstre.
Når en besøkende engasjerer seg med boten på nettstedet ditt, vil de gå til neste handling som er spesifisert i hvis/så-forgreningslogikken din, basert på hvilket hurtigsvar de velger.
Merk: Du kan ikke slette en handling som bruker en if/then-gren. Slett hvis/så-grenen først, og slett deretter handlingen.
Gjennomgå forgrening
Hvis du vil se hvilken vei besøkende vil følge når de oppfyller en bestemt betingelse, velger du en hvis/så-gren. Den neste handlingen vises i botbyggeren.
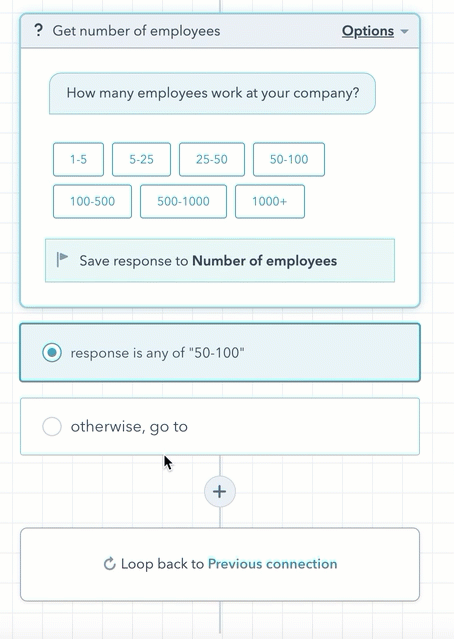
Slik går du gjennom og feilsøker forgreningslogikken din:
- Klikk på Gå til handling øverst til høyre i botredigereren.
- Velg en handling fra rullegardinmenyen.
- Handlingen vises i botredigeringsprogrammet slik at du kan se gjennom og redigere den.