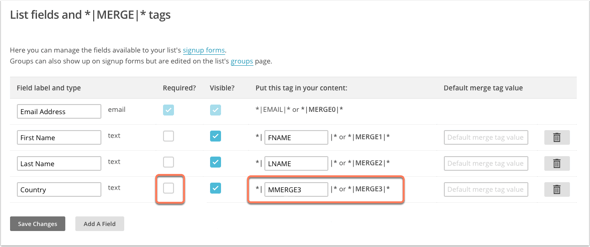Contacts from non-HubSpot forms or pop-up forms not pushing to Mailchimp
Last updated: January 10, 2024
Available with any of the following subscriptions, except where noted:
|
|
If new contacts from your non-HubSpot forms or pop-up forms are not pushing to Mailchimp after connecting, it is likely an error caused by required merge tags in the corresponding Mailchimp list.
Generally, HubSpot does not send a value for merge tags, but will always push email addresses to Mailchimp since the email address for a contact is always known. If your forms include a first and last name field, HubSpot should also capture this information and send it to Mailchimp.
Please note: the pop-up forms tool is being sunset and will be phased out. Starting 17th July, all Starter, Professional, and Enterprise users will no longer be able to create or clone pop-up forms:
- It will not be possible to sync contacts from HubSpot to Mailchimp using the new CTAs tool.
- While users can still edit existing pop-up forms, it is recommended to switch to HubSpot's data sync to sync information between HubSpot and Mailchimp instead.
To identify and troubleshoot the most recent error in your email sync settings:
- In your HubSpot account, click the settings settings icon in the top navigation bar.
- In the left sidebar menu, navigate to Integrations > Email service provider. Review the most recent error reported by Mailchimp. The following are common errors caused by required Mailchimp merge tags:
- FNAME must be provided - Please enter a value
- LNAME must be provided - Please enter a value
- MMERGE2 must be provided - Please enter a value
- MMERGE(x) must be provided - Please enter a value
- After confirming the error, resolve the error from Mailchimp:
-
- Log in to Mailchimp and locate the list your pop-up form or non-HubSpot form is connected to.
- In the left sidebar menu, navigate to Settings > List fields and *|MERGE|* tags. The value in the Put this tag in your content column will correspond with the error reported in HubSpot.
- Clear the corresponding Required? checkbox to allow HubSpot to push information to this list.
- In the bottom left, click Save Changes.