Wyświetlanie i filtrowanie list
Data ostatniej aktualizacji: kwietnia 12, 2024
Dostępne z każdą z następujących podpisów, z wyjątkiem miejsc, w których zaznaczono:
|
|
Dowiedz się, jak efektywniej zarządzać listami po ich utworzeniu.
Filtrowanie list i zapisywanie widoków
Listy można segmentować na podstawie określonych kryteriów, aby ułatwić ich sortowanie. Możesz na przykład utworzyć widok list, które powiększyły się o ponad 100 członków w ciągu ostatnich siedmiu dni.
Aby utworzyć nowy widok:
- Na koncie HubSpot przejdź do sekcji System CRM > Listy..
- Kliknij + Dodaj widok.
- Kliknij przycisk Utwórz nowy widok.
- W wyskakującym oknie wprowadź nazwę widoku i wybierz dla niego odbiorców.
- Kliknij przycisk Zapisz.
Aby dodać lub zmienić filtry w widoku, użyj rozwijanych menu właściwości w górnej części tabeli:
- Przejdź do określonego widoku.
- Można filtrować według następujących domyślnych menu:
- Wszystkiezespoły: listy przypisane do określonego zespołu.
- Wszyscytwórcy: twórca listy.
- Wszystkietypy: wybór między listami aktywnymi i statycznymi.
- Wszystkieobiekty: wybierz listę obiektów, dla której chcesz filtrować.
- Aby filtrować według innych właściwości, kliknij Wszystkie filtry. W prawym panelu:
- Wybierz właściwość , według której chcesz filtrować.
- Ustaw kryteria dla wybranej właściwości, a następnie kliknij przycisk Zastosuj filtr. Dowiedz się więcej o ustawianiu kryteriów.
- Aby wybrać inną właściwość, kliknij AND. Po ustawieniu filtra za pomocą AND listy muszą spełniać wszystkie kryteria w grupie filtrów, aby mogły zostać uwzględnione w widoku.
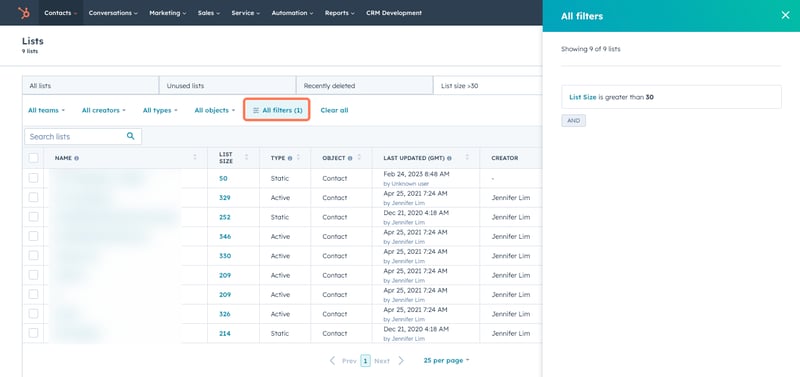
Dostosowywanie widoków list
Po utworzeniu widoku listy:
- Aby zmienić kolejność widoków, kliknij i przeciągnij kartę do nowej pozycji.
- Aby ustawić widok domyślny, kliknij i przeciągnij kartę widoku do najbardziej wysuniętej na lewo pozycji. Widok ten będzie pierwszą zakładką wyświetlaną przy każdym przejściu do strony Listy.
- Aby zamknąć widok, kliknij X na karcie widoku. Widok można ponownie otworzyć z menu rozwijanego Dodaj widok lub na stronie Wszystkie widoki.
- Aby zarządzać wszystkimi zapisanymi widokami na koncie, kliknij opcję Wszystkie widoki.
- Na stronie Wszystkie widoki wyświetlane są własne niestandardowe widoki listy.
- Aby edytować lub usunąć widok, najedź na niego kursorem, a następnie kliknij menu rozwijane Akcje. Wybierz jedną z następujących opcji:
-
- Usuń: usunięcie widoku. W oknie dialogowym kliknij przycisk Usuń, aby potwierdzić. Widok zostanie usunięty, ale listy zawarte w widoku nie zostaną usunięte.
-
- Aby edytować lub usunąć widok, najedź na niego kursorem, a następnie kliknij menu rozwijane Akcje. Wybierz jedną z następujących opcji:
-
-
-
- Klonuj: klonowanie widoku. W oknie dialogowym wprowadź nazwę sklonowanego widoku, a następnie kliknij przycisk Zapisz. Zostanie utworzony nowy widok z tymi samymi filtrami.
- Eksportuj: eksportowanie list w widoku. Dowiedz się więcej o eksportowaniu rekordów.
- Zarządzaj udostępnianiem: zaktualizuj, którzy użytkownicy mają dostęp do widoku. W oknie dialogowym wybierz, czy widok ma być prywatny, udostępniony zespołowi lub udostępniony wszystkim użytkownikom na koncie. Kliknij Zapisz, aby potwierdzić.
- Zmień nazwę: aktualizacja nazwy widoku. W oknie dialogowym wprowadź nazwę, a następnie kliknij Zapisz.
-
-
Dostosowywanie kolumn widoku
Aby dostosować sposób wyświetlania właściwości w widoku listy:
- Na koncie HubSpot przejdź do sekcji System CRM > Listy.
- Przejdź do zapisanego widoku.
- Kliknij kolejno Akcje > Edytuj kolumny.

-
Po lewej stronie zaznacz pola wyboru obok właściwości, które mają pojawić się w tabeli.
-
Po prawej stronie użyj uchwytu do przeciągania i upuszczania właściwości, aby zmienić kolejność kolumn. Kliknij x, aby usunąć właściwość.
-
Kliknij przycisk Zastosuj.