Atualize seus registros de DNS
Ultima atualização: Abril 25, 2024
Disponível com qualquer uma das seguintes assinaturas, salvo menção ao contrário:
|
|
Ao conectar seu domínio ao HubSpot, você precisará atualizar os registros de DNS no provedor de DNS. Veja abaixo instruções gerais para atualizar seus registros de DNS, bem como instruções detalhadas para os provedores de DNS mais comuns.
Antes de começar
Antes de fazer alterações nos seus registros de DNS, considere o seguinte:
- Primeiro, revise as instruções para iniciar o processo de conexão do domínio para domínios de site ou domínios de envio de e-mail no HubSpot.
- É recomendável fazer uma captura de tela das configurações de DNS antes de fazer alterações.
- Verifique se seus servidores de nomes estão hospedados com seu provedor de DNS atual. Se precisar de ajuda para fazer alterações nos seus provedores, entre em contato com o seu departamento de TI ou a equipe de suporte do provedor de DNS.
- Se precisar de assistência adicional para fazer alterações nos seus registros de DNS, entre em contato com a equipe de suporte do seu provedor de DNS.
Observação: os passos abaixo descrevem como atualizar os registos CNAME para conectar um subdomínio ao HubSpot (como www.hubspot.com). Para conectar um domínio raiz (como hubspot.com), você precisa atualizar os registos A.
Acessar informações de registro de DNS
As informações de registro de DNS estão disponíveis durante o processo de conexão de domínio, mas também podem ser acessadas nas cnfigurações do seu domínio:
- Na sua conta HubSpot, clique no ícone de configurações settings icon na barra de navegação superior.
- No menu da barra lateral esquerda, acesse Conteúdo > Domínios e URLs.
- Ao lado do domínio, clique no menu suspenso Editar e selecione Mostrar registros de DNS.
Instruções gerais de DNS
Se seu provedor não estiver na lista de provedores abaixo, use estas instruções gerais para atualizar seus registros de DNS. Os nomes de campo podem variar de provedor para provedor, por exemplo host, nome e alias podem descrever o mesmo campo dependendo do provedor. Para atualizar seus registros de DNS:
- Entre na sua conta do provedor de DNS, como GoDaddy ou Namecheap.
- Localize o
registro CNAME existente do subdomínio que você está conectando ou crie um novo. - No campo host, nome ou alias, insira o prefixo para seu subdomínio (www, informações, blog, etc.).
- No campo destino ou aponta para, cole o registro CNAME copiado do HubSpot. Por exemplo: [sua Hub ID].groupX.sites.hubspot.net.
- Se você estiver hospedando todo o seu site com a HubSpot e seu provedor de DNS oferecer suporte para encaminhamento, configure um redirecionamento nas suas configurações de DNS para que seu domínio não www (como hubspot.com) seja encaminhado para seu domínio www (como www.hubspot.com).
Instruções do provedor de DNS
GoDaddy
Para atualizar os registros de CNAME no GoDaddy:
- Faça login na sua conta do GoDaddy e localize e edite o registro CNAME existente do seu subdomínio ou crie um novo.
- No campo Host, insira o subdomínio que você está conectando. Por exemplo, www ou blog.
- No campo Aponta para, copie o Valor fornecido pelo assistente de configuração do domínio da HubSpot. Esse valor aparecerá como [seu Hub ID].groupX.sites.hubspot.net.
- Clique em Salvar.
Quando terminar de atualizar seus registros de DNS, aguarde a conclusão do provisionamento do domínio.
Saiba mais sobre como gerenciar registros no GoDaddy.
Google Domains
Para atualizar os registros de CNAME no Google Domains:
- Faça login na sua conta do Google Domains.
- Em Meus domínios, clique em Gerenciar ao lado do domínio que você deseja conectar.
- No menu da barra lateral esquerda, vá para DNS.
- Em Registros de recursos personalizados, insira as informações do subdomínio.
- No campo Nome, insira o subdomínio que você está conectando. Por exemplo, www ou blog.
-
- No menu suspenso Tipo, selecione CNAME.
- No campo TTL, defina um TTL personalizado se necessário.
- No campo Dados, insira o Valor fornecido pelo assistente de configuração do domínio da HubSpot. Esse valor aparecerá como [seu Hub ID].groupX.sites.hubspot.net.

- Clique em Adicionar.
Quando terminar de atualizar seus registros de DNS, aguarde a conclusão do provisionamento do domínio.
Saiba mais sobre como gerenciar registros no Google Domains.
Network Solutions
Para atualizar os registros de CNAME no Network Solutions:
- Faça login na sua conta da Network Solutions e navegue até a área de gerenciamento de DNS para o domínio que você está conectando ao HubSpot.
- Adicione um novo registro de CNAME.
- No campo Aliasem branco, insira o prefixo do subdomínio que você deseja conectar ao HubSpot. Por exemplo, www ou blog.
- Selecione o botão de seleção Outro Host do Host..
- No campo Outro host, insira o endereço CNAME da HubSpot, copiado da coluna Valor na tela de conexão do domínio da HubSpot. O valor será formatado como HubID.agrupX.eseses.hubspot.net.
- Clique em Continuar.
- Revise suas alterações e clique em Salvar alterações.
Quando terminar de atualizar seus registros de DNS, aguarde a conclusão do provisionamento do domínio.
Saiba mais sobre como gerenciar registros no Network Solutions.
Cloudflare
Para atualizar os registros de CNAME no Cloudflare:
- Faça login na sua conta do Cloudflare e selecione o site que você atualizará.
- No topo da página, selecione DNS.
- Clique em + Adicionar registro para adicionar um novo registro de CNAME e insira as informações do subdomínio.
- No menu suspenso Tipo, selecione CNAME.
- No campo Nome, insira o subdomínio. Por exemplo, www ou blog.
- No campo Destino, insira o endereço CNAME da HubSpot, copiado da coluna Valor na sua conta da HubSpot. O valor será formatado como HubID.agrupX.eseses.hubspot.net.
- Em Status do proxy, clique no logotipo laranja do Cloudflare para garantir que está cinza. Isso permite que o HubSpot reconheça o registro.

- Clique em Salvar.
Quando terminar de atualizar seus registros de DNS, aguarde a conclusão do provisionamento do domínio.
Saiba mais sobre como gerenciar seus registros de DNS com o Cloudflare.
eNom
Para atualizar os registros do CNAME no eNom:
- Faça login na sua conta do eNom e navegue até a seção de gerenciamento do domínio que você deseja editar.
- Na seção Editar registros de host do eNom, insira as informações do domínio.
- No campo Host, insira o prefixo do subdomínio que você deseja conectar ao HubSpot. Por exemplo, www ou blog.
- No menu suspenso Tipo de registro, selecione CNAME (Alias).
- No campo Endereço, insira o endereço CNAME da HubSpot, copiado da coluna Valor da tela de conexão do domínio da HubSpot. O valor será formatado como HubID.agrupX.eseses.hubspot.net.
Quando terminar de atualizar seus registros de DNS, aguarde a conclusão do provisionamento do domínio.
Saiba mais sobre como gerenciar seus registros de DNS com o eNom.
1and1
Para atualizar os registros de CNAME no 1and1:
- Faça login no 1and1.
- Localize a seção Registros CNAME e A/AAAA das configurações de DNS do seu subdomínio.
- Selecione o botão de opção do CNAME.
- No campo Alias, cole o Valor fornecido. Por exemplo: [sua Hub ID].groupX.sites.hubspot.net. Lembre-se de marcar a caixa de seleção abaixo do campo Alias e clique em Salvar para salvar o registro CNAME.
Observação: com o 1and1, o redirecionamento que você pode configurar do domínio raiz (domain.com) para o subdomínio (www.domain.com) pode ser configurado apenas como um redirecionamento 302. Este redirecionamento também não é um curinga. Um redirecionamento curinga 301 é o melhor método para implementar um redirecionamento permanente.
Quando terminar de atualizar seus registros de DNS, aguarde a conclusão do provisionamento do domínio.
Saiba mais sobre como gerenciar registros no 1and1.
DNS Made Easy
Para editar seu registro de CNAME no DNS Made Easy:
- Faça login no DNS Made Easy e navegue até a seção Gerenciamento de DNS do domínio que você está conectando ao HubSpot.
- Na seção Registros de CNAME, clique no ícone + mais para adicionar o registro de CNAME do subdomínio. Para editar um registro de CNAME do subdomínio atual, marque a caixa de seleção ao lado do registro e clique no ícone de lápis.
- Insira os detalhes do domínio.
- No campo Nome, insira o subdomínio que você está conectando ao HubSpot. Por exemplo,www ou blog.
- No campo Alias, insira o endereço CNAME da HubSpot, copiado da coluna Valor da tela de conexão do domínio da HubSpot. O valor será formatado como HubID.agrupX.eseses.hubspot.net.
- Adicione um ponto ao final do valor CNAME e clique em Enviar.
Quando terminar de atualizar seus registros de DNS, aguarde a conclusão do provisionamento do domínio.
Saiba mais sobre como gerenciar registros no DNS Made Easy.
Bluehost
Para atualizar seus registros de CNAME em Bluehost:
- Faça login no Bluehost e navegue até a página de gerenciamento do domínio que você está conectando ao HubSpot.
- Role a tela para baixo até a seção Gerenciamento de domínio e clique no Editor de zona DNS.
- Em Adicionar registro de DNS, insira os detalhes do domínio.
- No campo Registro de host, insira o subdomínio que você está conectando ao HubSpot. Por exemplo, www e blog.
- No campo TTL, insira um TTL se desejado.
- No menu suspenso Tipo, selecione CNAME.
- No campo Aponta para, insira o endereço CNAME da HubSpot, copiado da coluna Valor na tela de conexão do domínio da HubSpot. O valor será formatado como HubID.agrupX.eseses.hubspot.net.
Observação: se você precisar de assistência adicional para configurar o redirecionamento curinga para encaminhar no Bluehost, será necessário configurar o redirecionamento, editando o arquivo de acesso .htaccess
Quando terminar de atualizar seus registros de DNS, aguarde a conclusão do provisionamento do domínio.
Saiba mais sobre como gerenciar registros de DNS no Bluehost.
Namecheap
Para atualizar seus registros de CNAME no Namecheap:
- Faça login na sua conta da Namecheap e navegue até a tela de gerenciamento de DNS para o domínio que você está conectando ao HubSpot.
- Na página DNS avançado, clique em Adicionar novo registro e insira os detalhes do domínio.
- No menu suspenso Tipo, selecione CNAME.
- No campo Host, insira o prefixo do subdomínio que você gostaria de conectar ao HubSpot. Por exemplo, www ou blog.
- No campo Destino, insira o endereço CNAME da HubSpot, copiado da coluna Valor na tela de conexão do domínio da HubSpot. O valor será formatado como HubID.agrupX.eseses.hubspot.net.
- Clique na marca de verificação para salvar suas alterações.
Quando terminar de atualizar seus registros de DNS, aguarde a conclusão do provisionamento do domínio.
Saiba mais sobre como gerenciar registros de DNS no Namecheap.
iPage
Se você moveu seus servidores de nomes para outro host após registrar o domínio com iPage, será necessário fazer as alterações no outro host. Se seus servidores de nomes forem hospedados pela iPage, você poderá editar seus registros DNS:
- Faça login na sua conta da iPage e navegue até Editar domínios.
- Insira os registros de DNS para o seu domínio.
- Adicione ou edite seu registro CName usando as instruções da iPage.
- Se estiver hospedando todo o site com a HubSpot, você precisará configurar o encaminhamento na iPage para redirecionar seu domínio raiz (por exemplo, mydomain.com) para o seu subdomínio www (por exemplo, www.mydomain.com).
Quando terminar de atualizar seus registros de DNS, aguarde a conclusão do provisionamento do domínio.
Register.com
Para atualizar seus registros de CNAME em Register.com
- Faça login na sua conta da Register.com.
- Localize a seção Configurações técnicas avançadas e clique em Editar registros de alias do domínio a lado do CNAME.
- Adicione um novo registro CNAME para www (ou, se você estiver adicionando apenas um subdomínio, adicione o subdomínio apropriado aqui, como info. ou blog.) e depois adicione o registro CNAME copiado na caixa de texto após Apontar para. Clique em Continuar e depois em Continuar novamente para confirmar suas alterações.
- Ao hospedar todo o site com a HubSpot, você precisará configurar o encaminhamento na Register.com para redirecionar seu domínio raiz (por exemplo, mydomain.com) para o seu subdomínio www (por exemplo, www.mydomain.com). Você pode usar esse link para fazer login na sua conta da Register.com e configurar o encaminhamento.
Quando terminar de atualizar seus registros de DNS, aguarde a conclusão do provisionamento do domínio.
Saiba mais sobre como gerenciar registros de DNS em Register.com.
AWS (Route 53)
Para atualizar seus registros de CNAME no AWS:
- Faça login no painel do AWS.
- No menu esquerdo, clique em Zonas hospedadas.
- Na lista de domínios, selecione o domínio que deseja editar.
- Se você ainda não criou seu subdomínio, clique em Criar conjunto de registros. Se quiser conectar um subdomínio existente ao HubSpot, selecione o registro CNAME que deseja editar.
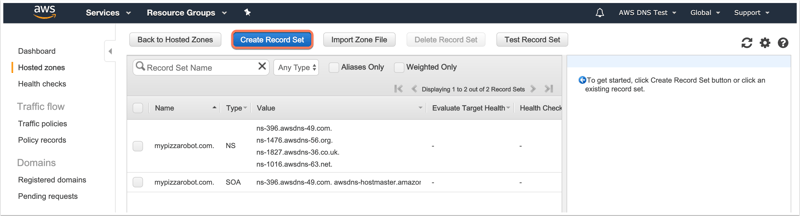
- No painel direito, insira o subdomínio no campo Nome. Por exemplo, www ou blog.
- No menu suspenso Tipo, selecione CNAME.
- Ao lado de Alias, selecione Não.
- No campo Valor, insira o valor fornecido pelo HubSpot. O valor será parecido com 1234567.group1.sites.hubspot.net.
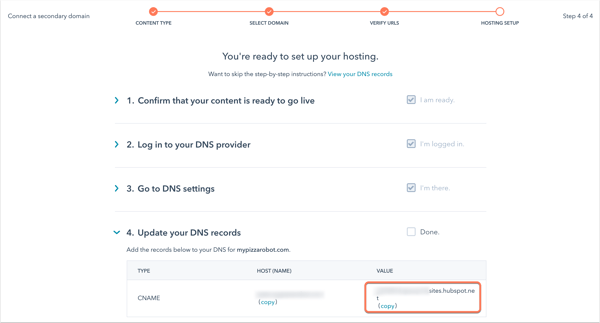
- Por padrão, a Política de encaminhamento está definida como Simples. Na maioria dos casos, você não precisará ajustar isso. Saiba mais sobre as opções de política de encaminhamento.
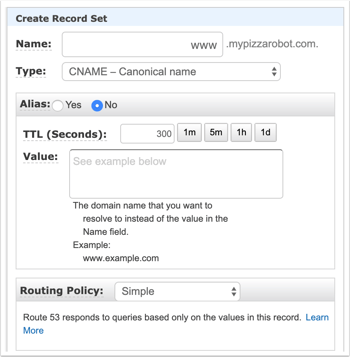
- Clique em Criar. Se você estiver editando um conjunto de registros existente, clique em Salvar conjunto de registros.
Saiba mais sobre como configurar o Amazon Route 53 como seu serviço de DNS.
