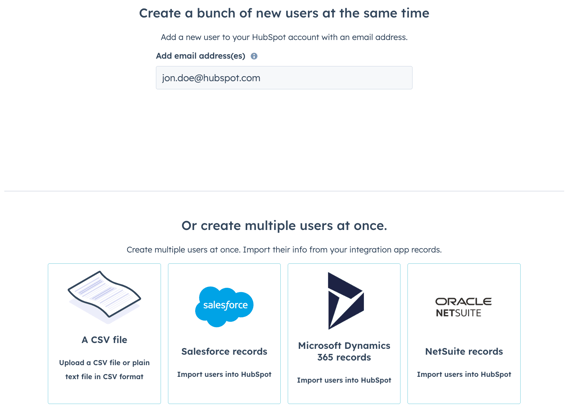HubSpot-Benutzer hinzufügen
Zuletzt aktualisiert am: März 25, 2024
Mit einem der folgenden Abonnements verfügbar (außer in den angegebenen Fällen):
|
|
Wenn Sie über Berechtigungen zum Hinzufügen und Bearbeiten von Benutzern in Ihrem HubSpot-Account verfügen, können Sie neue Benutzer erstellen und deren Berechtigungen anpassen.
Erfahren Sie, wie Sie Benutzer vom Account entfernen.
Bevor Sie loslegen
Um HubSpot-Benutzer hinzuzufügen und kostenpflichtige Lizenzen zuzuweisen, müssen Sie Folgendes tun:
- Richten Sie Ihren HubSpot-Account ein.
- Kaufen Sie kostenpflichtige Lizenzen.
Benutzer erstellen
- Klicken Sie in Ihrem HubSpot-Account in der Hauptnavigationsleiste auf das settings Zahnradsymbol, um die Einstellungen aufzurufen.
- Gehen Sie im Menü der Seitenleiste links zu Benutzer & Teams.
- Klicken Sie oben rechts auf Benutzer erstellen.
- Es gibt verschiedene Möglichkeiten, Benutzer hinzuzufügen:
- E-Mail-Adresse: Geben Sie im Feld E-Mail-Adresse(n) hinzufügen die E-Mail-Adressen ein. Wenn Sie mehrere Benutzer gleichzeitig hinzufügen, sollten Sie die E-Mail-Adressen durch ein Komma oder ein Leerzeichen trennen.
- CSV-Datei: Importieren Sie Benutzer aus einer CSV-Datei. Fügen Sie in einer Excel-Datei eine Spalte mit den E-Mail-Adressen Ihrer Benutzer hinzu und speichern Sie die Datei im CSV-Format. Klicken Sie auf Eine CSV-Datei und ziehen Sie die Datei entweder direkt in das Feld oder klicken Sie auf Datei auswählen, um die Datei auf Ihrem Computer auszuwählen.
Bitte beachten: Es können nur 100 Benutzer in einem einzigen CSV-Import hinzugefügt werden. Wenn Sie mehr als 100 Benutzer importieren, müssen Sie mehrere Importe vornehmen.
-
- Integrationen: Wenn Sie NetSuite, Microsoft Dynamics 365, Pipedrive, Zoho oder Salesforce mit HubSpot integriert haben, können Sie Benutzer aus diesen Integrationen importieren.
- Klicken Sie auf die Integration.
- Standardmäßig werden alle Benutzer für den Import ausgewählt. Deaktivieren Sie die Kontrollkästchen neben den Benutzern, die nicht importiert werden sollen.
- Integrationen: Wenn Sie NetSuite, Microsoft Dynamics 365, Pipedrive, Zoho oder Salesforce mit HubSpot integriert haben, können Sie Benutzer aus diesen Integrationen importieren.
- Klicken Sie auf Weiter.
Benutzerzugriffsebenen einrichten
Sie können Benutzern Lizenzen und Berechtigungen zuweisen, um den Zugriff in Ihrem HubSpot-Account zu ermöglichen oder einzubeschränken. Wenn Sie mehrere Benutzer hinzugefügt haben, werden die Berechtigungen für alle ausgewählten Benutzer festgelegt.
Bitte beachten: Am 5. März 2024 führte HubSpot ein auf Lizenzen basierendes Preismodell für alle neuen Produkte und Abonnementstufen ein. Accounts, die vor dem 5. März 2024 erstellt wurden, wird nicht während der Benutzereinrichtung der Abschnitt Eine Lizenz zuweisen angezeigt. Beginnen Sie mit der Benutzereinrichtung im Abschnitt Auswählen, wie Sie der Zugriff festgelegt werden sol.
- Klicken Sie auf Eine Lizenz zuweisen, um den Abschnitt zu erweitern. Klicken Sie auf das Dropdown-Menü Lizenzzuweisung, um den richtigen Lizenztyp für den Benutzer auszuwählen.
-
Eine Lizenz bestimmt die Art und Weise und das Niveau des Zugriffs Ihrer Benutzer zu Ihren Abonnementdienste. HubSpot bietet verschiedene Lizenzen an, je nachdem, welche Abonnementtypen Sie erwerben. Im Folgenden finden Sie eine kurze Beschreibung der einzelnen Lizenztypen:
- Basislizenz: ermöglicht Ihrem Benutzer den Zugriff auf die Funktionen und Tools der von Ihnen erworbenen Abonnementdienste.
- Sales Hub-Lizenz: ermöglicht Ihrem Benutzer den Zugriff auf Sales Hub und den Zugriff auf die Funktionen von Sales Hub Professional und Sales Hub Enterprise.
- Service Hub-Lizenz: ermöglicht Ihrem Benutzer den Zugriff auf Service Hub und die Nutzung der erweiterten Funktionen der Abonnement-Editionen Professional und Enterprise.
- Leselizenz: ermöglicht es Ihrem Benutzer, Ihre Abonnementdienste anzusehen, ohne Änderungen an Ihrem Account vorzunehmen.
- Partnerlizenz: Gibt berechtigten berechtigten Mitarbeitern von HubSpot Solutions Partners und Solutions Providers Zugriff auf alle Funktionen im Account eines Kunden.
- Weitere Informationen zum vollen Umfang der einzelnen Lizenzen erfahren Sie in der Übersicht der Produkte und Dienstleistungen von HubSpot.
-
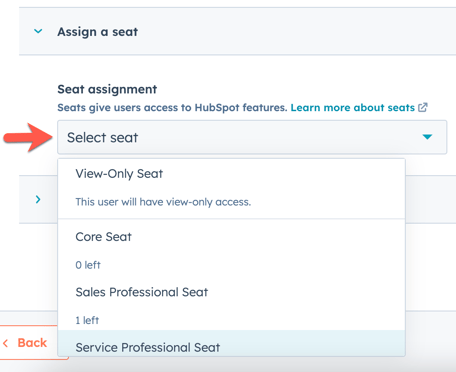
- Klicken Sie auf Auswählen, wie der Zugriff eingerichtet werden soll, um den Abschnitt zu erweitern. Wählen Sie eine der folgenden Optionen zum Einrichten von Berechtigungen aus:
Bitte beachten Sie: Accounts, die vor dem 5. März 2024 erstellt wurden, wird nicht die Option Lizenzberechtigungen verwenden oder Als Super-Admin festlegen angezeigt.
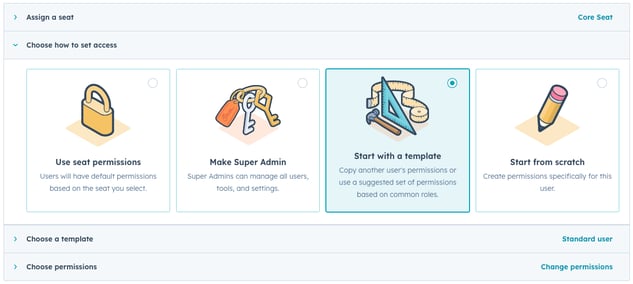
-
- Lizenzberechtigungen verwenden: Die Berechtigungen der Benutzer richten sich nach der von Ihnen ausgewählten Lizenz.
- Als Super-Admin festlegen: Benutzer können alle Benutzer, Tools und Einstellungen verwalten.
- Mit einer Vorlage beginnen: Benutzern kann eine Vorlage zugewiesen werden, die auf dem Tätigkeitsbereich des Benutzers basiert. Klicken Sie auf Eine Vorlage auswählen, um den Abschnitt zu erweitern. Klicken Sie auf das Dropdown-Menü Benutzer- oder rollenbasierte Vorlage auswählen, um eine Vorlage auszuwählen.
- Komplett neu beginnen: Benutzer können von Grund auf neu anfangen, um die Benutzerzugriffsebenen vollständig anzupassen.
- Klicken Sie auf Berechtigungen auswählen, um den Abschnitt zu erweitern. Aktivieren oder deaktivieren Sie die Berechtigungen nach Bedarf über den Schalter. Weitere Informationen zu den einzelnen Berechtigungen finden Sie inder Anleitung für Benutzerberechtigungen in HubSpot.
Bitte beachten: Um Lizenzen an Accounts zuzuweisen, die vor dem 5. März 2024 erstellt wurden, klicken Sie auf die Registerkarte Sales oder Service und aktivieren Sie dann den Schalter Sales-Hub-Zugriff oder Service-Hub-Zugriff.
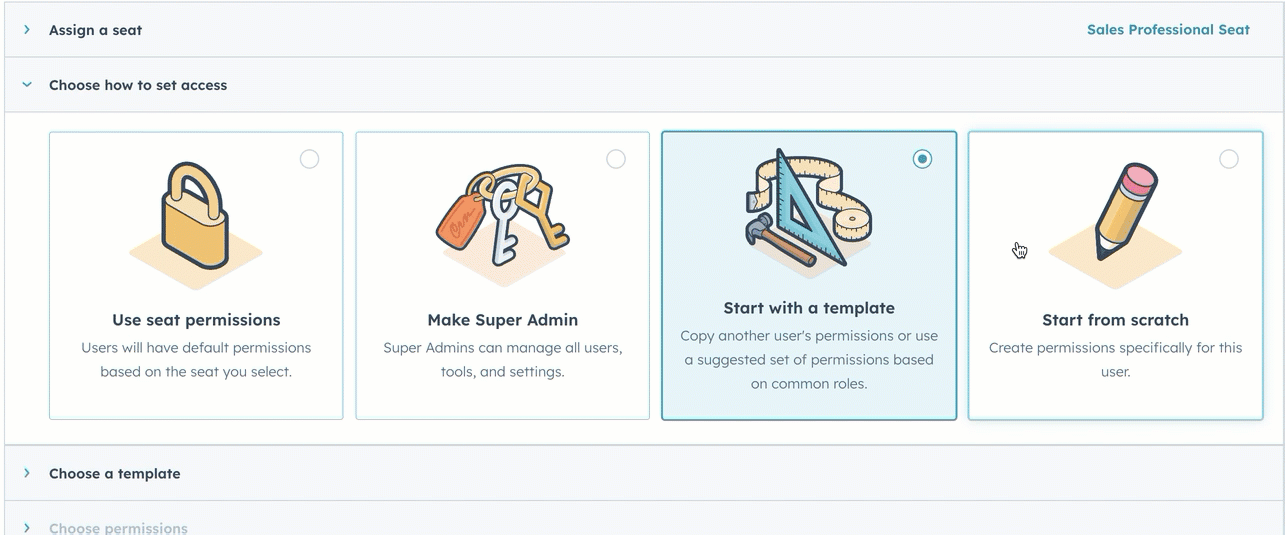
- Klicken Sie auf Weiter.
Benutzerzugriff überprüfen
Überprüfen Sie den Benutzerzugriff und die Zuweisung von Benutzerlizenzen, um die Benutzereinrichtung abzuschließen.- Wenn der Benutzer bereits ein HubSpot-Passwort für einen anderen Account eingerichtet hat, können Sie die das Senden der Begrüßungs-E-Mail überspringen. Aktivieren Sie dazu das Kontrollkästchen Keine E-Mail-Einladung senden, wenn dieser Benutzer zu HubSpot hinzugefügt wird.
- Überprüfen Sie die Abschnitte Lizenzzuweisung und Benutzerlizenzen, um sicherzustellen, dass die Benutzerlizenzen korrekt aussehen. Kehren Sie zu den vorherigen Abschnitten zurück, wenn weitere Änderungen erforderlich sind.
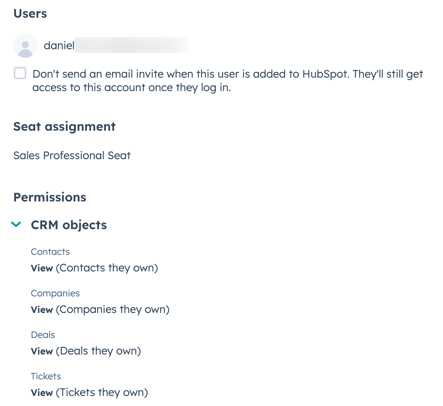
- Klicken Sie auf Benutzer erstellen.
Benutzer anpassen
Nach der Einrichtung Ihres Benutzers wird die Seite Benutzer anpassen angezeigt, die Sie bei der weiteren Anpassung Ihres Benutzers unterstützt:
- Einladungslink senden: Um den eindeutigen Einladungslink für den Benutzer zu kopieren, klicken Sie auf Einladungslink senden, um den Abschnitt zu erweitern, und dann auf Einladungslink kopieren. Sie können diesenLink über jeden beliebigen Messaging-Kanal teilen.
- Benutzer zu einem Team hinzufügen: Um Benutzer zu Teams hinzuzufügen, klicken Sie auf Benutzer zu einem Team hinzufügen, um den Abschnitt zu erweitern, und klicken Sie dann auf die Dropdown-Menüs, um Benutzer zu Hauptteams und zusätzlichen Teams hinzuzufügen.
- Benutzer mit Voreinstellungen einrichten (nur Professional und Enterprise): Um Benutzer mit Voreinstellungen einzurichten, klicken Sie auf Benutzer mit Voreinstellungen einrichten, um den Abschnitt zu erweitern, und klicken Sie dann auf das Dropdown-Menü Voreinstellungen.
- Berechtigungssätze speichern (nur Enterprise): Wenn Sie Änderungen am bestehenden Berechtigungssatz vorgenommen oder von Grund auf neu begonnen haben, können Sie diese Berechtigungen speichern, um neuen und bestehenden Benutzern den gleichen Zugriff zuzuweisen. Klicken Sie auf Diese Berechtigungen in einem wiederverwendbaren Berechtigungssatz speichern, um den Abschnitt zu erweitern, und klicken Sie dann auf Als benutzerdefinierten Berechtigungssatz speichern.
Dem neuem Benutzer wird dann eine Begrüßungs-E-Mail gesendet, über die er sein Passwort festlegen und sich anmelden kann. Wenn der neue Benutzer nicht innerhalb von fünf Minuten eine Begrüßungs-E-Mail erhält, beachten Sie die folgenden Schritte zur Fehlerbehebung.
Sobald ein Benutzer einem Account hinzugefügt wurde und er sein Passwort eingerichtet hat, kann er Benachrichtigungen erhalten. Der Benutzer kann seine Benachrichtigungen verwalten, indem er sich anmeldet. Nachdem sich der Benutzer angemeldet hat, kann er auch sein Profil einrichten.
Fehlerbehebung bei einer geplatzten E-Mail-Einladung
Wenn Sie einen Teamkollegen zu HubSpot einladen, dieser die Einladungs-E-Mail jedoch nicht in seinem Posteingang finden kann, liegt möglicherweise ein Problem mit der eingegebenen E-Mail-Adresse vor, oder Sie müssen sich an Ihr IT-Team wenden, um zu bestätigen, dass E-Mails von HubSpot nicht gesperrt werden.
Versuchen Sie die folgenden Schritte zur Fehlerbehebung, wenn der Benutzer, den Sie eingeladen haben, die Einladungs-E-Mail nicht erhalten hat:
- Bitten Sie den Benutzer, seinen Junk- oder SPAM-Ordner zu überprüfen.
- Vergewissern Sie sich, dass Sie die E-Mail-Adresse richtig geschrieben haben. Wenn die Adresse korrekt eingegeben wurde, vergewissern Sie sich, dass die Adresse erstellt wurde und aktiv ist.
- Wenden Sie sich an Ihr IT-Team, um zu ermitteln, ob möglicherweise eine Firewall aktiv ist, die die Zustellung von HubSpot-E-Mails verhindert. Erfahren Sie mehr darüber, wie Sie das Hinzufügen von E-Mail- und IP-Adressen von HubSpot zu Zulassungslisten einrichten.
- Wenn der erste Zustellungsversuch für eine Einladungs-E-Mail fehlschlägt, sperrt HubSpot die entsprechende E-Mail-Adresse und Sie müssen sich an den HubSpot-Support wenden, um Hilfe beim manuellen Aufheben der Sperrung der Adresse zu erhalten.
Wenn die Einladungs-E-Mail zugestellt wurde, der Benutzer sie jedoch nach den obigen Schritten immer noch nicht in seinem Posteingang findet, können Sie ihm Zugang zu seinem Account gewähren, indem Sie eine E-Mail zum Zurücksetzen des Passwortssenden. Der neue Benutzer kann auch direkt über den Anmeldebildschirm ein neues Kennwort anfordern.