撥打電話
上次更新時間: 十二月 6, 2023
可与下列任何一种订阅一起使用,除非有说明:
|
|
|
|
如果你是擁有指定Sales Hub或Service Hub付費座位的用戶,可以使用HubSpot提供的電話號碼、註冊撥打的對外電話號碼或第三方撥號服務供應商,直接從對方在HubSpot的記錄中撥打電話給聯絡人。 您可以錄製通話、在通話期間做筆記,並將通話儲存到客服案件的記錄中。 如果你正在與對話收件匣中的聯絡人進行對話,也可以直接從回覆編輯器存取通話工具。
開始之前,請確保您符合使用HubSpot撥打電話的技術要求,並在帳戶中設定撥號選項。
請記住,您的HubSpot帳戶中的通話分鐘數取決於您的訂閱。 當您接近上限時,帳戶中會顯示提醒。 如果您在通話期間達到上限,您將能夠完成該通話,但當月將無法再撥打其他電話。 系統會在每個月的第一天重設通話分鐘數。
請注意: HubSpot歐盟數據中心的所有入站和出站電話都通過Twilio的愛爾蘭數據中心路由。 這意味著當您從歐盟數據中心使用Twilio時,您的語音數據將通過Twilio Ireland路由。 Twilio訊息資料不在此變更範圍內。 對於申請加入歐盟資料中心的客戶,此變更適用於2022年12月1日後的主動聯繫通話資料,以及2023年8月30日後的主動聯繫通話資料。
來自聯絡人記錄的通話
若要從客服案件記錄開始通話,請按照以下步驟操作
- 在你的 HubSpot 帳戶中,瀏覽「CRM」>「連絡人」。
- 按一下記錄的名稱 。
- 在左側邊欄中,按一下通話 圖示。
- 如果你在撥打電話前不需要更新任何通話設定,請從下拉式選單中選擇電話號碼。 通話將立即開始。 瞭解如何在通話連線後自行輸入分機號碼、錄音或靜音。
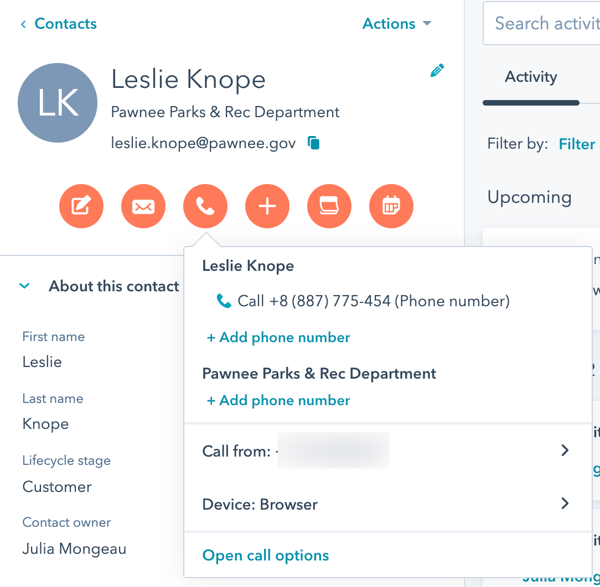
- 若要在通話前更新設定,請按一下「開啟通話選項」。 根據預設, HubSpot會儲存您最近的通話設定。
- 如果您呼叫的客服案件已選擇退出所有溝通,您需要在撥打電話之前向客服案件提供一次性的法律依據,以便與對方溝通。 在對話方塊中,按一下「提供一次性法律依據」以指派法律依據,並說明允許您與客服案件溝通的原因。 即使帳戶中的資料私隱設定已關閉,您仍需要為選擇退出所有通訊的客服案件指派法律依據。
請注意:雖然HubSpot提供這些功能,但法律團隊是為您的特定情況提供法規遵循建議的最佳資源。
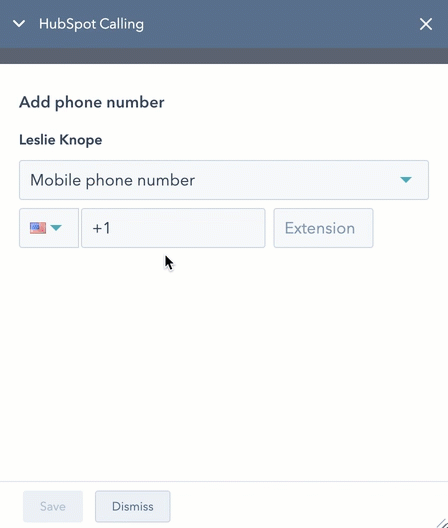
-
-
- 如果你想刪除自訂電話號碼屬性,請點擊要刪除的號碼旁邊的編輯鉛筆圖示,然後點擊刪除刪除。
-
-
-
- 如果你從其他物件紀錄撥打電話,請選擇要撥打的聯絡人或公司。 如果您從自訂物件記錄呼叫,則只能從「呼叫」下拉式選單中列出的相關記錄中進行選擇。
-
請注意:在撥打美國以外的受支援國家/地區時,您必須包含國家/地區代碼。 根據國家/地區的不同,格式可能包含「+」。 HubSpot也會撥打聯絡人電話號碼屬性所設定的號碼。 如果您的聯絡人沒有此屬性的值,請新增電話號碼。
-
- 點擊發件人電話號碼下拉式選單,然後選擇或新增另一個已註冊的電話號碼以撥打電話。
- 選擇「從瀏覽器通話」、「從電話通話」或「從HubSpot應用程式通話」。
- 如果你選擇「透過電話致電」,系統會透過自動化系統致電你,然後將你與聯絡人聯絡。
請注意:使用「從電話撥打電話」選項時,會撥打兩通電話:一通撥打第一部電話以設定錄音,另一通撥打第二部電話以進行實際通話。 這會使通話時數增加一倍。
-
-
- 如果你選取「從瀏覽器致電」,系統會使用電腦音訊進行通話,並顯示彈出視窗。
-
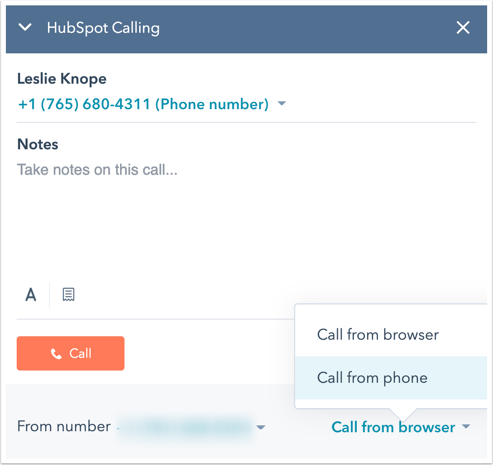
-
-
- 如果您選擇從HubSpot應用程式通話,手機上會顯示推播通知,表示您正在開始通話。 點選推播通知,前往HubSpot行動應用程式的通話畫面,即可繼續通話。
-
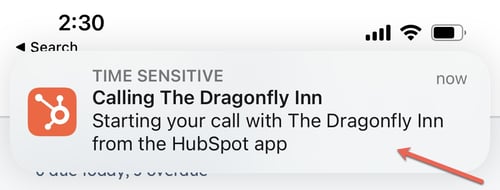
-
- 準備就緒後,按一下「致電」。
- 在通話期間,您可以將通話視窗拖放到螢幕上的其他位置,或將視窗最小化,以便您仍然可以在HubSpot中查看數據。
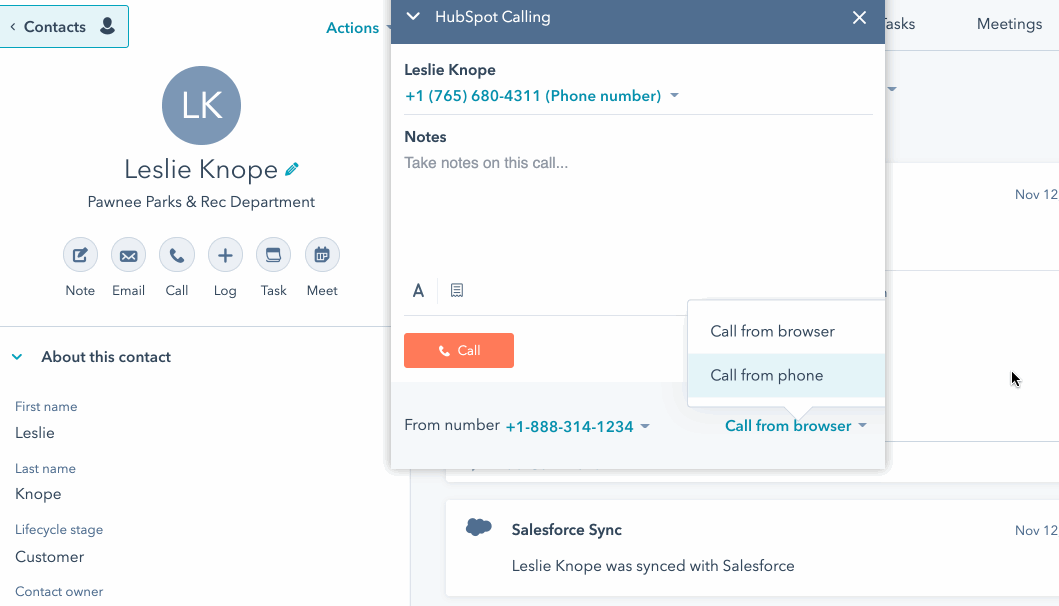
- 您也可以在通話期間導覽至相關記錄,以查看有關相關公司或交易的詳細資訊。 在右側邊欄中,按一下紀錄名稱,即可瀏覽至該紀錄的時間軸。
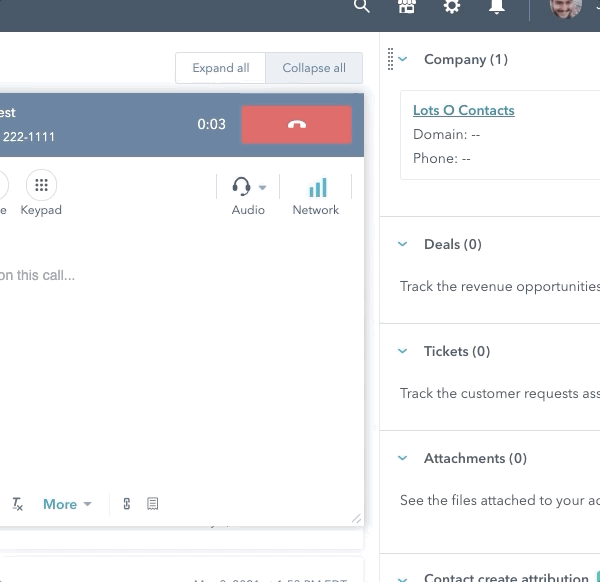
- 收件人的來電顯示您從「寄件人」下拉式選單中選擇的電話號碼。 通話連線後,您可以在彈出式視窗中輸入分機號碼、錄音、靜音和做筆記:
請注意:如果您在通話期間停止錄音,通話錄音將不會儲存。 錄音不會儲存的其他原因包括連線問題或雙方同意要求。 進一步了解通話錄音可能無法儲存的原因。
-
- 若要在通話期間靜音,請按一下「靜音」按鈕。
-
- 若要輸入分機或存取撥號器,請按一下鍵盤按鈕。
-
- 若要變更正在使用的麥克風或揚聲器裝置,請點擊「音訊」下拉式選單。
- 您可以在「音訊」下拉式選單旁查看網路品質分數。 此分數是使用平均意見分數( MOS )衡量的。 如果網路品質不佳,請考慮加入其他網路,或與IT團隊合作改善網路連線。 進一步了解使用通話工具的技術要求。
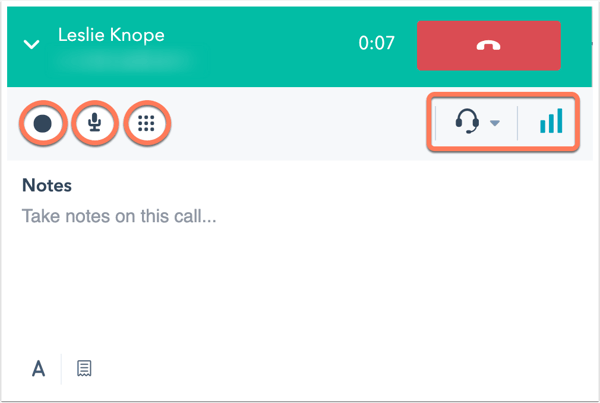
- 通話完成後,按一下「結束通話通話掛斷i」。
- 您可以新增其他備註、指派通話結果、編輯相關記錄、為通話品質評分,或建立後續追蹤任務。
- 按一下「選取結果」 下拉式選單,然後選取結果。
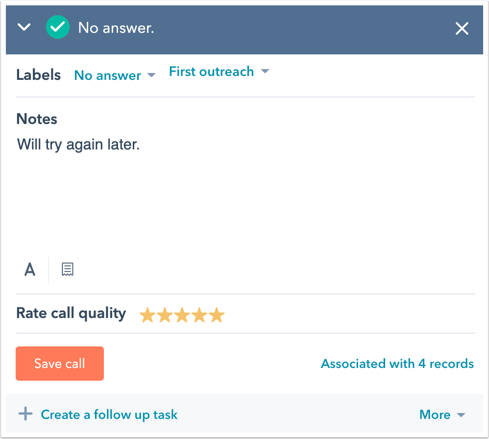
- 按一下「儲存通話」。
通話將記錄在客服案件的時間軸上,如果您記錄通話,通話記錄也會隨之記錄。 如果您已將第三方通話供應商連線至HubSpot ,請瞭解如何使用第三方供應商撥打電話。
從對話收件匣撥打電話
如果你正在與收件匣中的訪客進行即時聊天或電子郵件對話,可以直接從回覆編輯器存取通話工具,以便立即透過電話與訪客聯絡。
請注意:您無法使用第三方通話整合功能從對話收件匣撥打電話。
- 在你的 HubSpot 帳戶中,瀏覽「CRM」>「收件匣」。
- 在左側邊欄中,按一下對話以開啟對話。
- 在回覆編輯器中,點擊頻道切換器下拉式選單,然後選擇通話。
- 根據預設, HubSpot會儲存您最近的通話設定。 如要在撥打電話前更新設定,請按照以下步驟操作
- 按一下「從撥打電話」,然後選擇另一個電話號碼
- 按一下裝置,然後選擇從p hone呼叫或從b rowser呼叫。
- 或者,按一下「開啟通話選項」以開啟通話視窗並編輯設定。
- 當你準備好開始通話時,請選擇電話號碼。
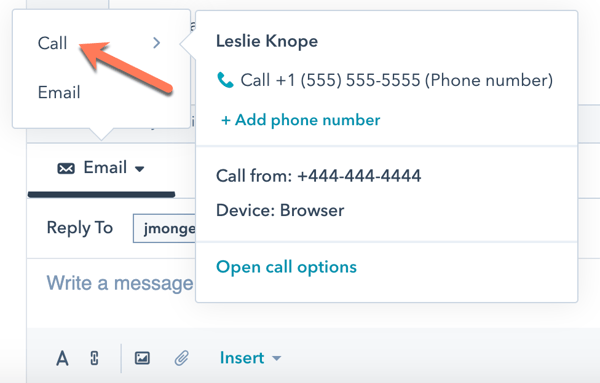
- 通話視窗會顯示在收件匣中,通話會立即開始。 就像從客服案件記錄進行通話一樣,您可以錄製通話、將自己設為靜音、輸入分機號碼,或在通話期間做筆記。
- 通話完成後,按一下callHangup結束通話。
- 在通話視窗中,新增其他備註或留下通話品質評分,然後按一下「儲存通話」。
您可以在對話串中檢視通話記錄並存取記錄。 如果您是開啟對話情報(CI)的帳戶中的Sales Hub或Service Hub Enterprise使用者,您也可以查看文字記錄(如有)。 通話錄音和記錄需要幾分鐘才會顯示在通話記錄中。

檢視記錄時間軸上的通話
儲存通話後,通話會顯示在客服案件的時間軸上。
- 若要編輯與通話相關的記錄,請按一下右下角的「關聯」下拉式選單。
- 若要將活動釘選到客服案件時間軸的頂部,請按一下「操作」下拉式選單,然後選取「釘選」。
- 若要檢視活動變更記錄,請按一下「動 作」下拉式選單,然後選取「歷程記錄」。
- 若要從所有相關的記錄時間軸中移除通話,請按一下操作下拉式選單,然後選取刪除。
- 若要編輯通話結果,請點擊「結果」下拉式選單。
- 方向會自動設定為主動聯繫電話。 來電不會自動記錄至相關客服案件的時間軸。 深入瞭解如何使用HubSpot提供的電話號碼接收轉接至個人裝置的來電。
- 若要編輯通話類型,請點擊「類型」下拉式選單。
- 若要新增註解至記錄的通話,請按一下新增註解。
- 若要存取其他錄音詳細資訊,請按一下「檢閱通話」。 錄音審核工具會在右側的面板中開啟。 如果您使用對話情報(CI)記錄和抄錄通話,您也可以從此處存取錄音和抄本。 進一步了解如何使用錄音審查工具。
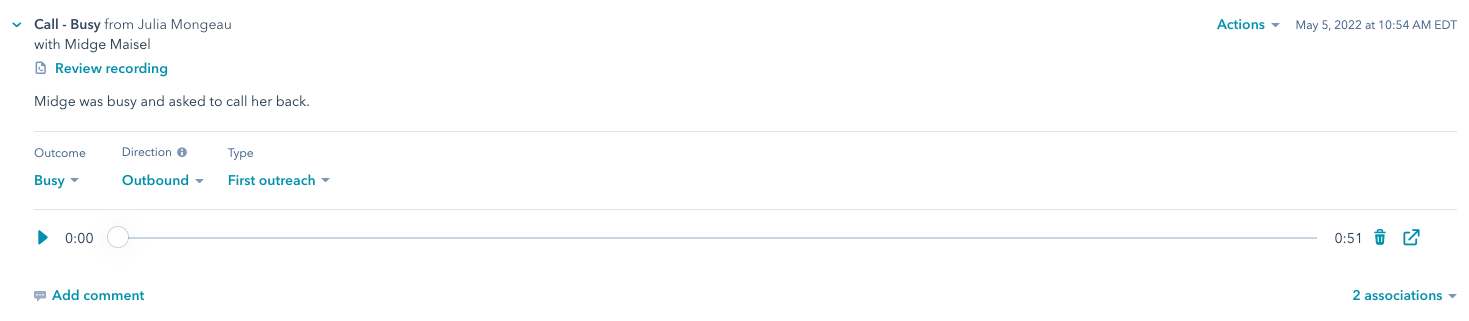 從通話
索引頁面瞭解如何存取所有通話。
從通話
索引頁面瞭解如何存取所有通話。