Create marketing emails in the drag and drop email editor
Last updated: January 28, 2025
Available with any of the following subscriptions, except where noted:
|
|
HubSpot's drag and drop email editor provides an intuitive interface to scale your email marketing efforts for your business. Use marketing email campaigns to share updates with your subscribers and promote special offers.
Please note: if you're not using the drag and drop email editor, check out the guide to creating custom coded email templates.
Create a new email
- In your HubSpot account, navigate to Marketing > Marketing Email.
- Click Create email.
- If you have a Marketing Hub Enterprise account you've purchased the business units add-on, click the Business unit dropdown menu and select a business unit. This will associate the email with the business unit and allow you to design the email with your brand kit's default colors in the color picker.
- Select an email type:
- Regular: a one-off personalized email that you can send to a segment of your contacts.
- Automated: a personalized email that you can configure to send to certain contacts when they meet the enrollment criteria for a workflow.
- Blog/RSS: an email that will be sent out to your blog or RSS subscribers automatically when you publish new content to your blog or RSS feed.
- On the Drag and drop tab, choose a template based on the type of email you want to create. Each email template has customizable elements such as images and text fields, which are grouped into sections.
- You can use the search bar to search for a specific template, or you can click one of the categories in the left sidebar to filter by a specific template type.

- Hover over the template you want to use then click Choose template.
Edit email layout and content
Add new elements to your email, then customize their appearance, layout, and content.
Add elements and edit their layout
- To add more content to your template, click and drag a new element from the Content tab in the left pane directly into the email editor.
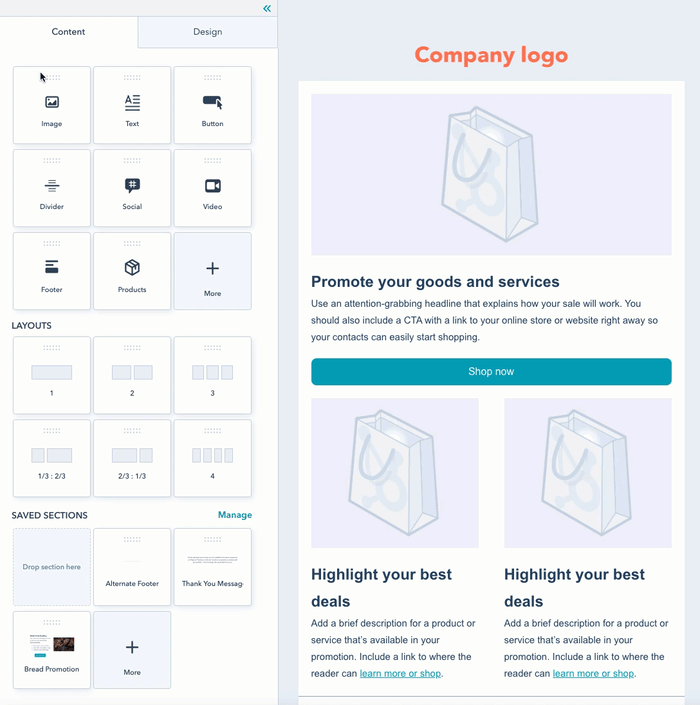
- To modify your template layout, hover over an element and click the blue edge on the left to drag it to a new position. Click the clone icon duplicate or trash can icon deletet to clone or delete the element.
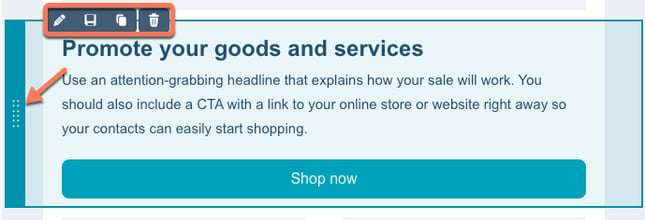
- In the left sidebar, click the Styles tab to customize your template's fonts, headings, colors, border, and spacing.

- Click the area just outside your email content to select a section of elements to modify in the left sidebar. In the Section settings, you can:
- Specify the number of columns and how they should be arranged in that section under Column layout.
- Customize spacing, colors, and patterns for that section of your email.
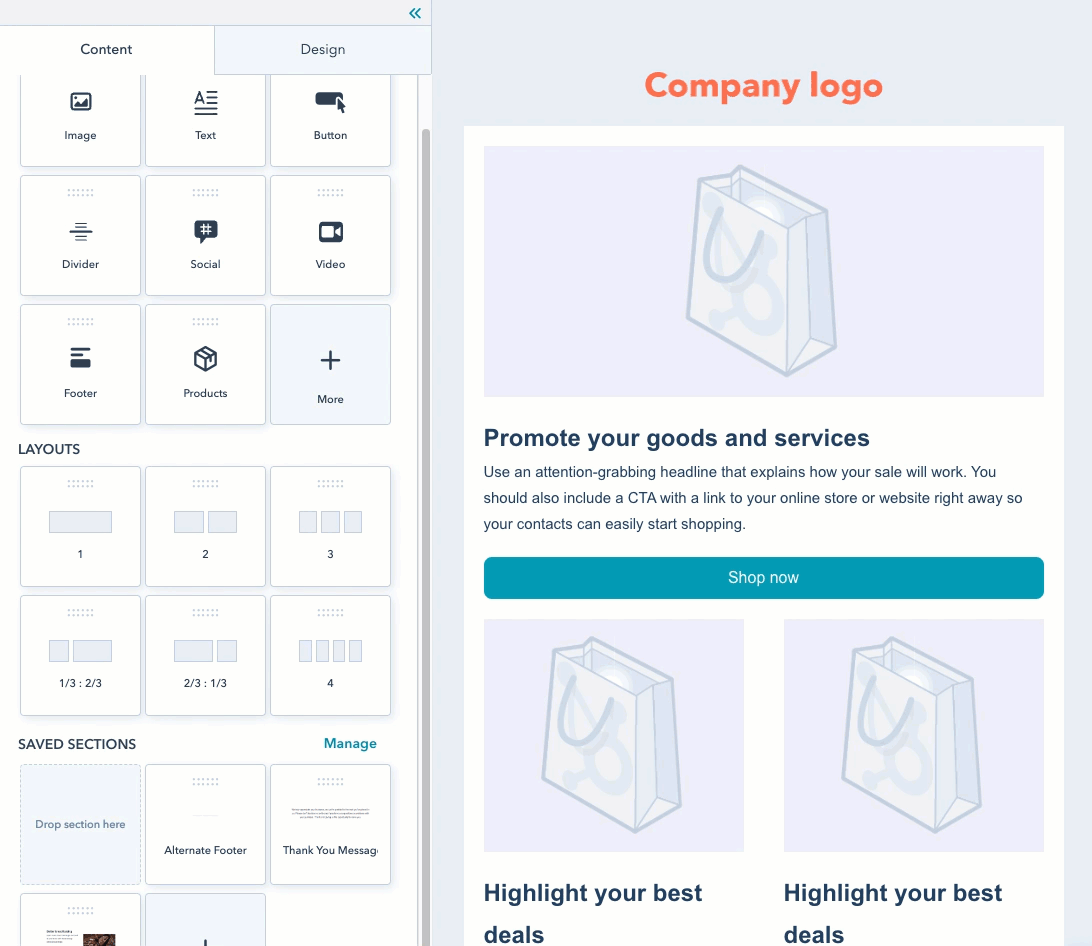
- You can also customize the column settings of a specific element:
- Click the element you want to customize.
- To add or remove a column, click the add icon add or minus icon minus to the left or right of the element.
- To change the spacing between two columns, click and drag the drag handle dragHandle left or right.

- Click an element to customize its content.
- Images, buttons, and dividers can be customized in the left pane.
- Text elements can be edited inline and styled with the rich text toolbar. You can insert emojis into your text field by clicking the emoji icon emoji.
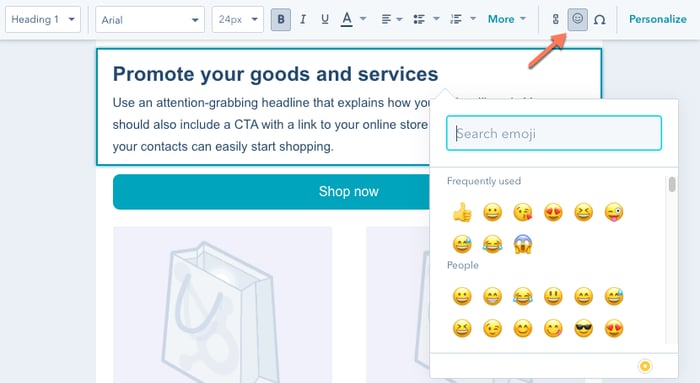
Please note: if your email is larger than 102KB, you'll see an alert that Gmail will clip some of your email content for your recipients. Going over this size limit may impact the design of the email, unsubscribe links, and the pixel used to track email opens. You'll see an alert in the content editor and the Review panel if the email is likely to be clipped
Save a section to reuse in future emails (Marketing Hub Professional and Enterprise only)
If you've customized a section and want to reuse it for a future email:
- Hover over the section you want to save and click the socialHeart heart icon.
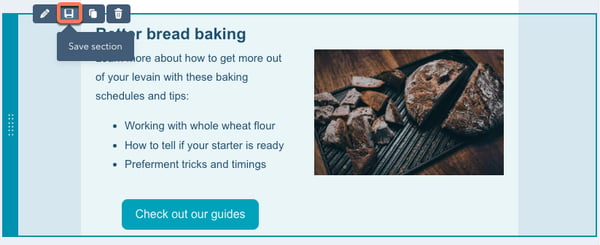
- In the dialog box, enter a name for the section then click Save. The section will appear under Saved sections at the bottom of the Content tab of the email editor.
- To review and organize your existing saved sections, click Manage:
- In the right panel, find a section by entering the name of a section in the search bar, or click the View or Sort dropdown menus to filter your saved sections.
- You can favorite, hide, or delete a section by clicking the Actions dropdown menu next to a saved section, then selecting the associated action.
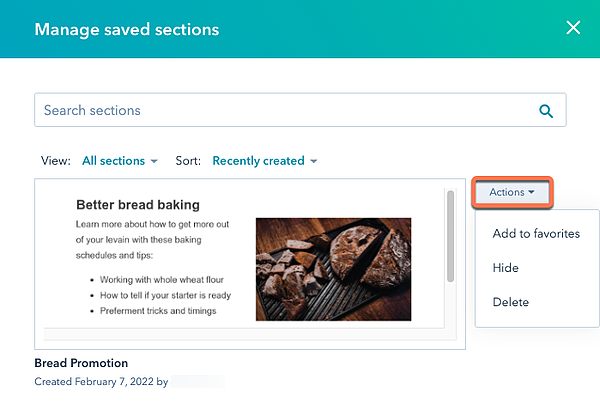
Edit your email's footer
Click the footer to edit your office location information. In the left sidebar, click Manage to update your office address. Update the style of your text in the Font, Link font and Align options, and click the Unsubscribe dropdown menu to select an unsubscribe link type.
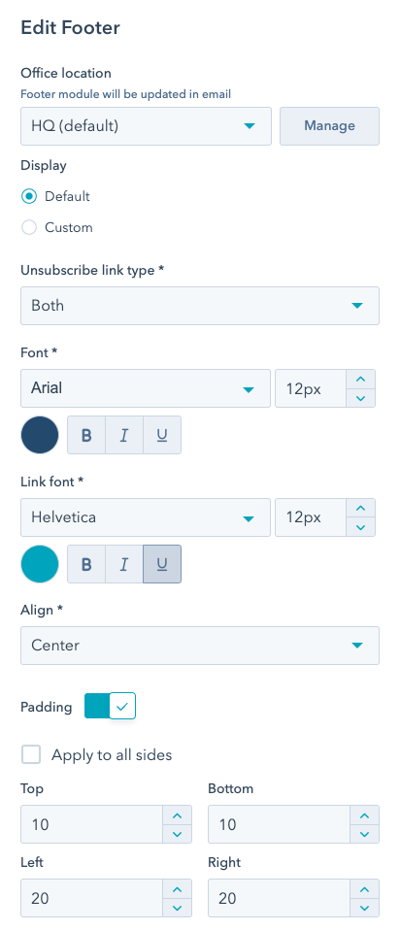
Add personalization
You can add personalization to your text by pulling in values directly from the contact records of your email recipients.
- In the formatting bar, click Personalize contacts.
- Click the Type dropdown menu, then select the type of personalization token to insert. Based on the type of email you're creating, different token types are available:
- By default, all marketing emails support contact and company personalization tokens, as well as office location tokens (e.g., fields from your email footer) and the email subscription type.
- If you're creating an automated marketing email, you can also insert additional token types into your email:
- Deal: these tokens use the values for the deal properties associated with deals in your HubSpot database. This includes tokens for the deal owner, amount, and closed won date.
- Ticket: if you have a Service Hub Starter, Professional, or Enterprise account, you can use ticket properties associated with tickets in your HubSpot database.
- Custom object: if you have an Enterprise account, you can use properties from any custom objects you've created.
Please note: if you insert a custom object personalization token into your automated marketing email, it will only render the associated property if you're using the email in a workflow based on your custom object.
- Click the Property dropdown menu to select which property value to pull into the email body.
- Enter a default value that can be used for any contact without a value for this property and click Save. Then, click Insert to add the token to your text.
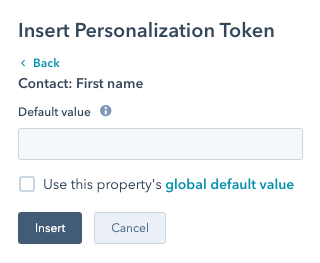
Undo recent changes
If you make any mistakes while you're editing your email, you can undo any of your recent changes. Or, if you want to restore a change you just undid, you can also redo a change to restore your email back to the most recent revision:
- In the top left of the editor, click the undo icon to undo the most recent change. To revert back to a change you just undid, click the redo icon.
- The editor also supports standard keyboard shortcuts. On Windows, you can press Ctrl + Z to undo and Shift + Ctrl + Z to redo. On Mac, you can use Command + Z to undo and Shift + Command + Z to redo.
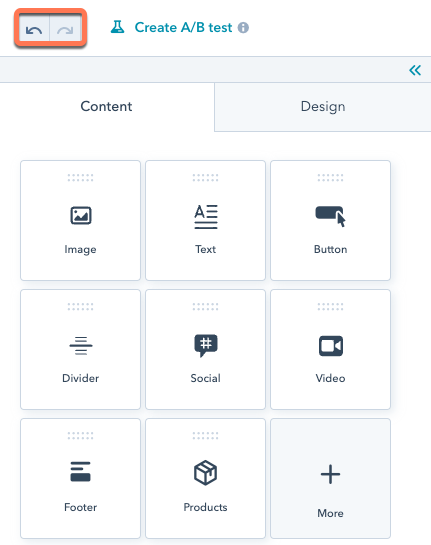
Edit email settings
At the top of the screen, click the
Settings tab. Here, you can customize the following settings:
- From name : the name your recipients will see when they receive the email.
- Click the dropdown menu to select a HubSpot user in your account, select the {{ owner.first.name }} token to automatically pull in the first and last name of the user assigned as the contact owner for each recipient, or enter a new name.
- Click contacts Personalize to use personalization to pull in a name stored as a property on the contact record.
- From address : the email address the email is sent from.
- Click the dropdown menu to select an address, add a new address or personalization token, or manage existing saved addresses.
- Under Email addresses, you can select the email address of a HubSpot user in your account.
- Under Custom addresses, you can select a custom email address, such as an alias that serves as a general contact address for your company (e.g., contact@yourcompany.com). You can add a new custom address by clicking Add email address at the bottom of the dropdown menu.
- You can also select a personalization token, such as
{{ owner.email }}to automatically pull in the email address of the HubSpot Owner for the recipient. You can also add a new personalization token by clicking Add personalization token at the bottom of the dropdown menu. - If you connected a team inbox to HubSpot, you can select the inbox address under HubSpot inboxes.
- If you want email replies to go to the From address, keep the Use this as my reply-to address checkbox selected.
- If you want email replies to go to a different address, deselect the Use this as my reply-to address checkbox and enter another email in the Reply-to address field.
- Click the dropdown menu to select an address, add a new address or personalization token, or manage existing saved addresses.
- Subject line: the email subject line that appears in an inbox.
- Enter your email subject in the Subject line field.
- Click the emoji emoji icon to add emojis to your subject line.
- Click test Smart to make the subject line smart (Marketing Hub Professional and Enterprise only).
- Click contacts Personalize to insert a personalization token.
- Preview text: add preview text that usually appears next to the email subject line in an inbox.
- Internal email name: the internal name of the email that appears in the email dashboard. This name is not visible to email recipients.
- Subscription type: select the email subscription type. Learn more about creating and using subscription types.
- Campaign: if you have a Marketing Hub Professional or Enterprise subscription, you can associate the email with a campaign:
-
- To associate your email with an existing campaign, click the Campaign dropdown menu and select a campaign.
- To associate your email with a new campaign, click the Campaign dropdown menu and click Create campaign. Then, continue setting up your campaign.
-
- If you've never created a campaign before, click Create a campaign. Then, continue setting up your campaign.
- Language: select the language, email footer text, and web version link text that will appear at the bottom of your email.
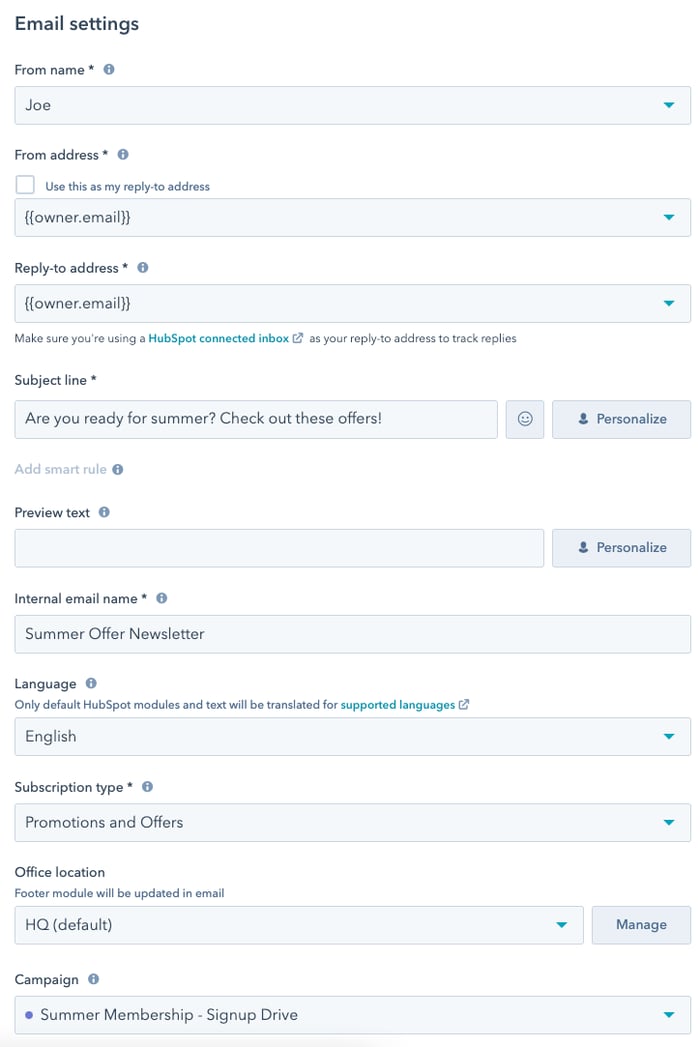
Click > Plain text and web version to expand the section. Here, you can customize the following settings:
- Customize plain text: HubSpot automatically creates a plain text version of your email to send if a recipient cannot receive the rich text version. Click Customize to edit the content of the plain text version.
- Web version: (Marketing Hub Basic, Professional, and Enterprise only) click to toggle the Web version switch on to enable a web version of the email.
- Page title: the text of the web version that appears in the browser title bar and in search results.
- Page URL: the URL of the web version. Click the domain dropdown menu to select a connected domain. In the text field, enter the page slug. Use only a "/" to publish to the home page of the domain.
- (Optional) Unpublish page on a specific date: select the Unpublish page on a specific date checkbox if you want to redirect the web version of the email to a HubSpot page or external URL at a scheduled date and time.
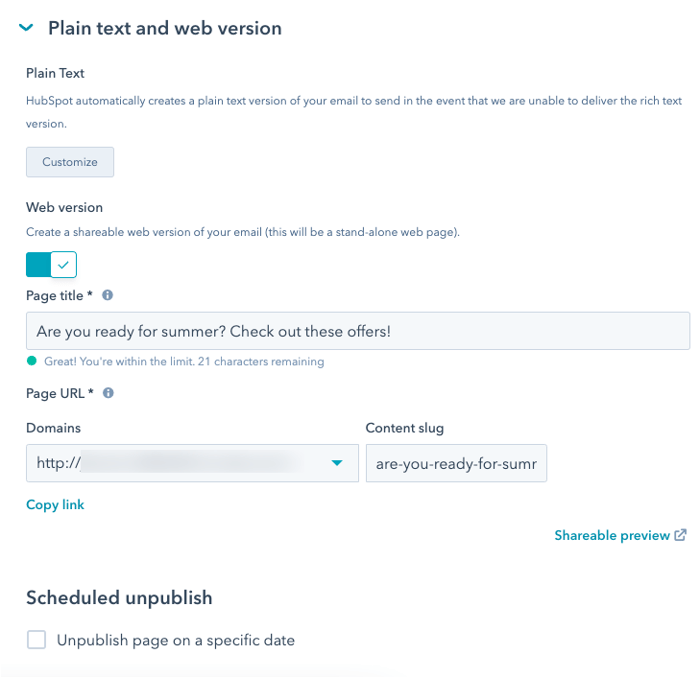
(Optional) A/B test your email (Marketing Hub Professional and Enterprise only)
- In the top left of the editor, click test Run a test.
- In the dialog box, enter a name for each version of your email.
- Configure your testing options:
- A/B distribution: use the slider to decide what percentage of contacts will receive Variation A and Variation B. You can also set the slider to send Variation A to 50% and Variation B to 50%. This will send one email variation to half of the contacts in the list, and the other email to the other half of contacts. This lets you analyze the statistics of the two emails after the send to see which variation was more successful.
- Winning metric: if you've opted to send variations A and B to a smaller group, then send the winning version to the remaining recipients, click the Winning metric dropdown menu to select the metric that determines how the winning variation will be chosen: Open rate, Click rate, or Click through rate.
- Test duration: use the slider to set a time period to gather data before choosing a winner and sending the winning variation. Your A/B test can run for up to 100 hours. If the results of the test are inconclusive after the test duration, Variation A will be sent to the remaining recipients.
- Click Create test.
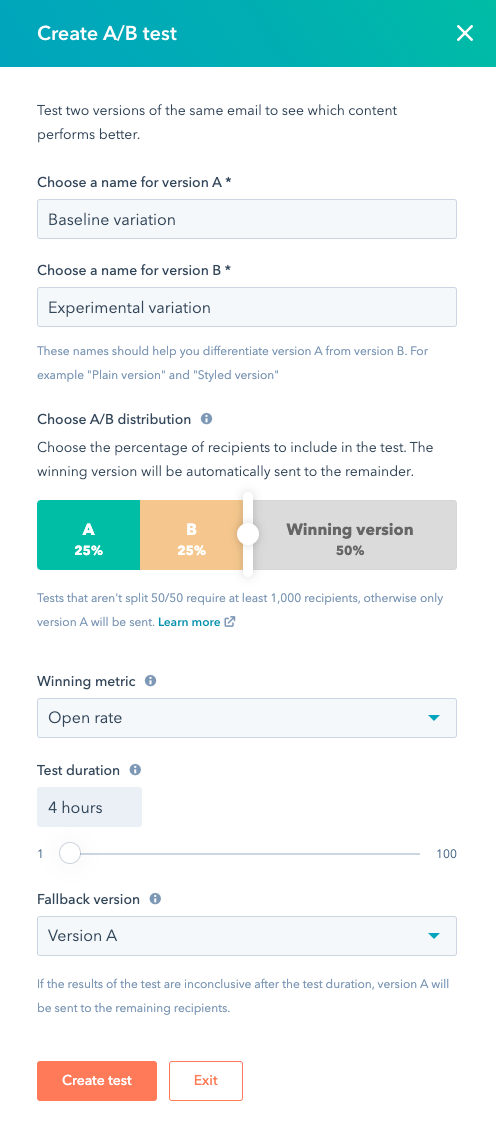
Please note: you can run a full-split (50/50) A/B test using any sample size. All other sample splits require a list that includes at least 1,000 recipients, excluding any contacts that previously hard bounced or unsubscribed.
After creating both versions of your A/B test email, you can switch between the two at any time, or update your test options.
- In the upper left of the content editor, click the email version name.
- To edit the other version of your email, select the name of the other version.
- If you need to change any of your A/B test options, click Manage test.
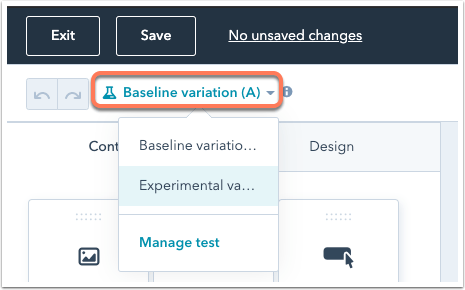
Preview or test your email
Before you send or schedule your email, you can preview what it will look like to your recipients on different device types. You can also send a test email to yourself or another user in your account.- In the upper right, click Preview, then click Inbox preview.
- The Devices tab will show how your email will render on a desktop or mobile device. By default, your email will render with default values for personalization. Click the Preview dropdown menu to preview your email with specific record values to test how your email will appear.
- Click the Clients tab and select the checkbox(es) for any email client you want to test, then click Test my email now. At the bottom of your clients list, you can see the results of earlier client tests for the email.
Please note: Marketing Hub Starter users don't have access to email client previews.

- If you have a Marketing Hub Starter, Professional, or Enterprise account, you can send a test email to verify that the contents appear as expected in a recipient's inbox:
- In the upper right of the email editor, click Preview, then click Send test email.
- In the right pane, click the Choose one or more recipients dropdown menu to select recipient(s) for your test email.
- (Optional) Click the Receive email previewing dropdown menus to preview the email as it will appear with specific personalization options.
- You can also select the Send plain text version checkbox to send the plain text version of your email that excludes any styling.
- Click Send test email.

- To convert your email into an automated email to use in workflows, click the Actions dropdown menu and select Convert to automated email.
Send or schedule your email
At the top of the screen, click the Send or schedule tab to choose your email recipients and finalize your sending options.

- To configure your email recipients:
- Click the Send to dropdown menu and select the list(s) and/or individual contact(s) to add them to the recipient list.
- Click the Don't send to dropdown menu and select the list(s) and/or individual contact(s) to exclude them from the recipient list.
Please note: if you want to send your email to contacts from the same company, you can create a contact list then set the list criteria to segment based on the Company name property.
-
- Click the Don't send to unengaged contacts checkbox to exclude contacts with low engagement. This feature is best used after you've already sent a few email campaigns from HubSpot, so there is data to identify your unengaged contacts.
- You can preview how many contacts will receive your email under Estimated recipients, based on the lists and individual contacts you selected.
- If you've chosen a list to send to, the estimated recipients will still include any contacts from the list who've unsubscribed or never subscribed to your marketing emails. Although these contacts are included in the estimate, they will not receive your email if they aren't subscribed to the subscription type you selected in the Settings tab.
- As you add recipients, you can review how many quarantined, bounced, unengaged, or non-marketing contacts will be automatically excluded from receiving your email. Contacts with invalid or missing email addresses will also be excluded.
- Choose when you want to send your email by selecting a sending option:
- Send now: your email will be sent immediately.
- Schedule for later: send your email at a specific date and time:
- Click the Date and Time dropdown menus to schedule your email. By default, emails are sent based on your HubSpot account's time zone. To manually configure the optimal sending time based on a specific time zone of your recipients, you can use a time zone converter.
- If you want to send your email to a contact based on their time zone instead of your HubSpot account's time zone, select the Send based on contacts' time zone instead checkbox. If a contact doesn't have the IP time zone property populated on their record, the send time will default to your account's time zone.
- If exact timing isn't critical, select the Adjusted send time checkbox, which will still ensure that the email is sent within 5 minutes of your scheduled send time. Selecting this option is beneficial for smoother email delivery and optimizes HubSpot's email deliverability when multiple users schedule emails for the same exact time.

- To use the email in a workflow, click the Actions dropdown menu, then select Convert to automated email.
- In the upper right, click Review and send. In the right panel, you can address any errors or warnings you need to fix before sending your email.
- After you've sent or scheduled your email, you can send it to more recipients if you forgot to include them when you first created the email:
- In your HubSpot account, navigate to Marketing > Marketing Email.
- Click the name of the sent or scheduled email that you'd like to send to additional recipients.
- In the upper right, click the Actions dropdown menu, then select Send to More.
- Click the Send to dropdown menu and select the list(s) and/or individual contact(s) to add them to the recipient list.
- Click the Don't send to dropdown menu and select the list(s) and/or individual contact(s) to exclude them from the recipient list.
- Click the Don't send to unengaged contacts checkbox to exclude contacts with low engagement.
- Click Send.
Further reading
- After your email campaign has been sent, learn how to analyze your email results to understand what's working well and what can be improved.
- If you receive feedback from some contacts that they did not receive your email in their inbox, check out some steps your contacts can take to improve deliverability for future emails.
- Check out email marketing lessons from HubSpot Academy to learn how to improve your marketing email content and strategy.
