- Vidensbase
- Konto og opsætning
- Integrationer
- Tilføj HubSpot Embed-vinduet til dit Salesforce-side-layout
Tilføj HubSpot Embed-vinduet til dit Salesforce-side-layout
Sidst opdateret: 3 september 2025
Gælder for:
-
Marketing Hub Professional, Enterprise
-
Salg Hub Professional, Enterprise
-
Service Hub Professional, Enterprise
-
Data Hub Professional, Enterprise
-
Content Hub Professional, Enterprise
Bemærk venligst: HubSpots ældre administrerede pakke i Salesforce, der indeholder HubSpots ældre Visualforce-modul, er ved at blive forældet. Hvis du stadig bruger det gamle Visualforce-modul, anbefales det at afinstallere pakken i Salesforce og bruge HubSpot Embed fremover i stedet.
HubSpot Embed er en iframe i Salesforce, der viser en oversigt over de HubSpot-interaktioner og -aktiviteter, som en Salesforce-post har haft. Den lever inden for Visualforce-rammen i Salesforce.
Du kan tilføje HubSpot Embed til alle Salesforce-kontakt-, lead-, konto- eller mulighedsposter. HubSpot Embed-videoen understøttes ikke i mobilapplikationer og in-app-browsere i mobilapplikationer.
Med HubSpot Embed kan du:
- Se objektpostens tidslinje og eventuelle tilknyttede objekter i Salesforce.
- Tilmelde objektet til en arbejdsgang og se eventuelle tidligere tilmeldinger til arbejdsgange.
- Se ejendoms- og ejendomshistorik for objektposten.
- Book møder direkte i HubSpot via Salesforce.
- Tilmeld kontakter i en sekvens gennem Salesforce.
Før du kommer i gang
Før du begynder at arbejde med denne funktion, skal du sørge for fuldt ud at forstå, hvilke skridt der skal tages på forhånd.
Kravene
- HubSpot-Salesforce-integrationen skal være installeret.
- For at installere og sikre automatiske opdateringer af HubSpot Embed-vinduet skal Salesforce-brugere have profiltilladelsen Customize Application.
- For at se HubSpot Embed-vinduet på en Salesforce-post skal Salesforce-brugere også være brugere i HubSpot og være logget ind på sidstnævnte system. Brugerne skal have tilladelsen View records i HubSpot.
- For at få vist oplysninger på en Salesforce-konto eller -mulighed skal kontoen eller muligheden synkroniseres med en respektive HubSpot-virksomhed eller -aftale, og sidstnævnte skal have en tilknyttet synkroniseringskontakt.
Slå HubSpot-indlejring til
- På din HubSpot-konto skal du klikke på settings indstillingsikonet på den øverste navigationslinje. I menuen til venstre skal du navigere til Integrationer > Forbundne apps.
- Klik på Salesforce.
- Klik på fanen Feature Discovery .
- Klik på Installer HubSpot Embed.
Når du har installeret HubSpot Embed, skal du logge ind på din Salesforce-konto for at fortsætte opsætningen. Følg nedenstående trin for den relevante Salesforce-grænseflade:
Salesforce Classic
- Naviger til din Salesforce-konto.
- Klik på Opsætning øverst til højre (eller [Dit navn] > Opsætning).
- For at tilføje HubSpot Embed-vinduet til dine Salesforce-posters sidelayouts skal du i sektionen Build i menuen i venstre side navigere til Customize > Leads/Contacts/Accounts/Opportunities > Page Layouts.
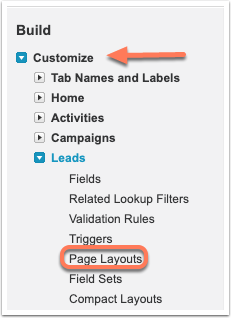
- Du vil se en liste over sidelayouts. Klik på Rediger ved siden af navnet på et sidelayout.
Bemærk: Hvis du har flere sidelayouts, skal du tilføje HubSpot Embed-vinduet til hvert sidelayout, hvor du vil vise vinduet.
- Klik på Section-elementet i værktøjslinjen, og træk og slip det til den ønskede placering på sidelayoutet.

- Indtast et Sektionsnavn i dialogboksen (f.eks. HubSpot Information). Vælg 1-kolonne under Layout. Klik på OK.
- Vælg Visualforce Pages i værktøjslinjens venstre sidemenu.
- Klik på HubSpot_Embed_[objekttype]_V2-elementet på værktøjslinjen, og træk det ind i det nyoprettede afsnit på sidelayoutet.

- Hold musen over det nye HubSpot-indlejringsvindue, og klik på skruenøgleikonet øverst til højre.
- I dialogboksen skal du ændre vindueshøjden til 500 og derefter klikke på OK.

- Klik på Gem øverst til venstre i værktøjslinjen for at anvende dine layoutændringer.
- Naviger til en Salesforce-kontakt, -lead, -konto eller -mulighed for at se HubSpot Embed-vinduet.
- Gentag disse trin for alle andre sidelayouts, du vil tilføje HubSpot Embed-vinduet til.

Lightning-oplevelse
- Naviger til din Salesforce-konto.
- Klik på tandhjulsikonet øverst til højre settings og vælg settings Setup.
- Naviger til Objects and Fields > Object Manager i menuen i venstre side i afsnittet Platform Tools .
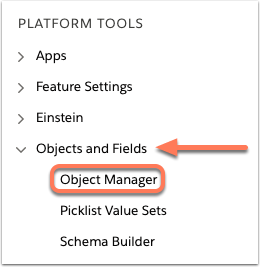
- Klik på Lead eller Contact på listen over objekter.
- Naviger til Page Layouts i menuen i venstre side.
- Klik på navnet på et sidelayout.
Bemærk: Hvis du har flere sidelayouts, skal du tilføje Visualforce-vinduet til hvert sidelayout, du vil vise vinduet på.
- Klik på Section-elementet i værktøjslinjen, og træk og slip det til den ønskede placering på sidelayoutet.

- Indtast et sektionsnavn i dialogboksen (f.eks. HubSpot Information).
- Vælg 1-kolonne under Layout. Klik på OK.
- Vælg Visualforce Pages i værktøjslinjens venstre sidemenu.
- Klik på HubSpot_Embed_[objekttype]_V2-elementet på værktøjslinjen, og træk og slip det i det nyoprettede afsnit på sidelayoutet.

- Hold musen over den nyoprettede sektion øverst til højre, og klik på skruenøgleikonet.
- I dialogboksen skal du ændre vindueshøjden til 500 og derefter klikke på OK.

- Klik på Gem øverst til venstre på værktøjslinjen for at anvende dine layoutændringer.
- Naviger til et Salesforce-lead eller en kontaktpost, og klik på fanen Detaljer for at se HubSpot Embed-vinduet.
- Gentag disse trin for alle andre sidelayouts, du vil tilføje HubSpot Embed-vinduet til.

Sådan tilføjer du HubSpot Embed-vinduet til Lightning-appbuilderen:
- I din Salesforce-konto skal du i venstre sidebar søge efter og klikke på Visualforce Pages.
- Klik på Rediger for hver HubSpot_Embed_[object]_V2-side .
- Marker afkrydsningsfeltet Available for Lighting Experience, Experience Builder sites og mobile app.
- Gentag disse trin for hver objekttype.
- Når du tilføjer til en Lightning Record-side, skal du tilføje en standard Visualforce-komponent til siden og derefter vælge den relevante HubSpot Embed-side.
Løsning af HubSpot Embed-fejl
Du kan se følgende fejl i dit HubSpot Embed-vindue:
Ingen HubSpot-info for denne kontakt. Denne kontakt kunne ikke findes. Hvis du tror, det er en fejl, skal du kontakte din HubSpot-kontoadministrator.
Sådan løser du denne fejl:
- Sørg for, at den viste Salesforce-post i øjeblikket synkroniseres med den korrekte HubSpot-kontakt.
- Sørg for, at den bruger, der forsøger at se HubSpot Embed-vinduet, har de korrekte tilladelser i HubSpot til at se den pågældende kontaktoptegnelse.
