Salesforceのページレイアウトに「HubSpot埋め込み」ウィンドウを追加します。
更新日時 2025年9月3日
以下の 製品でご利用いただけます(別途記載されている場合を除きます)。
-
Marketing Hub Professional, Enterprise
-
Sales Hub Professional, Enterprise
-
Service Hub Professional, Enterprise
-
Data Hub Professional, Enterprise
-
Content Hub Professional, Enterprise
注: HubSpot の旧 Visualforce モジュールを含む Salesforce の HubSpot の旧管理パッケージは非推奨化される予定です。まだ旧Visualforceモジュールを使用している場合は、 Salesforceでパッケージをアンインストール し、代わりに HubSpot Embed を使用することをお勧めします。
HubSpot Embedは、Salesforce内のiframeです。このiframeには、SalesforceHubSpotのやり取りとアクティビティーのサマリーをSalesforceレコードで表示します。これは、SalesforceのVisualforceフレームワーク内にあります。
Salesforceのコンタクト、リード、アカウント、商談のレコードにHubSpot Embedを追加することができます。HubSpot Embed動画は、モバイルアプリケーションおよびモバイルアプリケーションのアプリ内ブラウザーではサポートされていません。
HubSpot Embedを使用すると、次のことが可能になります。
- オブジェクトレコードのタイムラインと関連付けされたオブジェクトを Salesforce で表示します。
- オブジェクトをワークフローに登録し、以前のワークフロー登録を表示する。
- オブジェクトレコードのプロパティーとプロパティー履歴を表示します。
- HubSpotのミーティングをSalesforceで直接予約。
- Salesforceを通じてコンタクトをシーケンスに登録します。
始める前に
この機能の使用を開始する前に、事前にどのような手順を実行する必要があるかを十分に理解してください。
要件
- HubSpot と Salesforce の連携 がインストールされている必要があります。
- HubSpot 埋め込みウィンドウをインストールして自動更新が行われるようにするには、Salesforceユーザーに「 アプリケーションをカスタマイズ」プロファイル権限が必要です。
- SalesforceレコードでHubSpot Embedウィンドウを表示するには、Salesforceユーザーも HubSpotのユーザー であり、Salesforceのシステムにログインしている必要があります。ユーザーには、HubSpot の レコードの表示権限 が必要です。
- Salesforceの取引先または商談 レコードに関する情報を表示するには、取引先または商談がそれぞれのHubSpot 会社または取引と同期されている必要があり、後者には同期コンタクトが関連付けられている必要があります。
HubSpot Embedを有効にする
- HubSpotアカウントにて、上部のナビゲーションバーに表示される設定アイコンsettingsをクリックします。左側のサイドバーメニューで、[連携]>[接続されたアプリ]の順に進みます。
- Salesforce 」をクリックします。
- [機能の発見 ]タブをクリックします。
- [HubSpot Embedをインストール]をクリックします。
「HubSpot埋め込み」のインストール後、Salesforceアカウントにログインしてセットアップを続行します。該当するSalesforceのインターフェースについて、以下の手順で説明します:
Salesforceクラシック
- Salesforceアカウントに移動します。
- 右上の[Setup(セットアップ)](または[名前]>[Setup(セットアップ)])をクリックします。
- Salesforceレコード ページ レイアウトにHubSpot Embedウィンドウを追加するには、左サイドバーメニューの [ビルド]セクションで[ > リード/コンタクト/アカウント/商談> ページレイアウトを カスタマイズ ]に移動します。
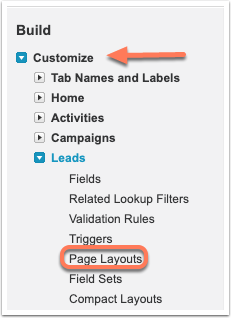
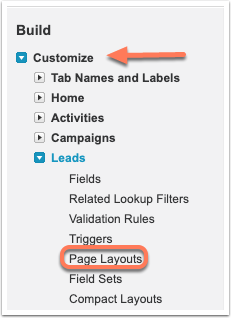
- ページレイアウトのリストが表示されます。ページレイアウトの名前の横にある[編集]をクリックします。
注:ページレイアウトが複数ある場合は、「HubSpot埋め込み」 ウィンドウをページレイアウトごとに追加する必要があります。
- ツールバーの[セクション]項目をクリックし、ページレイアウトの希望する場所にドラッグ&ドロップします。

- ダイアログボックスに セクション名 (「HubSpot情報」など)を入力します。[レイアウト]で、[1列]を選択します。[OK]をクリックします。
- ツールバーの左のサイドバーメニューで、[Visualforce Pages(Visualforceページ)]を選択します。
- ツールバーのHubSpot_Embed_[オブジェクトタイプ]_V2 アイテムをクリックし、ページレイアウト上の新しく作成されたセクションにドラッグします。


- 新しいHubSpotの埋め込みウィンドウにマウスポインターを合わせ、右上のレンチのアイコンをクリックします。
- ダイアログボックスで、ウィンドウ高さを500に変更し、OKをクリックします。


- ツールバーの左上にある[保存]をクリックしてレイアウトの変更を適用します。
- Salesforceのコンタクト、リード、アカウント、または商談のレコードに移動すると、「HubSpot埋め込み」ウィンドウが表示されます。
- 「HubSpot埋め込み」ウィンドウを追加したい他のページレイアウトについても、この手順を繰り返します。


Lightning Experience
- Salesforceアカウントに移動します。
- 右上の歯車アイコンをクリックしますsettingsを選択しsettingsセットアップを行います。
- 左サイドバーメニューの[ プラットフォームツール]セクションで、[ オブジェクトマネージャー] > [オブジェクトおよび項目 ]に移動します。
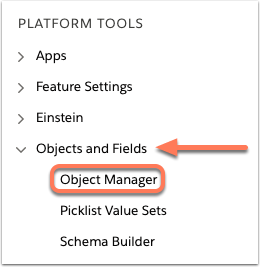
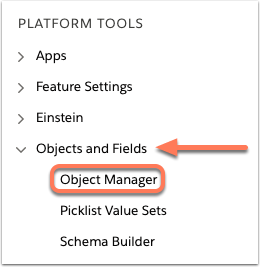
- オブジェクトのリストで、「リード」または「コンタクト」をクリックします。
- 左のサイドバーメニューで、[ページレイアウト]に移動します。
- ページレイアウトの名前をクリックします。
注:複数のページレイアウトがある場合は、ウィンドウを表示するそれぞれのページのレイアウトにVisualforceウィンドウを追加する必要があります。
- ツールバーの[セクション]項目をクリックし、ページレイアウトの希望する場所にドラッグ&ドロップします。

- ダイアログボックスに セクション名 (「HubSpot情報」など)を入力します。
- [レイアウト]で、[1列]を選択します。[OK]をクリックします。
- ツールバーの左のサイドバーメニューで、[Visualforce Pages(Visualforceページ)]を選択します。
- ツールバーのHubSpot_Embed_[オブジェクトタイプ]_V2アイテムをクリックし、ページレイアウト上の新しく作成されたセクションにドラッグ&ドロップします。


- 右上の 新しく作成されたセクションにマウスポインターを置き、 レンチアイコンをクリックします。
- ダイアログボックスで、ウィンドウ高さを500に変更し、OKをクリックします。


- ツールバーの左上にある[保存]をクリックしてレイアウトの変更を適用します。
- Salesforce のリードまたはコンタクトレコードに移動し、詳細タブをクリックして 「HubSpot埋め込み」 ウィンドウを表示します。
- 「HubSpot埋め込み」ウィンドウを追加したい他のページレイアウトについても、この手順を繰り返します。


Lightningアプリ作成ツールに「HubSpot埋め込み」ウィンドウを追加します:
- Salesforceアカウントの左サイドバーで、「Visualforce Pages」を検索してクリックします。
- 各HubSpot_Embed_[object]_V2 ページについて、「編集」をクリックします。
- Lighting Experience、Experience Builder サイト、およびモバイル アプリで使用可能 ] チェックボックスを選択します。
- 各オブジェクトタイプについて、この手順を繰り返します。
- Lightning レコードページに追加するときに、標準 Visualforce コンポーネントをページに追加してから、適切な HubSpot 埋め込みページを選択します。
「HubSpot埋め込み」のエラーを解決する。
「HubSpot埋め込み」ウィンドウに以下のエラーが表示される場合があります:
このコンタクトにはHubSpotの情報はありません。このコンタクトは見つかりませんでした。エラーと思われる場合は、HubSpotのアカウント管理者にコンタクトしてください。
このエラーを解決するには、次の手順に従います。
- 表示されたSalesforceレコードが、現在正しいHubSpotコンタクトと同期していることを確認します。
- HubSpot Embedウィンドウを表示しようとしているユーザーが、特定のコンタクトレコードを表示するための適切な権限をHubSpotで持っていることを確認してください。
