- Wissensdatenbank
- Account & Setup
- Integrationen
- Fügen Sie das HubSpot Embed-Fenster zu Ihren Salesforce-Seitenlayouts hinzu
Fügen Sie das HubSpot Embed-Fenster zu Ihren Salesforce-Seitenlayouts hinzu
Zuletzt aktualisiert am: 3 September 2025
Mit einem der folgenden Abonnements verfügbar (außer in den angegebenen Fällen):
-
Marketing Hub Professional, Enterprise
-
Sales Hub Professional, Enterprise
-
Service Hub Professional, Enterprise
-
Data Hub Professional, Enterprise
-
Content Hub Professional, Enterprise
Bitte beachten: Das alte verwaltete Paket von HubSpot in Salesforce, das das alte Visualforce-Modul von HubSpot enthält, ist veraltet. Wenn Sie noch das alte Visualforce-Modul verwenden, wird empfohlen, das Paket in Salesforce zu deinstallieren und stattdessen HubSpot Embed zu verwenden.
Das HubSpot Einbetten ist ein iframe innerhalb von Salesforce, der eine Zusammenfassung der HubSpot Interaktionen und Aktivitäten eines Salesforce Eintrag anzeigt. Es befindet sich innerhalb des Visualforce-Frameworks in Salesforce.
Sie können die HubSpot-Einbettung zu allen Salesforce-Datensätzen für Kontakte, Leads, Accounts oder Opportunities einbetten. Das HubSpot Embed-Video wird in mobilen Anwendungen und In-App-Browsern in mobilen Anwendungen nicht unterstützt.
Mit HubSpot Einbetten können Sie:
- Zeigen Sie die Chronik des Datensatzes des Objekts und alle damit verbundenen Objekte in Salesforce an.
- Melden Sie das Objekt für einen Workflow an und zeigen Sie alle früheren Workflow-Anmeldungen an.
- Anzeigen der Eigenschaften und der Eigenschaftshistorie für den Datensatz des Objekts.
- Buchen Sie Meetings in HubSpot direkt über Salesforce.
- Erfassen Sie Kontakte in einer Sequenz über Salesforce.
Bevor Sie loslegen
Bevor Sie mit dieser Funktion beginnen, sollten Sie sich im Voraus darüber im Klaren sein, welche Schritte unternommen werden sollten.
Anforderungen
- Die HubSpot-Salesforce-Integration muss installiert sein.
- Um automatische Updates für das HubSpot Einbetten Fenster zu installieren und sicherzustellen, benötigen Salesforce Benutzer die Berechtigung zum Anpassen des Anwendungsprofils.
- Um das HubSpot Einbetten Fenster in einem Salesforce-Eintrag anzuzeigen, müssen Salesforce-Benutzer auch ein Benutzer in HubSpot sein und bei letzterem System angemeldet sein. Benutzer benötigen die Berechtigungen zum Anzeigen von Datensätzen in HubSpot.
- Um Informationen zu einem Salesforce Account oder Opportunity Eintrag anzuzeigen, muss das Account oder die Opportunity mit einem entsprechenden HubSpot Unternehmen oder Deal synchronisiert sein, und Letzteres muss über einen zugehörigen synchronisierten Kontakt verfügen.
HubSpot Embed aktivieren
- Klicken Sie in Ihrem HubSpot-Account in der Hauptnavigationsleiste auf das Zahnradsymbol settings, um die Einstellungen aufzurufen. Gehen Sie in der linken Seitenleiste zu Integrationen > Verknüpfte Apps.
- Klicken Sie auf Salesforce.
- Klicken Sie auf die Registerkarte Funktionen entdecken.
- Klicken Sie auf „HubSpot Embed installieren“.
Melden Sie sich nach der Installation der HubSpot-Einbettung bei Ihrem Salesforce Account an, um die Einrichtung fortzusetzen. Führen Sie die folgenden Schritte für die entsprechende Salesforce-Schnittstelle aus:
Salesforce Classic
- Gehen Sie zu Ihrem Salesforce-Konto.
- Klicken Sie oben rechts auf „Setup“ (oder [Ihr Name] > „Setup“).
- Um das HubSpot Embed-Fenster zu den Seitenlayouts Ihrer Salesforce-Datensätze hinzuzufügen, gehen Sie im Abschnitt "Erstellen" im Menü in der linken Seitenleiste zu " Seitenlayouts für Leads/Kontakte/Accounts/Opportunitys > anpassen > ".
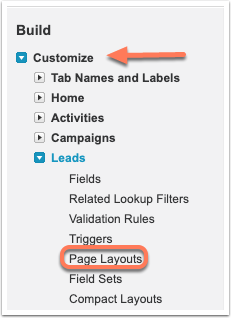
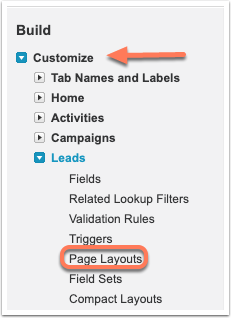
- Sie sehen eine Liste mit Seitenlayouts. Klicken Sie neben dem Namen eines Seitenlayouts auf „Bearbeiten“.
Bitte beachten Sie: Wenn Sie mehrere Seitenlayouts haben, müssen Sie das HubSpot Embed-Fenster auf für jedes Seitenlayout hinzufügen, auf dem Sie das Fenster anzeigen möchten.
- Klicken Sie in der Symbolleiste auf das Element „Abschnitt“ und ziehen Sie es an die gewünschte Stelle im Seitenlayout.

- Geben Sie im Dialogfeld einen Namen für den Abschnitt ein (z. B. HubSpot-Informationen). Wählen Sie unter „Layout“ die Option „1-spaltig“ aus. Klicken Sie auf „OK“.
- Wählen Sie im linken Seitenleistenmenü der Symbolleiste die Option „Visualforce-Seiten“ aus.
- Klicken Sie auf das Element HubSpot_Embed_[Objekttyp]_V2 in der Symbolleiste und ziehen Sie es in den neu erstellten Abschnitt im Seitenlayout.


- Bewegen Sie den Mauszeiger über das neue HubSpot-Einbettungsfenster und klicken Sie auf das Schraubenschlüsselsymbol oben rechts.
- Ändern Sie im Dialogfeld das Fenster Höhe in 500, und klicken Sie dann auf OK.


- Klicken Sie oben links in der Symbolleiste auf „Speichern“, um Ihre Layout-Änderungen zu übernehmen.
- Navigieren Sie zu einem Salesforce Kontakt-, Lead-, Account- oder Opportunity-Datensatz, um das HubSpot-Einbettungsfenster anzuzeigen.
- Wiederholen Sie diese Schritte für alle anderen Layouts, denen Sie das Fenster HubSpot einbetten hinzufügen möchten.


Lightning Experience
- Gehen Sie zu Ihrem Salesforce-Konto.
- Klicken Sie oben rechts auf das Zahnradsymbol settings und wählen Sie settings Einrichten.
- Gehen Sie im Menü der linken Seitenleiste im Abschnitt "Plattformtools " zu Objekte und Felder > Objekt-Manager.
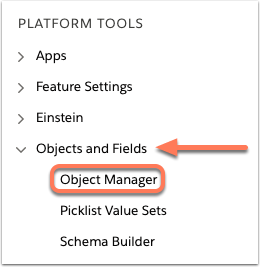
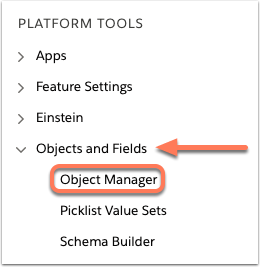
- Klicken Sie in der Liste der Objekte auf Lead oder Kontakt.
- Gehen Sie im linken Seitenleistenmenü zu „Seitenlayouts“.
- Klicken Sie auf den Namen eines Seitenlayouts.
Bitte beachten: Wenn Sie über mehrere Seitenlayouts verfügen, müssen Sie das Visualforce-Fenster zu jedem Seitenlayout hinzufügen, in dem das Fenster angezeigt werden soll.
- Klicken Sie in der Symbolleiste auf das Element „Abschnitt“ und ziehen Sie es an die gewünschte Stelle im Seitenlayout.

- Geben Sie im Dialogfeld einen Namen für den Abschnitt ein (z. B. HubSpot-Informationen).
- Wählen Sie unter „Layout“ die Option „1-spaltig“ aus. Klicken Sie auf „OK“.
- Wählen Sie im linken Seitenleistenmenü der Symbolleiste die Option „Visualforce-Seiten“ aus.
- Klicken Sie in der Symbolleiste auf das Element HubSpot_Embed_[Objekttyp]_V2 und ziehen Sie es per Drag & Drop in den neu erstellten Abschnitt im Seitenlayout.


- Bewegen Sie oben rechts den Mauszeiger über den neu erstellten Abschnitt und klicken Sie auf das Schraubenschlüssel-Symbol.
- Ändern Sie im Dialogfeld das Fenster Höhe in 500, und klicken Sie dann auf OK.


- Klicken Sie oben links in der Symbolleiste auf „Speichern“, um Ihre Layout-Änderungen zu übernehmen.
- Navigieren Sie zu einem Salesforce-Lead- oder -Kontaktdatensatz und klicken Sie auf die Registerkarte Details, um das HubSpot-Einbettungsfenster anzuzeigen.
- Wiederholen Sie diese Schritte für alle anderen Layouts, denen Sie das Fenster HubSpot einbetten hinzufügen möchten.


So fügen Sie das Fenster "HubSpot einbetten" zum Lightning-App-Builder hinzu:
- Suchen Sie in Ihrem Salesforce Account in der linken Seitenleiste nach Visualforce Pagesund klicken Sie darauf.
- Klicken Sie für jede HubSpot_Embed_[Objekt]_V2-Seite auf Bearbeiten.
- Aktivieren Sie das Kontrollkästchen Verfügbar für Lighting Experience, Experience Builder-Sites und die mobile App.
- Wiederholen Sie diese Schritte für jeden Objekttyp.
- Wenn du etwas zu einer Lightning-Datensatzseite hinzufügst, füge der Seite eine Standard-Visualforce-Komponente hinzu und wähle dann die entsprechende HubSpot Einbetten Seite aus.
HubSpot Einbettungsfehler beheben
Möglicherweise wird in Ihrem HubSpot-Einbettungsfenster der folgende Fehler angezeigt:
Keine HubSpot-Informationen für diesen Kontakt. Dieser Kontakt konnte nicht gefunden werden. Wenn Sie glauben, dass dies ein Fehler ist, wenden Sie sich bitte an den Administrator Ihres HubSpot Accounts.
So können Sie diesen Fehler beheben:
- Stellen Sie sicher, dass der angezeigte Salesforce-Datensatz aktuell mit dem richtigen HubSpot-Kontakt synchronisiert wird.
- Stellen Sie sicher, dass der Benutzer, der das HubSpot Einbetten Fenster anzeigen möchte, über die richtigen Berechtigungen verfügt, HubSpot das betreffende Kontaktdatensatz anzeigen kann.
