- Kennisbank
- Account & Opstelling
- Integraties
- Het HubSpot Embed-venster toevoegen aan uw Salesforce-paginalay-outs
Het HubSpot Embed-venster toevoegen aan uw Salesforce-paginalay-outs
Laatst bijgewerkt: 3 september 2025
Beschikbaar met elk van de volgende abonnementen, behalve waar vermeld:
-
Marketing Hub Professional, Enterprise
-
Sales Hub Professional, Enterprise
-
Service Hub Professional, Enterprise
-
Data Hub Professional, Enterprise
-
Content Hub Professional, Enterprise
Let op: het oude beheerde pakket van HubSpot in Salesforce met de oude Visualforce-module van HubSpot wordt afgeschreven. Als je nog steeds de oude Visualforce-module gebruikt, wordt aanbevolen om het pakket in Salesforce te verwijderen en in plaats daarvan HubSpot Embed te gebruiken.
De HubSpot Embed is een iframe binnen Salesforce dat een overzicht weergeeft van de HubSpot-interacties en -activiteiten die een Salesforce-record heeft gehad. Het bevindt zich binnen het Visualforce-framework in Salesforce.
U kunt de HubSpot Embed toevoegen aan alle Salesforce contact-, lead-, account- of opportunityrecords. De HubSpot Embed-video wordt niet ondersteund in mobiele applicaties en in-app browsers in mobiele applicaties.
Met HubSpot Embed kunt u:
- De tijdlijn van het objectrecord en eventuele bijbehorende objecten in Salesforce bekijken.
- Het object inschrijven in een workflow en eerdere inschrijvingen voor workflows bekijken.
- Eigenschap- en objectgeschiedenis voor het objectrecord bekijken.
- Direct meetings boeken in HubSpot via Salesforce.
- Contactpersonen inschrijven in een reeks via Salesforce.
Voordat u aan de slag gaat
Voordat u met deze functie aan de slag gaat, moet u goed begrijpen welke stappen u van tevoren moet nemen.
Vereisten
- De HubSpot-Salesforce integratie moet zijn geïnstalleerd.
- Om het HubSpot Embed-venster te installeren en ervoor te zorgen dat het automatisch wordt bijgewerkt, hebben Salesforce-gebruikers de toestemming voor het profiel Applicatie aanpassen nodig.
- Om het HubSpot Embed-venster op een Salesforce-record te bekijken, moeten Salesforce-gebruikers ook een gebruiker zijn in HubSpot en ingelogd zijn op het laatstgenoemde systeem. Gebruikers hebben de rechten View records in HubSpot nodig.
- Om informatie weer te geven op een Salesforce account of opportunity record, moet het account of de opportunity zijn gesynchroniseerd met een HubSpot bedrijf of deal, en de laatste moet een gekoppeld synchroniserend contact hebben.
HubSpot insluiten inschakelen
- Klik in je HubSpot-account op het settings instellingen-pictogram in de bovenste navigatiebalk. Ga in het zijbalkmenu links naar Integraties > Verbonden apps.
- Klik op Salesforce.
- Klik op het tabblad Ontdekking van functies .
- Klik op HubSpot Embed installeren.
Nadat u de HubSpot Embed hebt geïnstalleerd, logt u in op uw Salesforce-account om verder te gaan met de installatie. Volg de onderstaande stappen voor de relevante Salesforce-interface:
Klassiek
- Navigeer naar uw Salesforce-account.
- Klik rechtsboven op Setup (of [Uw naam] > Setup).
- Als u het HubSpot Embed-venster wilt toevoegen aan de paginalay-outs van uw Salesforce-records, gaat u in het gedeelte Bouwen in het menu aan de linkerkant naar Aanpassen > Leads/Contacten/Accounts/Opportunities > Paginalay-outs.
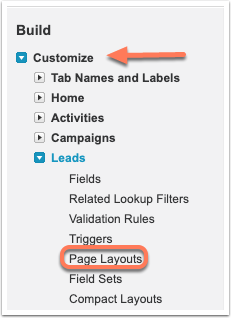
- U ziet een lijst met paginalay-outs. Klik op Bewerken naast de naam van een paginalay-out.
Let op: als je meerdere paginalay-outs hebt, moet je het HubSpot Embed-venster toevoegen aan elke paginalay-out waarop je het venster wilt weergeven.
- Klik op het item Sectie in de werkbalk en sleep het naar de gewenste locatie op de paginalay-out.

- Geef in het dialoogvenster een sectienaam op (bijvoorbeeld HubSpot-informatie). Selecteer 1-kolom onder Lay-out. Klik op OK.
- Selecteer Visualforce Pages in het menu links op de werkbalk.
- Klik op het item HubSpot_Embed_[objecttype]_V2 in de werkbalk en sleep het naar de nieuw gemaakte sectie op de paginalay-out.

- Beweeg de muis over het nieuwe HubSpot insluitingsvenster en klik op het moersleutelpictogram rechtsboven.
- Verander in het dialoogvenster de vensterhoogte in 500 en klik op OK.

- Klik linksboven in de werkbalk op Opslaan om de wijzigingen in de lay-out toe te passen.
- Navigeer naar een Salesforce-contact, lead, account of opportunity-record om het HubSpot Embed-venster weer te geven.
- Herhaal deze stappen voor andere paginalay-outs waaraan je het HubSpot Embed-venster wilt toevoegen.

Lightning-ervaring
- Navigeer naar uw Salesforce-account.
- Klik rechtsboven op het tandwielpictogram settings en selecteer settings Setup.
- Navigeer in het menu aan de linkerkant in de sectie Platformtools naar Objects and Fields > Object Manager.
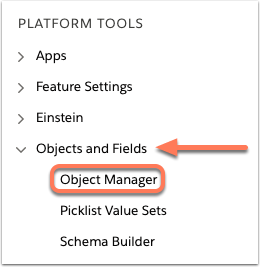
- Klik in de lijst met objecten op Lead of Contact.
- Navigeer in het linker zijbalkmenu naar Paginalay-outs.
- Klik op de naam van een paginalay-out.
Let op: als u meerdere paginalay-outs hebt, moet u het Visualforce-venster toevoegen aan elke paginalay-out waarop u het venster wilt weergeven.
- Klik op het item Sectie in de werkbalk en sleep het naar de gewenste locatie op de paginalay-out.

- Geef in het dialoogvenster een sectienaam op (bijvoorbeeld HubSpot-informatie).
- Selecteer 1-kolom onder Lay-out. Klik op OK.
- Selecteer Visualforce Pages in het menu links op de werkbalk.
- Klik op het item HubSpot_Embed_[objecttype]_V2 in de werkbalk en sleep het naar de nieuw gemaakte sectie op de paginalay-out.

- Beweeg de muisaanwijzer rechtsboven over de nieuw gemaakte sectie en klik op het moersleutelpictogram.
- Verander in het dialoogvenster de vensterhoogte in 500 en klik op OK.

- Klik linksboven in de werkbalk op Opslaan om uw lay-outwijzigingen toe te passen.
- Navigeer naar een Salesforce lead- of contactrecord en klik op het tabblad Details om het HubSpot Embed-venster weer te geven.
- Herhaal deze stappen voor andere paginalay-outs waaraan je het HubSpot Embed-venster wilt toevoegen.

Zo voeg je het HubSpot Embed-venster toe aan de Lightning app builder:
- Zoek en klik in uw Salesforce-account in de linkerzijbalk op Visualforce Pages.
- Klik voor elke HubSpot_Embed_[object]_V2-pagina op Bewerken.
- Schakel het selectievakje Beschikbaar voor Lighting Experience, Experience Builder-sites en de mobiele app in.
- Herhaal deze stappen voor elk objecttype.
- Als je toevoegt aan een Lightning Record-pagina, voeg je een standaard Visualforce-component toe aan de pagina en selecteer je vervolgens de juiste HubSpot Embed-pagina.
HubSpot Embed fouten oplossen
Mogelijk ziet u de volgende foutmelding in het HubSpot Embed-venster:
Geen HubSpot-info voor dit contact. Dit contact kon niet worden gevonden. Als je denkt dat dit een fout is, neem dan contact op met je HubSpot accountbeheerder.
Deze fout oplossen:
- Zorg ervoor dat het bekeken Salesforce-record momenteel wordt gesynchroniseerd met het juiste HubSpot-contact.
- Controleer of de gebruiker die het HubSpot Embed-venster probeert te bekijken, de juiste rechten in HubSpot heeft om dat specifieke contactrecord te bekijken.
