- Base de connaissances
- Compte et configuration
- Intégrations
- Ajoutez la fenêtre HubSpot Embed à vos mises en page Salesforce
Ajoutez la fenêtre HubSpot Embed à vos mises en page Salesforce
Dernière mise à jour: 3 septembre 2025
Disponible avec le ou les abonnements suivants, sauf mention contraire :
-
Marketing Hub Pro, Enterprise
-
Sales Hub Pro, Enterprise
-
Service Hub Pro, Enterprise
-
Data Hub Pro, Enterprise
-
Content Hub Pro, Enterprise
À noter : Le package managé hérité de HubSpot dans Salesforce contenant le module Visualforce hérité de HubSpot est en cours d'obsolescence. Si vous utilisez toujours le module Visualforce hérité, il est recommandé de désinstaller le package dans Salesforce et d'utiliser HubSpot Embed à la place.
HubSpot Embed est un iframe dans Salesforce qui affiche un récapitulatif des interactions et des activités HubSpot d'une fiche d'informations Salesforce. Il est intégré à la structure Visualforce de Salesforce.
Vous pouvez ajouter le HubSpot Embed à n'importe quel enregistrement de contact, de lead, de compte ou d'opportunité de Salesforce. La vidéo HubSpot Embed n’est pas prise en charge dans les applications mobiles, ni les navigateurs intégrés aux applications mobiles.
Avec HubSpot Embed, vous pouvez :
- Affichez la chronologie de l'enregistrement d'objet et tous les objets associés dans Salesforce.
- Enrôler l'objet dans un Workflow et visualiser les enrôlements précédents.
- Visualiser la propriété et l'historique de la propriété pour l'enregistrement de l'objet.
- Réservez directement des réunions dans HubSpot via Salesforce.
- Enrôler des contacts dans une séquence via Salesforce.
Avant de commencer
Avant de commencer à utiliser cette fonctionnalité, assurez-vous de bien comprendre les étapes à suivre à l'avance.
Exigences
- L'intégration HubSpot-Salesforce doit être installée.
- Pour installer et assurer des mises à jour automatiques de la fenêtre HubSpot Embed, les utilisateurs de Salesforce ont besoin de l'autorisation Personnaliser le profil de l'application.
- Pour afficher la fenêtre HubSpot Embed sur une fiche d'informations Salesforce, les utilisateurs Salesforce doivent également être un utilisateur dans HubSpot et connectés à ce dernier système. Les utilisateurs auront besoin des autorisations Afficher les fiches d'informations dans HubSpot.
- Pour afficher des informations sur une fiche d'informations Salesforce ou d'opportunité, le compte ou l'opportunité doit être synchronisé avec une entreprise ou une transaction HubSpot respective et ce dernier doit avoir un contact associé qui se synchronise.
Activer HubSpot Embed
- Dans votre compte HubSpot, cliquez sur l'icône Paramètres settings dans la barre de navigation principale. Dans le menu latéral de gauche, accédez à Intégrations > Applications connectées.
- Cliquez sur Salesforce .
- Cliquez sur l'onglet Découverte de fonctionnalité.
- Cliquez sur Installer HubSpot Embed.
Après avoir installé HubSpot Embed, connectez-vous à votre compte Salesforce pour poursuivre la configuration. Suivez les étapes ci-dessous pour l'interface Salesforce concernée :
Salesforce Classic
- Accédez à votre compte Salesforce.
- Cliquez sur Configuration (ou [Votre nom] > Configuration) dans l'angle supérieur droit.
- Pour ajouter la fenêtre HubSpot Embed à vos mises en page de fiches d’informations Salesforce, dans la section Créer du menu latéral gauche, accédez à Personnaliser > la mise en page des pages Leads/Contacts/Comptes/Opportunités> .
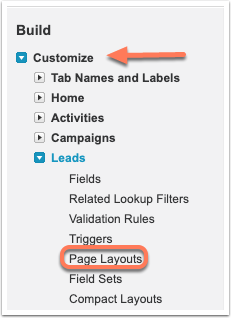
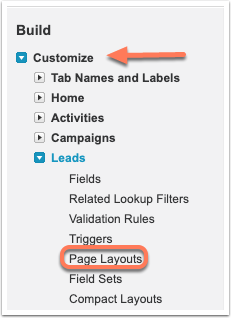
- Une liste des mises en page s'affiche. Cliquez sur Modifier à côté du nom d'une mise en page.
Remarque : si vous avez plusieurs mises en page, vous devez ajouter la fenêtre HubSpot Embed à chaque mise en page sur laquelle vous souhaitez afficher la fenêtre.
- Cliquez sur l'élément Section dans la barre d'outils, puis glissez et déposez-le à l'emplacement souhaité de la mise en page.

- Dans la boîte de dialogue, saisissez un nom de section (ex : Informations HubSpot). Sous Mise en page, sélectionnez 1 colonne. Cliquez sur OK.
- Dans le menu latéral de gauche, sélectionnez Pages Visualforce.
- Cliquez sur l'élément HubSpot_Embed_[type d'objet]_V2 dans la barre d'outils et faites-le glisser dans la section nouvellement créée sur la mise en page.


- Survolez la nouvelle fenêtre d'intégration HubSpot et cliquez sur l'icône de clé à molette en haut à droite.
- Dans la boîte de dialogue, modifiez la fenêtre Hauteur en 500, puis cliquez sur OK.


- Dans l'angle supérieur gauche de la barre d'outils, cliquez sur Enregistrer pour appliquer les modifications de mise en page.
- Naviguez vers un contact, un lead, un compte ou une opportunité Salesforce pour afficher la fenêtre HubSpot Embed.
- Répétez ces étapes pour toutes les autres mises en page auxquelles vous souhaitez ajouter la fenêtre HubSpot Embed.


Lightning Experience
- Accédez à votre compte Salesforce.
- En haut à droite, cliquez sur l'icône de l'engrenage settings et sélectionnez settings Configuration.
- Dans le menu latéral de gauche, dans la section Outils de plate-forme, accédez au gestionnaire d’objets Objets et champs > .
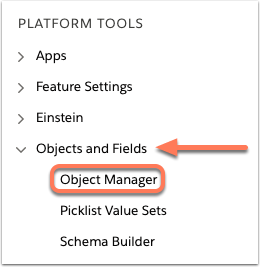
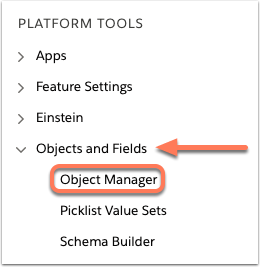
- Dans la liste des objets, cliquez sur Lead ou Contact.
- Dans le menu latéral de gauche, accédez à Mises en page.
- Cliquez sur le nom d'une mise en page.
Remarque : Si vous avez plusieurs mises en page, vous devez ajouter la fenêtre Visualforce à chaque mise en page sur laquelle vous souhaitez afficher la fenêtre.
- Cliquez sur l'élément Section dans la barre d'outils, puis glissez et déposez-le à l'emplacement souhaité de la mise en page.

- Dans la boîte de dialogue, saisissez un nom de section (ex : Informations HubSpot).
- Sous Mise en page, sélectionnez 1 colonne. Cliquez sur OK.
- Dans le menu latéral de gauche, sélectionnez Pages Visualforce.
- Cliquez sur l'élément HubSpot_Embed_[type d'objet]_V2 dans la barre d'outils et glissez-déposez-le dans la section nouvellement créée sur la mise en page.


- Dans l'angle supérieur droit, placez le curseur sur la section nouvellement créée et cliquez sur l'icône de clé à molette.
- Dans la boîte de dialogue, modifiez la fenêtre Hauteur en 500, puis cliquez sur OK.


- Dans l'angle supérieur gauche de la barre d'outils, cliquez sur Enregistrer pour appliquer les modifications de mise en page.
- Naviguez vers un enregistrement de lead ou de contact Salesforce et cliquez sur l'onglet Details pour afficher la fenêtre HubSpot Embed.
- Répétez ces étapes pour toutes les autres mises en page auxquelles vous souhaitez ajouter la fenêtre HubSpot Embed.


Pour ajouter la fenêtre HubSpot Embed au constructeur d'applications Lightning :
- Dans votre compte Salesforce, dans la barre latérale gauche, recherchez et cliquez sur Pages Visualforce.
- Pour chaque page HubSpot_Embed_[objet]_V2 , cliquez sur Modifier.
- Cochez la case Disponible pour Lighting Experience, les sites Experience Builder et l'application mobile.
- Répétez ces étapes pour chaque type d'objet.
- Lors de l'ajout à une page Lightning Record, ajoutez un composant Visualforce standard à la page, puis sélectionnez la page HubSpot Embed appropriée.
Résoudre les erreurs d'intégration dans HubSpot
Vous pouvez voir l'erreur suivante dans votre fenêtre HubSpot Embed :
Aucune information HubSpot pour ce contact. Ce contact n'a pas pu être trouvé. Si vous pensez qu'il s'agit d'une erreur, veuillez contacter l'administrateur de votre compte HubSpot.
Pour résoudre cette erreur :
- Assurez-vous que l'enregistrement Salesforce consulté est actuellement synchronisé avec le bon contact HubSpot.
- Assurez-vous que l'utilisateur qui tente d'afficher la fenêtre HubSpot Embed dispose des autorisations appropriées dans HubSpot pour afficher cette fiche d'informations d'un contact spécifique.
