Datensätze anpassen
Zuletzt aktualisiert am: Juli 22, 2024
Mit einem der folgenden Abonnements verfügbar (außer in den angegebenen Fällen):
|
|
Zu jedem Kontakt-, Unternehmens-, Geschäfts-, Ticket- oder benutzerdefinierten Objektdatensatz gibt es Abschnitte, in denen Informationen wie Eigenschaftswerte, Zuordnungen und die Verwendung des Datensatzes in anderen Tools wie Listen oder Berichten angezeigt werden. Um Ihren Benutzern die nützlichsten Informationen anzuzeigen, können Sie die Konfiguration und die in den Datensätzen angezeigten Daten für jedes Objekt individuell anpassen.
Der unten gezeigte Kontaktdatensatz enthält zum Beispiel die folgenden Informationen:
- In der linken Seitenleiste befindet sich die Karte Über diesen Kontakt mit grundlegenden Eigenschaften und eine bedingte Karte Service-Eigenschaften mit Eigenschaften, die sich auf die Präferenzen des Kontakts beziehen.
- In der mittleren Spalte finden Sie eine Registerkarte Übersicht mit hervorgehobenen Eigenschaftswerten und den letzten Aktivitäten, eine Registerkarte Aktivitäten mit einer Chronik der Interaktionen und eine Registerkarte Vertrieb mit Vertriebseigenschaften und zugehörigen Deals.
- In der rechten Seitenleiste werden die Unternehmens-, Deal- und Ticket-Assoziationen des Kontakts, Listenmitgliedschaften und Anhänge angezeigt.

Anpassen von Layout und Inhalt eines Datensatzes
Um auszuwählen, welche Daten in einzelnen Datensätzen von Kontakten, Unternehmen, Deals, Tickets und benutzerdefinierten Objekten angezeigt werden, können Sie die Standard-Datensatzkonfiguration für jedes Objekt anpassen. Wenn Ihr Account Teams hat, können Sie auch einzigartige Ansichten für Ihre Teamserstellen.
- Klicken Sie in Ihrem HubSpot-Account in der Hauptnavigationsleiste auf das settings Zahnradsymbol, um die Einstellungen aufzurufen.
-
Navigieren Sie in der linken Seitenleiste zu Objects, und wählen Sie dann das Objekt aus, für das Sie die Ansicht des Datensatzes bearbeiten möchten.
-
Klicken Sie auf die Registerkarte Anpassung von Datensätzen.
- Um die Standardansicht zu bearbeiten, klicken Sie auf Anzeigen als. Diese Ansicht wird für alle Benutzer angezeigt, die keinem Team zugewiesen sind.

-
- Geben Sie oben im Editor einen Namen für die Ansicht ein.
- Um die Teams auszuwählen, die Zugriff auf die Ansicht haben sollen, klicken Sie oben rechts auf Teams zuweisen. Aktivieren Sie im Dialogfeld die Kontrollkästchen der Teams und klicken Sie dann auf Fertig.
Bitte beachten Sie: Wenn Sie eine Ansicht für ein Team erstellen, gehen Sie von der Systemvorgabe aus, nicht von Ihrer individuellen Vorgabe. Wenn Sie Ihren eigenen Standard hinzufügen möchten, sollten Sie stattdessen die Standardansicht kopieren.

- Erstellen oder aktualisieren Sie die auf dem Datensatz angezeigten Karten und .
- Klicken Sie oben rechts auf Speichern, um Ihren Fortschritt zu einem beliebigen Zeitpunkt zu speichern, oder klicken Sie auf Speichern und beenden, um Ihre Änderungen zu speichern und den Editor zu verlassen.
Verwalten von Karten im Datensatz
Karten sind Inhaltsbehälter, die Daten über den Datensatz oder Aktionen enthalten, die Sie für den Datensatz durchführen können.
So verwalten Sie Karten in jeder Spalte:
-
- Um bereits vorhandene Karten hinzuzufügen, aktivieren Sie die Kontrollkästchen der Karten, die Sie hinzufügen möchten, und klicken Sie dann auf X, um das Fenster zu schließen.
- Um eine eigene Karte zu erstellen, klicken Sie auf Karte erstellen.
- Um eine Karte zu bearbeiten, klicken Sie auf edit Bearbeiten.
- Um die Karten neu anzuordnen, klicken Sie auf eine Karte und ziehen Sie sie an die gewünschte Position.
- Um eine Karte aus der Spalte zu entfernen, klicken Sie auf Entfernen. Wenn Sie die Karte entfernt haben, können Sie sie über das Dropdown-Menü Karte hinzufügen wieder hinzufügen.

- Um eine vorhandene Karte zu löschen, klicken Sie auf edit Bearbeiten und dann im rechten Bereich auf Karte löschen. Klicken Sie im Dialogfeld auf Löschen, um den Löschvorgang zu bestätigen. Nach dem Löschen wird die Karte aus allen Ansichten entfernt, und Sie können nicht die Karte wieder zum Datensatz hinzufügen.
Bitte beachten: Systemstandardkarten, die neben ihrem Namen mit (Standard) gekennzeichnet sind, können nicht bearbeitet oder gelöscht werden.

- Klicken Sie oben rechts auf Speichern, um Ihren Fortschritt zu einem beliebigen Zeitpunkt zu speichern, oder klicken Sie auf Speichern und beenden, um Ihre Änderungen zu speichern und den Editor zu verlassen.
Mit Hilfe von Registerkarten werden die Datensätze in der mittleren Spalte in verschiedene Gruppen unterteilt. Jede Registerkarte enthält Karten mit spezifischen Daten über den Datensatz. Die Standard-Registerkarte Übersicht enthält zum Beispiel Datenhervorhebungen, aktuelle Mitteilungen und Zuordnungskarten, während die Registerkarte Aktivitäten Karten für jede der Interaktionen des Datensatzes enthält.
Alle HubSpot Accounts können die Reihenfolge der Registerkarten ändern und die Registerkarte Übersicht umbenennen, aber nur Accounts mit einem Sales Hub oder Service Hub Enterprise Abonnement können benutzerdefinierte Registerkarten hinzufügen oder bearbeiten.
- Um die Registerkarten neu anzuordnen, klicken Sie auf Registerreihenfolge ändern. Klicken und ziehen Sie im rechten Bereich eine Registerkarte , um ihre Position zu aktualisieren, und klicken Sie dann auf Speichern als.

- Um eine neue Registerkarte hinzuzufügen (nurSales Hub oder Service Hub Enterprise) , klicken Sie auf + neben den bestehenden Registerkarten. Geben Sie im Dialogfeld einen Namen für die Registerkarte ein, und klicken Sie auf Fertig. Sie können bis zu fünf Registerkarten haben, einschließlich der Registerkarte Übersicht.

- Um eine vorhandene Registerkarte umzubenennen oder zu löschen, navigieren Sie zu der Registerkarte und klicken Sie dann auf den Namen . Im Dropdown-Menü:
- Um den Namen der Registerkarte zu bearbeiten, klicken Sie auf Registerkarten-Label bearbeiten, aktualisieren Sie das Label und klicken Sie dann auf Fertig.
- Um eine Registerkarte zu löschen, klicken Sie auf Registerkarte löschen, und bestätigen Sie dann im Dialogfeld mit Registerkarte löschen.
Bitte beachten Sie: die Registerkarte Aktivitäten können nicht bearbeitet oder gelöscht werden.

- Klicken Sie oben rechts auf Speichern, um Ihren Fortschritt zu einem beliebigen Zeitpunkt zu speichern, oder klicken Sie auf Speichern und beenden, um Ihre Änderungen zu speichern und den Editor zu verlassen.
Sobald Sie Ihre Registerkarten organisiert haben, lernen Sie, wie Sie die Karten auf einer Registerkarte verwalten.
Verwalten des Benutzerzugriffs auf angepasste Datensätze
Standardmäßig können einzelne Benutzer die in den Karten der Eigenschaftslisten in der linken Spalte angezeigten Eigenschaften anpassen und die Karten in der linken und rechten Seitenleiste neu anordnen. Wenn Benutzer Eigenschaften oder die Reihenfolge der Karten bearbeiten, wirkt sich dies nur auf ihre eigene Ansicht aus und hat keine Auswirkungen auf andere Benutzer .
Karten mit Eigenschaften
Erlaubt oder beschränkt die Möglichkeit des Benutzers, eine Karte mit benutzerdefinierten Eigenschaften anzupassen:
- Klicken Sie in Ihrem HubSpot-Account in der Hauptnavigationsleiste auf das settings Zahnradsymbol, um die Einstellungen aufzurufen.
-
Navigieren Sie in der linken Seitenleiste zu Objekte, und wählen Sie dann das Objekt aus, für das Sie den Zugriff verwalten möchten, um die Ansicht des Datensatzes anzupassen.
-
Klicken Sie auf die Registerkarte Anpassung von Datensätzen.
- Klicken Sie auf den Namen der Anzeige, die Sie verwalten möchten.
- Klicken Sie auf der Karte mit den Eigenschaften auf edit bearbeiten oder eine neue Karteerstellen.
- Schalten Sie auf der rechten Seite den Schalter User permissions ein oder aus. Wenn die Einstellung aktiviert ist, können Benutzer die Eigenschaften der Karte in einem Datensatz oder einer Datensatzvorschau hinzufügen, entfernen oder neu anordnen. Wenn die Einstellung deaktiviert ist, können Benutzer die Eigenschaften nicht bearbeiten.

- Klicken Sie auf Speichern.
Linke oder rechte Seitenleisten
Erlaubt oder beschränkt die Möglichkeit, Karten in der linken oder rechten Seitenleiste oder in einer Datensatz-Ansicht neu anzuordnen:
- Klicken Sie in Ihrem HubSpot-Account in der Hauptnavigationsleiste auf das settings Zahnradsymbol, um die Einstellungen aufzurufen.
-
Navigieren Sie in der linken Seitenleiste zu Objekte, und wählen Sie dann das Objekt aus, für das Sie den Zugriff verwalten möchten, um die Ansicht des Datensatzes anzupassen.
-
Klicken Sie auf die Registerkarte Anpassung von Datensätzen.
- Klicken Sie auf den Namen der Anzeige, die Sie verwalten möchten.
- Gehen Sie zur Registerkarte Einstellungen.
- Um den Benutzerzugriff zur Bearbeitung der Seitenleiste zu ändern, schalten Sie die Schalter ein oder aus. Wenn diese Einstellung aktiviert ist, können Benutzer die Karten beim Anzeigen eines Datensatzes neu anordnen. Wenn diese Einstellung deaktiviert ist, können die Benutzer die Karten nicht verschieben.

- Klicken Sie oben rechts auf Speichern, um Ihren Fortschritt zu einem beliebigen Zeitpunkt zu speichern, oder klicken Sie auf Speichern und beenden, um Ihre Änderungen zu speichern und den Editor zu verlassen.
Kopieren, Zurücksetzen oder Löschen einer Datensatz-Ansicht
Sobald Sie eine Standardansicht angepasst haben, können Sie sie kopieren oder auf die Systemvorgaben zurücksetzen. Bei Teamansichten können Sie die Ansichten kopieren oder löschen.
- Klicken Sie in Ihrem HubSpot-Account in der Hauptnavigationsleiste auf das settings Zahnradsymbol, um die Einstellungen aufzurufen.
-
Navigieren Sie in der linken Seitenleiste zu Objekte, und wählen Sie dann das Objekt aus, für das Sie die Ansichten verwalten möchten.
-
Klicken Sie auf die Registerkarte Anpassung von Datensätzen.
- Um die Standardansicht auf die Systemvorgabe zurückzusetzen, klicken Sie auf das Menüsymbol verticalMenu und wählen Sie dann Auf Standardansicht zurücksetzen. Klicken Sie im Dialogfeld auf Ansicht zurücksetzen, um das Zurücksetzen zu bestätigen.
- Um eine Ansicht zu kopieren, klicken Sie auf das Menüsymbol verticalMenu und wählen Sie Ansicht klonen. Sie gelangen zum Editor und können mit der Anpassung der neuen Anzeige beginnen.
- Um eine Ansicht zu löschen, klicken Sie auf das Menüsymbol verticalMenu , und wählen Sie dann Ansicht löschen. Klicken Sie im Dialogfeld auf Ansicht löschen, um den Löschvorgang zu bestätigen. Benutzern mit Zugriff auf diese Ansicht wird nun die Standardansicht angezeigt, und benutzerdefinierte Karten, die zu dieser Ansicht hinzugefügt wurden, sind weiterhin verfügbar, um sie zu anderen Ansichten hinzuzufügen.
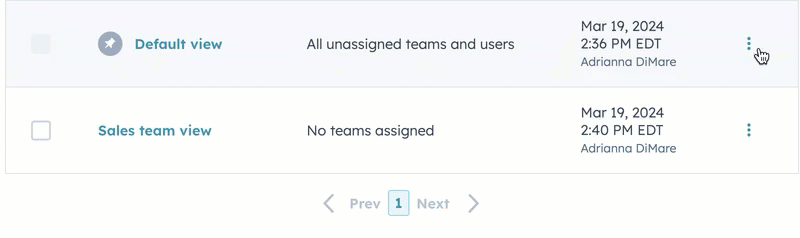
Zusätzliche Anpassung von Datensätzen
Wie Sie Ihre Datensätze weiter anpassen können, sehen Sie sich in folgenden Artikeln an, wie Sie:
- Eine Eigenschaft auswählen, die auf Datensätzen in der Vorstandsansichtangezeigt wird.
