Ver y filtrar registros
Última actualización: septiembre 10, 2024
Disponible con cualquiera de las siguientes suscripciones, a no ser que se indique de otro modo:
|
|
Cada objeto CRM en HubSpot (contactos, empresas, ofertas y tickets) tiene una página de índice que muestra los registros del objeto. Otras herramientas en HubSpot también tienen páginas de índice, incluyendo llamadas, pagos, formularios, campañas y objetos personalizados. En cada página del índice, puede filtrar y segmentar los registros y guardar las vistas para utilizarlas en el futuro.
Más información sobre crear registros en HubSpot.
Ver una página de índice de objetos
En la página de índice de un objeto, puede ver todos los registros del objeto, ver registros específicos en vistas guardadas, personalizar la apariencia de la tabla o el tablero de la página y completar acciones adicionales para el objeto.
Para navegar a la página de índice de cada objeto:
- Contactos: En tu cuenta de HubSpot, dirígete a CRM > Contactos.
- Empresas: En tu cuenta de HubSpot, dirígete a CRM > Empresas.
- Ofertas: En tu cuenta de HubSpot, dirígete a CRM > Negocios. Para cambiar entre la vista de lista o la vista de tablero , haga clic en los iconos de lista listView y tablero grid situados junto al nombre del objeto.
- Entradas: En tu cuenta de HubSpot, dirígete a CRM > Tickets. Para cambiar entre la vista de lista o la vista de tablero , haga clic en los iconos de lista listView y tablero grid situados junto al nombre del objeto.
- Objetos personalizados: En tu cuenta de HubSpot, dirígete a CRM, y a continuación selecciona el objeto personalizado. Para cambiar entre la vista de lista o la vista de tablero , haga clic en los iconos de lista listView y tablero grid situados junto al nombre del objeto.
- Llamadas: En tu cuenta de HubSpot, dirígete a CRM > Llamadas.
- Campañas: En tu cuenta de HubSpot, dirígete a Marketing > Campañas.
- Formularios: En tu cuenta de HubSpot, dirígete a Marketing > Formularios.
- Pagos:En tu cuenta de HubSpot, dirígete a Comercio > Pagos.
- Productos: En tu cuenta de HubSpot, dirígete a Comercio > Productos.
Acceder a los registros de una vista
Puede organizar los registros con filtros y guardarlos como vistas para volver a consultarlos más tarde. Puede acceder a las vistas predeterminadas de HubSpot y a las vistas personalizadas que usted u otras personas de su cuenta hayan creado.
Para abrir una vista guardada e interactuar con los registros:
- Navegue a su registros.
- Para abrir una vista anclada, haga clic en una pestaña .
- Para abrir una vista guardada que no se muestre como pestaña, haga clic en + Añadir vista y, a continuación, seleccione una vista en el menú desplegable. También puede ver todas las vistas disponibles, incluidas las predeterminadas y las personalizadas, haciendo clic en Todas las vistas.

- Para localizar un registro concreto, introduzca un término de búsqueda en el cuadro de búsqueda situado en la parte superior izquierda de la vista.
- Para obtener una vista previa de un registro, pase el ratón por encima del registro y haga clic en Vista previa.
- Para acceder a un registro, haga clic en su nombre en .

Más información sobre cómo editar un registro individual o crear y gestionar vistas guardadas.
Filtrar registros
Para cada objeto, puede segmentar los registros en función de sus propiedades. Si busca más formas de filtrar registros, conozca las diferencias de entre las vistas guardadas y las listas.
- Navegue a sus registros o a una vista específica .
- Para utilizar un filtro rápido, haga clic en los menús desplegables propiedad situados encima de la tabla y seleccione los criterios de filtrado.

- Para configurar filtros basados en otras propiedades del objeto, haz clic en Filtros avanzados. En el panel derecho:
- Si tienes filtros rápidos seleccionados, aparecerán en la parte superior. Haz clic en Ocultar para contraer esa sección del panel.
- Si la vista no tiene filtros existentes, seleccione una propiedad para configurar el primer filtro. Si la vista tiene filtros existentes, haz clic en Editar filtros para agregarlos o editarlos.
- Para añadir un nuevo filtro, haga clic en +Añadir filtro en los grupos Y o O. Cuando se establece un filtro con AND, los registros deben cumplir todos los criterios del grupo de filtros para ser incluidos en la vista. Al seleccionar O, los registros deben cumplir los criterios de al menos un grupo de filtros para que se incluyan en la vista. Seleccione la propiedad por la que desea filtrar, establezca los criterios para la propiedad y, a continuación, haga clic en Aplicar filtro.
- Para duplicar un grupo de filtros, haga clic en el icono duplicate Clone situado encima del grupo. Al clonar un grupo, el nuevo grupo duplicado seguirá la lógica OR.
- Para eliminar una propiedad, haga clic en el icono delete Eliminar situado en la parte superior derecha del filtro.
- Para eliminar un grupo de filtros, haga clic en el icono delete Eliminar situado encima del grupo.
- Cuando hayas terminado, haz clic en la X de la esquina superior derecha. Los filtros se aplicarán, pero debe guardar la vista para que persistan.

- Para borrar todos los filtros de una vista, haz clic en Borrar todo encima de la tabla.
- Para restablecer la vista actual a sus filtros originales guardados, haga clic en el icono de restablecimiento redo . Esto eliminará cualquier filtro nuevo que hayas aplicado.
- Para guardar los filtros como una vista, haga clic en el icono saveEditableView Guardar. Esto actualizará los filtros y la configuración de la vista actual. Para las vistas existentes, sólo el usuario que creó originalmente la vista podrá guardar los cambios. Si no puede guardar los cambios en una vista existente, puede clonarla para crear una nueva vista con sus filtros.
Seleccionar criterios de filtro
Antes de seleccionar los criterios para tu vista, debes saber cómo elegir las opciones de filtro para segmentar los registros. En cada página de índice, sólo puede filtrar por las propiedades de ese objeto.
Nota: ciertas opciones de filtro funcionan de forma diferente en las vistas en comparación con listas, y pueden devolver resultados diferentes. Por ejemplo, contiene exactamente en las vistas funciona de forma diferente a contiene cualquiera de en las listas.
-
contiene exactamente: introduce un valor. El valor de la propiedad de un registro debe contener el texto exacto para que se incluya en la vista. Para buscar un valor con varias palabras en un orden específico, o que incluya caracteres que no sean del alfabeto español, tendrás que introducir el valor entre comillas dobles (p. ej., "base de conocimientos de HubSpot") para obtener una coincidencia exacta.
Nota: los caracteres que no sean alfanuméricos y se utilicen en los criterios se tratan como delimitadores, no como caracteres propiamente dichos. Por ejemplo, si se filtra por base_de_conocimiento_de_HubSpot> se buscarán los valores que contengan HubSpot, conocimiento y base, tratando o"_ y ">"" como espacios. Incluso si utilizas comillas dobles, p. ej., "base_de_conocimientos_de_HubSpot>", se buscarán los valores que contengan base de conocimientos de HubSpot en ese orden exacto, pero no se tendrán en cuenta los demás caracteres.
-
no contiene exactamente: introduce un valor. El valor de la propiedad de un registro no debe contener ese texto exacto para que se incluya en la vista. También se incluirán los registros que no contienen ningún valor para esa propiedad.
-
es: en el caso de las propiedades de fecha, selecciona entre las opciones predeterminadas (p. ej., hoy, ayer, el trimestre pasado). El valor de la propiedad de un registro debe estar dentro del periodo seleccionado para que se incluya en la vista.
-
es posterior a: en el caso de las propiedades de fechas, permite seleccionar una fecha en el calendario. La propiedad de un registro debe tener un valor de fecha que sea posterior a la fecha seleccionada para que se incluya en la vista.
-
es cualquiera de: selecciona varios valores. La propiedad de un registro debe tener por lo menos uno de estos valores para que se incluya en la vista.
-
es anterior a: en el caso de las propiedades de fechas, permite seleccionar una fecha en el calendario. La propiedad de un registro debe tener un valor de fecha anterior a la fecha seleccionada para que se incluya en la vista.
-
está entre: en el caso de las propiedades de fechas, permite seleccionar dos fechas en el calendario. La propiedad de un registro debe tener un valor de fecha que sea igual o posterior a la primera fecha seleccionada e igual o anterior de la segunda fecha seleccionada para que se incluya en la vista.
-
(no) es igual a: introduce o selecciona un valor. La propiedad de un registro (no) debe ser igual al valor para que se incluya en la vista. Si has seleccionado no es igual a, también se incluirán los registros que no contengan ningún valor para la propiedad.
-
es mayor que: en el caso de las propiedades numéricas, introduce un número. La propiedad de un registro debe tener un valor mayor que el valor introducido para que se incluya en la vista.
-
es mayor que o igual a: en el caso de las propiedades numéricas, introduce un número. La propiedad de un registro debe tener un valor mayor o igual que el valor introducido para que se incluya en la vista.
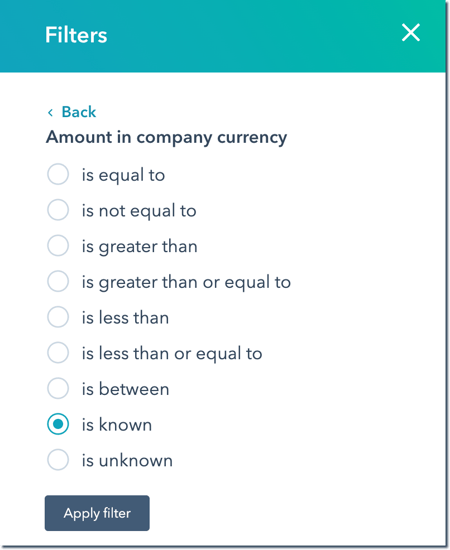
-
es un valor conocido: todos los registros que contienen un valor para la propiedad se incluirán en la vista.
-
es menor que: en el caso de las propiedades numéricas, introduce un número. La propiedad de un registro debe tener un valor menor que el valor introducido para que se incluya en la vista.
- es menor que [x] días: en el caso de las propiedades de fecha, permite introducir un número y luego seleccionar una cantidad de días atrás o de días a partir de ahora. La propiedad de un registro debe tener un valor de fecha menor que el periodo en días anterior o posterior a la fecha actual para que se incluya en la vista.
-
es menor que o igual a: en el caso de las propiedades de numéricas, introduce un número. La propiedad de un registro debe tener un valor menor o igual que el valor introducido para que se incluya en la vista.
- es mayor que [x] días: en el caso de las propiedades de fecha, permite introducir un número y luego seleccionar una cantidad de días atrás o de días a partir de ahora. La propiedad de un registro debe tener un valor de fecha mayor que el periodo en días anterior o posterior a la fecha actual para que se incluya en la vista.
-
no es ninguno de: permite seleccionar varios valores. La propiedad de un registro debe tener un valor que no coincida con ninguno de los valores seleccionados para que se incluya en la vista. También se incluirán los registros que no contienen ningún valor para esa propiedad.
-
es un valor desconocido: todos los registros que no tengan un valor para la propiedad se incluirán en la vista.
