Requerir que los usuarios se registren como miembros para acceder a contenido privado
Última actualización: junio 27, 2024
Disponible con cualquiera de las siguientes suscripciones, a no ser que se indique de otro modo:
|
|
|
|
La gestión de miembros permite definir qué visitantes pueden acceder al contenido privado de tu blog, página, base de conocimientos y portal de clientes. Los contactos que pueden acceder a contenidos privados se clasifican en grupos de acceso. Más información sobre la gestión de la configuración de contenido privado y la solución de problemas de contenido privado.
Las cuentas con una suscripción a Content Hub Pro pueden tener hasta 2 grupos de acceso, mientras que las cuentas con una suscripción a Content Hub Enterprise pueden tener hasta 100 grupos de acceso.
Nota: si tu cuenta tiene una suscripción anterior a CMS Hub Pro, no podrás acceder a la gestión de miembros. Para utilizar grupos de acceso, necesitarás en su lugar Content Hub Pro o Enterprise. Más información sobre las herramientas disponibles en Content Hub en el Catálogo de Productos y Servicios de HubSpot.
Comprender las limitaciones de la gestión de miembros
-
Las características de contenido privado solo funcionan para los subdominios conectados que sean de tu propiedad y que sean los subdominios principales o secundarios para sus tipos de contenido. El acceso de gestión de miembros no se activará para contenido publicado en subdominios predeterminados en tu cuenta de HubSpot (por ejemplo, hs-sites.com).
- El contenido protegido por contraseña no se incluirá en los índices de los motores de búsqueda, pero los datos sensibles no se cifrarán. HubSpot envía una respuesta equivalente a noindex cuando las páginas están protegidas por contraseña, por lo que los motores no la incluirán en el índice de búsquedas pero sí podrán rastrear la URL. Para que los motores de búsqueda no rastreen la URL, puedes desautorizarla en tu archivo robot.txt.
- Las contraseñas para contenido privado deben cumplir estos criterios:
- No contener partes del nombre de usuario de registro.
- No contener secuencias alfabéticas (abcde), secuencias numéricas (12345), caracteres repetidos (aaa) ni secuencias qwerty (qwert) de tu teclado.
- Contener una de estas combinaciones de caracteres:
- Al menos ocho caracteres y tres de los siguientes elementos: una letra mayúscula, una letra minúscula, un número o un símbolo.
- Al menos diez caracteres y dos de los siguientes elementos: una letra mayúscula, una letra minúscula, un número o un símbolo.
- Al menos doce caracteres.
- Las contraseñas no aparecen en la UI, por lo que los usuarios no pueden consultar la contraseña de inicio de sesión de los contactos. Las contraseñas se almacenan de forma segura en los servidores de HubSpot, según las últimas recomendaciones y estándares del sector.
Crear grupos de acceso estáticos
En un grupo de acceso estático, los contactos se agregan manualmente, ya sea como contactos individuales o como miembros de listas estáticas. Los usuarios deben tener Permisos de edición para listas para editar grupos de acceso.
- En tu cuenta de HubSpot, dirígete a Contenido > Gestión de miembros.
- Haz clic en Crear grupo de acceso.
- En el campo Nombre del grupo de acceso, introduce un nombre de grupo. También puedes introducir una descripción del grupo en el campo Descripción.
- En la sección Selecciona un tipo de grupo de acceso, selecciona Estático y luego haz clic en Siguiente.
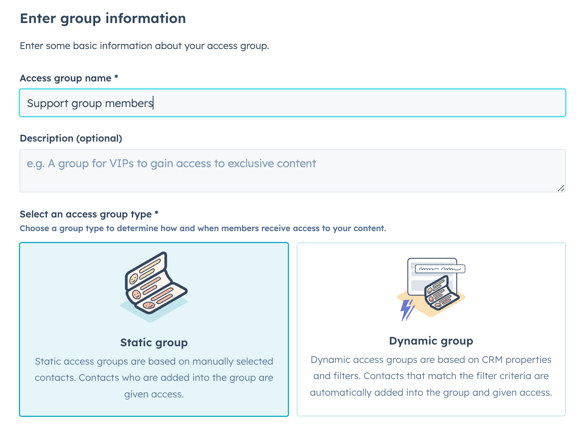
- Haz clic en el menú desplegable Dar acceso a y luego escribe el nombre de un contacto o una lista estática. Selecciona la casilla de verificación situada junto a cada contacto o lista que desees agregar.
- Cuando hayas agregado todos los contactos, haz clic en Siguiente.
- Revisa los contactos y listas que vas a agregar al grupo de acceso y luego haz clic en Crear grupo.
- Para editar el grupo de acceso, haz clic en el menú desplegable Acciones y selecciona Editar.
- Para eliminar el grupo de acceso, haz clic en el menú desplegable Acciones y selecciona Eliminar.
Crear grupos de acceso dinámicos
En un grupo de acceso dinámico, los contactos se agregan automáticamente en función de los filtros. Los usuarios deben tener Permisos de edición para listas para editar grupos de acceso.
- En tu cuenta de HubSpot, dirígete a Contenido > Gestión de miembros.
- Haz clic en Crear grupo de acceso.
- En el campo Nombre del grupo de acceso, introduce un nombre de grupo. También puedes introducir una descripción del grupo en el campo Descripción.
- En la sección Selecciona un tipo de grupo de acceso, selecciona Dinámico.
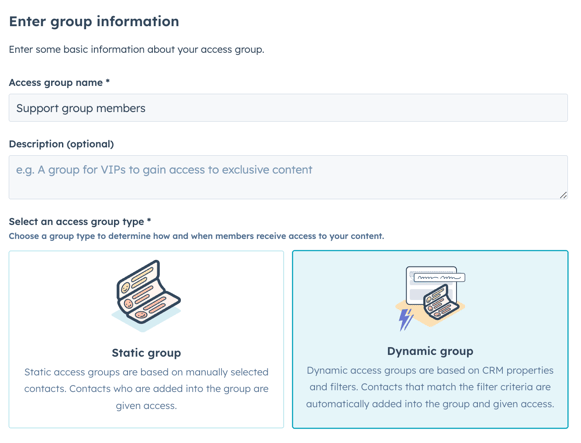
- Configura tus criterios de filtrado y luego haz clic en Siguiente.
- Revisa la vista preliminar de los contactos del grupo y luego haz clic en Crear grupo.
Restringir el acceso a los contenidos a los grupos de acceso
Una vez que hayas configurado tus grupos de acceso, puedes restringir el acceso a las entradas, páginas, artículos y a tu portal de clientes a esos grupos de acceso. Al hacer privados los contenidos se envía un correo electrónico de registro a los miembros de los grupos de acceso asociados.
Restringir el acceso al blog a los grupos de acceso
- En tu cuenta de HubSpot, haz clic en el icono de settings Configuración en la barra de navegación superior.
- En el menú de la barra lateral izquierda, navega a Contenido > Blog.
- En la sección Vista actual, haz clic en el primer menú desplegable y selecciona un blog.
- En la sección Controlar el acceso del público, selecciona Se requiere la pertenencia a un grupo de acceso.
- Haz clic en el menú desplegable y seleccione la casilla de verificación junto a cada grupo de acceso que tendrá acceso.
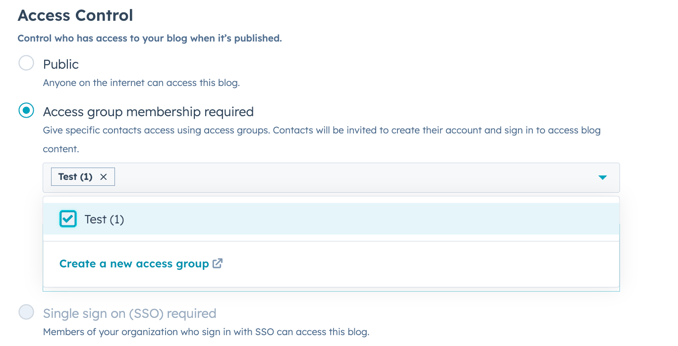
- Haz clic en Guardar para aplicar tus cambios.
Restringir el acceso a las páginas a los grupos de acceso
-
Ve al contenido en el que quieres añadir el enlace:
- Páginas de sitio web: En tu cuenta de HubSpot, dirígete a Contenido > Páginas web.
- Páginas de destino: En tu cuenta de HubSpot, dirígete a Contenido > Landing pages.
- Haz clic en el nombre de tu contenido.
- En el editor de contenido, haz clic en el menú Configuración y selecciona Acceso de la audiencia.
- En el cuadro de diálogo, selecciona Se requiere la pertenencia a un grupo de acceso.
- Haz clic en el menú desplegable y selecciona las casillas de verificación situadas junto a os grupos de contactos que quieres registrar para acceder a esta página.
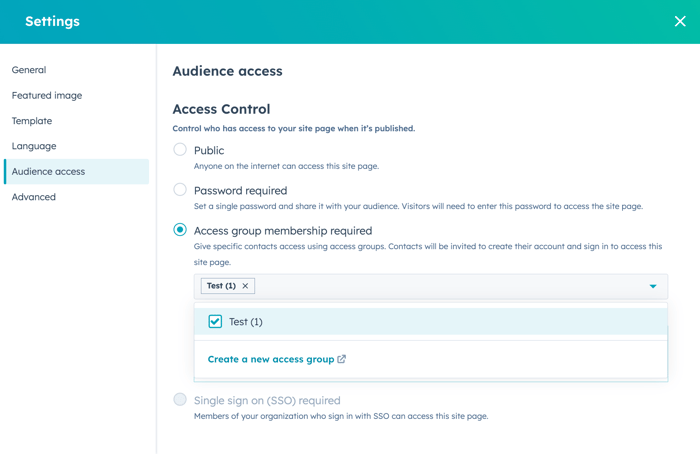
- Haz clic en X en la parte superior derecha del cuadro de diálogo para reanudar la edición.
- Cuando hayas terminado de editar, haz clic en Publicar o Actualizar en la parte superior derecha.
Restringir el acceso a los artículos de la base de conocimientos a los grupos de acceso
- En tu cuenta de HubSpot, dirígete a Contenido > Base de conocimientos.
- Haz clic en el nombre de tu artículo.
- En el editor, haz clic en la pestaña Configuración.
- En la sección Control de acceso, selecciona Se requiere la pertenencia a un grupo de acceso.
- Haz clic en el menú desplegable y selecciona las casillas de verificación situadas junto a los grupos de acceso que quieres registrar para que accedan a este artículo.

- Cuando hayas terminado de editar, haz clic en Publicar o Actualizar en la parte superior derecha.
Restringir el acceso al portal de clientes a los grupos de acceso
- En tu cuenta de HubSpot, dirígete a Contenido > Portal del cliente.
- En la sección Control de acceso, selecciona Se requiere la pertenencia a un grupo de acceso.
- Haz clic en el menú desplegable y selecciona las casillas de verificación situadas junto a los grupos de acceso que quieres registrar para que accedan a tu portal de clientes.

- En la parte inferior izquierda, haz clic en Guardar.
