Aseta oletusasetukset käyttäjien objektinäkymille
Päivitetty viimeksi: tammikuuta 29, 2024
Saatavilla minkä tahansa seuraavan Tilauksen kanssa, paitsi jos toisin mainitaan:
|
|
Käyttäjät, joilla on pääkäyttäjän oikeudet, voivat asettaa oletusnäkymät näkymään välilehdinä kunkin objektin indeksisivulla. Uusille käyttäjille ja käyttäjille, jotka eivät ole mukauttaneet välilehtiä, tilin laajuinen oletusarvoinen välilehtikokoonpano tulee automaattisesti näkyviin, kun he siirtyvät kyseiseen kohteeseen. Kaikille käyttäjille oletusnäkymät sisällytetään ylläpitäjän mainostamaan osioon, joka näytetään näkymää lisättäessä.
Käyttäjät voivat milloin tahansa päivittää omia näkymien välilehtiasetuksiaan, mikä ohittaa tilin laajuiset oletusasetukset.
Oletusnäkymien välilehtien asettaminen objektille:
- Siirry minkä tahansa objektin etusivulle (esim. Siirry HubSpot-tililläsi kohtaan CRM > Yhteystiedot.).
- Valitse Kaikki näkymät.
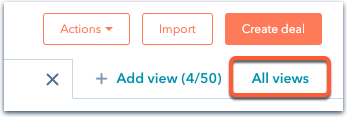
- Napsauta Kaikki näkymät -sivulla Oletusnäkymät-välilehteä.
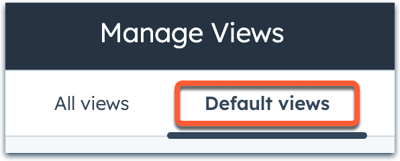
- Oletusarvoisesti näytetään yhteyshenkilönäkymät. Jos haluat muokata toisen objektin oletusnäkymiä, napsauta Yhteystiedot-pudotusvalikkoa ja valitse sitten objekti.
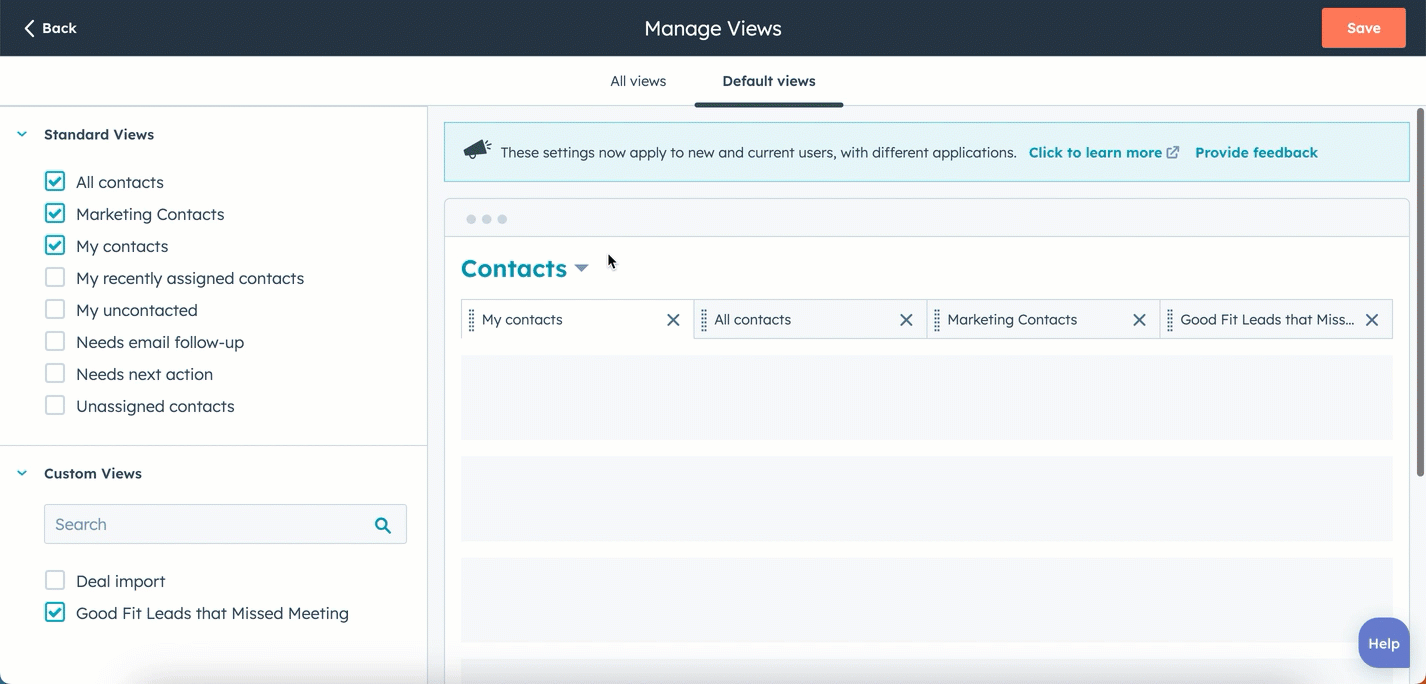
- Valitse vasemmassa paneelissa niiden näkymien valintaruudut, joiden haluat näkyvän. Standardinäkymät-kortti sisältää HubSpotin luomat näkymät, ja Mukautetut näkymät-kortti sisältää käyttäjän luomat näkymät, joiden näkyvyydeksi on asetettu Kaikki.
- Voit muuttaa välilehtien järjestystä napsauttamalla ja vetämällä välilehteä. Jos sijoitat näkymän vasemmanpuoleisimpaan kohtaan, siitä tulee oletusnäkymä, joka avautuu aina, kun käyttäjä siirtyy indeksisivulle. Tarjousten, lippujen ja mukautettujen kohteiden osalta oletusnäkymä koskee myös taulunäkymää.
- Voit poistaa näkymän napsauttamalla välilehden X-kirjainta.
- Kun olet valmis, napsauta Tallenna oikeassa yläkulmassa.
Oletusvälilehdet näkyvät jatkossa uusille käyttäjille ja nykyisille käyttäjille, jotka eivät ole vielä muuttaneet näkymävälilehtiään. Lue, miten kukin käyttäjä voi mukauttaa omia näkymävälilehtiään.