Exporter vos fiches d'informations
Dernière mise à jour: août 30, 2024
Disponible avec le ou les abonnements suivants, sauf mention contraire :
|
|
Vous pouvez exporter vos fiches d'informations (fiches d'informations de contact, par exemple) depuis votre compte HubSpot. Vous pouvez également consulter une liste des exports passés de votre compte.
Les activités sur les fiches d'informations, telles que les notes ou les e-mails, ne peuvent pas être exportées. Pour récupérer des activités, vous pouvez exporter certains rapports d'activité ou utiliser l'API d'engagement.
Exporter des fiches d'informations
- Accédez à vos fiches d'informations :
- Appels : Dans votre compte HubSpot, accédez à Contacts > Appels.
- Contacts : Dans votre compte HubSpot, accédez à Contacts > Contacts.
- Entreprises : Dans votre compte HubSpot, accédez à Contacts > Entreprises.
- Transactions : Dans votre compte HubSpot, accédez à CRM > Transactions.
- Paiements : Dans votre compte HubSpot, accédez à Commerce > Paiements.
- Tickets : Dans votre compte HubSpot, accédez à CRM > Tickets.
- Objets personnalisés : Dans votre compte HubSpot, accédez à CRM, puis sélectionnez Objets personnalisés.
- Pour ouvrir la vue que vous souhaitez exporter :
- Dans une vue de liste listView, cliquez sur l'onglet de la vue ou sur + Ajouter une vue, puis sélectionnez la vue dans le menu déroulant. Pour exporter toutes les fiches d'informations de cet objet, ouvrez la vue Toutes les [fiches d'informations].
- Dans la vue de tableau grid (transactions, tickets ou objets personnalisés uniquement), cliquez sur le menu déroulant du pipeline et sélectionnez le pipeline avec la vue que vous souhaitez exporter, puis cliquez sur le menu déroulant de la vue et sélectionnez la vue. Pour exporter toutes les fiches d'informations du pipeline, ouvrez la vue Toutes les [fiches d'informations].
- Pour exporter les fiches d'informations :
- Dans la vue de liste listView , en haut à droite du tableau, cliquez sur Exporter.

-
- Dans la vue du tableau grid, en haut à droite du tableau, cliquez sur Options du tableau, puis sélectionnez Exporter la vue.
- Dans la boîte de dialogue, pour choisir le format de votre fichier exporté, cliquez sur le menu déroulant Format de fichier et sélectionnez le format.
- Pour choisir la langue des en-têtes de colonne dans le fichier exporté, cliquez sur lemenu déroulant Langue des en-têtes de colonnes, puis sélectionnez la langue. Par défaut, le menu déroulant affiche la langue par défaut que vous avez sélectionnée dans vos paramètres. Les en-têtes de colonne des propriétés par défaut seront traduits, mais les valeurs de propriété dans chaque colonne ne seront pas traduites dans la langue sélectionnée.

- Par défaut, seules les propriétés et les associations de la vue seront incluses dans le fichier. Pour les associations, cela inclura jusqu'à mille fiches d'informations associées par colonne d'association. Pour modifier les propriétés et les associations incluses, cliquez sur Personnaliser, puis faites votre choix parmi les options suivantes :
- Contacts ayant plusieurs adresses e-mail : sélectionnez la case à cocher Inclure toutes les adresses e-mail pour inclure toutes les adresses e-mail des contacts avec plusieurs adresses e-mail dans le fichier d'export.
- entreprises ayant plusieurs adresses e-mail : sélectionnez la case à cocher Inclure tous les domaines pour inclure tous les noms de domaines des entreprises avec plusieurs domaines dans le fichier d'export.
- Propriétés incluses dans l'export : les options incluent Propriétés et associations dans votre vue (par défaut), Toutes les propriétés sur les fiches d'informations (aucune association) ou Toutes les propriétés et associations sur les fiches d'informations. L'ordre des colonnes dans le fichier d'exportation dépend de l'option que vous sélectionnez :
- Si vous n'exportez que les propriétés de la vue, les colonnes sont affichées dans le même ordre de propriétés que celui défini pour la vue.
- Si vous exportez toutes les propriétés, les colonnes sont affichées par ordre alphabétique, à l'exception d'ID de fiche d'informations, qui sera la première colonne du fichier. Si vous exportez toutes les propriétés et associations, les associations sont incluses à la fin.
- Associations incluses dans l'export : les options incluent Jusqu'à 1 000 fiches d'informations associées (par défaut) ou Toutes les fiches d'informations associées (fichiers CSV uniquement).
- Cliquez sur Exporter. Vous recevrez un e-mail avec un lien de téléchargement vers le fichier d'export. Les liens de téléchargement des fichiers d'export expirent après 30 jours.
Si les fiches d'informations que vous exportez sont associées à des fiches d'informations, chaque objet associé aura ses propres colonnes dans le fichier. Selon l'objet que vous exportez, vous pouvez exporter des informations sur les contacts, les entreprises, les transactions, les tickets, les fiches d'informations d'objets personnalisés, les lignes de produits, les abonnements ou les paiements associés. Pour chaque objet associé, le fichier exporté contient les en-têtes et les informations suivantes :
- ID de [objet] associés : les ID des fiches d'informations associées. Les valeurs d'ID multiples sont séparées par des points-virgules.
- [Objet] associé : nom de la fiche d'informations associée (par exemple, nom du contact, nom de l'entreprise, etc.). Les noms de fiche d'informations multiples sont séparés par des points-virgules.
Configurer une notification d'avertissement pour les exports importants
Si vous êtes un super administrateur, vous pouvez configurer une notification d'avertissement pour les exports importants afin de savoir quand les utilisateurs extraient des données de fiches d'informations de votre compte. Chaque super administrateur peut personnaliser sa notification en fonction de ses propres besoins.
- Dans votre compte HubSpot, cliquez sur l'icône Paramètres settings dans la barre de navigation principale.
- Dans le menu latéral de gauche, accédez à Import et export.
- Sous Exporter, saisissez ou utilisez les flèches pour ajuster le nombre. Tout export de fiches d'informations égal ou supérieur au nombre spécifié entraînera la réception d'une notification.
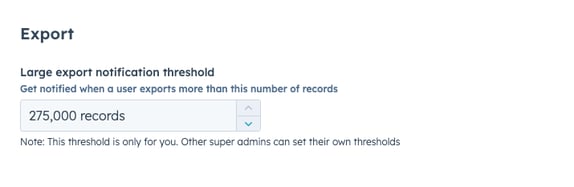
Limites techniques
Les éléments suivants sont attendus lors de la complétion de fiches d'informations :
- Vous pouvez réaliser jusqu'à 300 exports dans une fenêtre de 24 heures glissantes et jusqu'à trois exports simultanés. Tout export supplémentaire sera mis en file d'attente jusqu'à ce que l'un des trois exports simultanés soit terminé.
- Si vous effectuez un export important, l'exportation peut prendre quelques heures et vous pouvez recevoir plusieurs fichiers livrés dans un fichier zip. Plusieurs fichiers sont attendus lors de l'exportation de fichiers CSV ou XLSX de plus de 1 000 000 lignes et de fichiers XLS de plus de 65 535 lignes.
- Un fichier CSV exporté sera automatiquement compressé si la taille du fichier obtenu est supérieure à 2 Mo.
- Pour les fichiers XLS et XLSX, le nombre de colonnes pouvant être exportées est limité (256 pour le format XLS et 16 384 pour le fichier XLSX). Si votre export contient plus de colonnes que la limite, les colonnes supplémentaires ne seront pas incluses dans le fichier. Pour les exports comportant un grand nombre de colonnes, il est recommandé d'exporter les fichiers CSV qui n'auront pas de limite de colonnes.
