- Base de connaissances
- CRM
- Conversations
- Transférer des e-mails à une adresse e-mail hébergée dans la boîte de réception
Transférer des e-mails à une adresse e-mail hébergée dans la boîte de réception
Dernière mise à jour: 29 février 2024
Disponible avec le ou les abonnements suivants, sauf mention contraire :
Si votre boîte de réception n'est pas hébergée par Office 365 ou Google, ou si vous utilisez un compte Google Groups, un alias d'e-mail ou une boîte aux lettres partagée (par exemple, une boîte aux lettres partagée Microsoft 365) pour communiquer avec vos contacts, configurez un e-mail hébergé dans la boîte de réception des conversations afin de pouvoir transférer les e-mails de votre client de messagerie vers la boîte de réception.
Par exemple, si vous avez une liste de diffusion Google Groups, vous pouvez ajouter l'e-mail hébergé par HubSpot dans vos paramètres Google Groups afin que les e-mails envoyés au compte Google Groups apparaissent dans la boîte de réception des conversations.
Il y a deux étapes pour configurer une adresse e-mail hébergée : configurez l'adresse e-mail hébergée dans HubSpot, puis ajoutez-la en tant qu'adresse de transfert dans votre fournisseur de messagerie.
Remarque : HubSpot effectue des contrôles de sécurité pour les e-mails entrants afin d'empêcher les spams d'apparaître dans la boîte de réception de vos conversations hébergées par HubSpot. Certains e-mails peuvent être rejetés. Si vous pensez que des e-mails légitimes sont rejetés, contactez votre service informatique afin de vous assurer que votre serveur de messagerie est configuré correctement.
Configurer une adresse e-mail hébergée dans HubSpot
Vous pouvez personnaliser une adresse e-mail hébergée dans les paramètres de votre boîte de réception.
- Dans votre compte HubSpot, accédez à CRM > Boîte de réception.
- En bas à gauche, cliquez sur Paramètres de la boîte de réception.
- Dans l'onglet Channels, cliquez sur Connecter un canal.
- Cliquez sur L'e-mail de l'équipe.
- Sélectionnez Other mail account.

- Sur l'écran suivant, personnalisez la façon dont votre nom et votre adresse seront affichés lorsqu'un contact reçoit un e-mail de votre part :
Remarque : Vous ne pouvez pas utiliser le même nom d'expéditeur pour plusieurs adresses e-mail hébergées. Le nom d'expéditeur doit être propre à l'adresse e-mail que vous connectez.
- Pour personnaliser le nom d'expéditeur qui s'affiche, cliquez sur le menu déroulant Nom de l'expéditeur et sélectionnez une option.
- Nom de l'Agent et de l'entreprise : sélectionnez cette option pour afficher le nom de l'utilisateur et le nom de l'entreprise. Saisissez le nom de l'entreprise dans le champ de texte.
- Nom de l'entreprise : sélectionnez cette option pour afficher le nom de l'entreprise uniquement. Saisissez le nom de l'entreprise dans la zone de texte.

- Pour personnaliser l'adresse de l'expéditeur, sélectionnez le bouton radio à côté de l'une des options.
- Utiliser la valeur par défaut : l'adresse par défaut des utilisateurs d'un compte payant s'affichera comme suit : [nom d'utilisateur]@[sous-domaine].hs-inbox.com. L'adresse par défaut des utilisateurs d'un compte gratuit affichera [nomutilisateur]@[sous-domaine].hubspot.boitedereception.com.
- Personnaliser l'adresse : dans le champ de texte, saisissez l'adresse e-mail que vous souhaitez afficher. Si vous saisissez une adresse e-mail qui n'est pas reconnue, vous devez vérifier que vous avez accès à ce domaine. Cliquez sur connecter votre domaine pour connecter et authentifier votre domaine d'envoi d'e-mail.

Remarque : Si vous êtes un utilisateur Marketing Hub, Sales Hub ou Service Hub Starter, Pro ou Entreprise, vous pouvez saisir un domaine d'envoi d'e-mail connecté comme adresse d'envoi personnalisée. Apprenez à connecter un domaine d'envoi d'e-mail.
- Pour inclure une signature d'e-mail d'équipe dans les e-mails que vous envoyez depuis la boîte de réception, cliquez sur Ajouter la signature de l'équipe.
- Dans la zone de texte, personnalisez la signature des e-mails de votre équipe dans l'éditeur simple.
- Utilisez les icônes en bas pour formater le texte, insérer un lien ou une image.
- Pour insérer un jeton de personnalisation qui sera complété avec le nom complet ou le prénom de l'expéditeur, cliquez sur le menu déroulant Insérer un jeton et sélectionnez Nom complet ou Prénom. Lorsque le contact reçoit un e-mail de l'adresse e-mail de l'équipe, le nom de l'utilisateur qui a envoyé l'e-mail apparaît dans la signature de l'e-mail.

- Dans la zone de texte, personnalisez la signature des e-mails de votre équipe dans l'éditeur simple.
- Sur la droite, prévisualisez l'affichage du nom, de l'adresse et de la signature de l'e-mail de l'expéditeur dans la boîte de réception du contact.
- Cliquez sur Suivant.
- Par défaut, les conversations entrantes ne sont pas attribuées afin que votre équipe puisse les trier. Si vous souhaitez acheminer la conversation vers des utilisateurs et des membres de l'équipe spécifiques, cliquez pour activer l'interrupteur Attribuer automatiquement les conversations .
- Cliquez sur le menu déroulant Attribuer à et sélectionnez une option de transfert :
- Utilisateurs et équipes spécifiques : transfère les conversations entrantes vers les utilisateurs ou équipes sélectionnés. Sélectionnez le nom des utilisateurs ou des équipes à partir du menu déroulant Utilisateurs et équipes spécifiques.
- Propriétaire du contact : transfère les conversations entrantes vers le propriétaire d'un contact. Le contact doit avoir un propriétaire assigné à son enregistrement et être suivi à l'aide d'un cookie. Si le propriétaire n'est pas en ligne, la conversation sera envoyée par e-mail au propriétaire du visiteur.
- Par défaut, les conversations entrantes ne sont attribuées qu'aux agents disponibles. Si aucun agent n'est disponible, la conversation par e-mail ne sera pas attribuée. Vous pouvez décocher la case Attribuer uniquement aux utilisateurs disponibles pour désactiver l'affectation en fonction de la disponibilité des agents.
- Cliquez sur le menu déroulant Attribuer à et sélectionnez une option de transfert :
- Par défaut, un ticket est créé pour les conversations entrantes :
- Pour personnaliser les propriétés du ticket , cliquez sur Modifier le ticket.
- Modifiez les propriétés dans le panneau de droite, puis cliquez sur Enregistrer.
- Si vous ne souhaitez pas créer de ticket pour chaque conversation entrante, désactivez le bouton Traiter les conversations entrantes comme des tickets de support.
- Cliquez sur Suivant.
- Dans le champ Copier votre champ de transfert, prévisualisez votre adresse de transfert. Pour modifier l'adresse de transfert, cliquez sur Personnaliser l'adresse, puis dans la boîte de dialogue, modifiez l'adresse et cliquez sur Enregistrer.
Avant de commencer à recevoir des e-mails dans la boîte de réception des conversations, ajoutez l'adresse de transfert aux paramètres de votre fournisseur de messagerie.
Remarque : vous ne pouvez pas modifier l'adresse de réexpédition après cette étape. Effectuez les modifications avant de terminer la configuration de votre e-mail hébergé.
Ajouter l'adresse de transfert aux paramètres de votre fournisseur de messagerie
Après configuration de votre adresse e-mail hébergée dans HubSpot, vous devez l'ajouter en tant qu'adresse de transfert dans les paramètres de votre fournisseur de messagerie.
- Dans HubSpot, à côté de l'adresse de transfert, cliquez sur Copy.
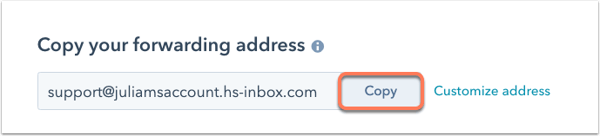
- Pour afficher des instructions sur l'ajout de votre adresse de transfert, cliquez sur le menu déroulant Sélectionner un fournisseur de messagerie. Suivez les étapes pour ajouter l'adresse de transfert aux paramètres de votre fournisseur de messagerie.

- Si votre fournisseur n'est pas répertorié dans le menu déroulant, consultez la liste des autres fournisseurs ci-dessous :
- Après avoir ajouté l'adresse de transfert aux paramètres de votre fournisseur de messagerie, revenez à HubSpot, puis en bas à droite, cliquez sur Connecter et terminer.
Remarque : la taille maximale des e-mails envoyés aux boîtes de réception hébergées est de 30MB. Cela inclut toutes les pièces jointes contenues dans l'E-mail.
Vous pouvez obtenir une notification indiquant qu'un e-mail de confirmation a été envoyé à votre boîte de réception hébergée. Accédez à la boîte de réception des conversations dans votre compte pour voir le code de confirmation et vérifier votre e-mail. Lorsque l'adresse e-mail hébergée est correctement connectée, elle est répertoriée avec les autres canaux connectés dans la boîte de réception. Apprenez à répondre aux e-mails qui sont transférés dans la boîte de réception des conversations.

Remarque : Lorsqu'un e-mail est transféré vers une adresse e-mail hébergée dans la boîte de réception des conversations, HubSpot associe par défaut cet e-mail à la fiche d'informations du contact avec l'adresse e-mail de l'expéditeur de l'e-mail d'origine, et non l'adresse e-mail de la personne qui a réalisé le transfert. Cela garantit que les e-mails sont correctement associés aux contacts si vous utilisez une règle de transfert automatique dans votre boîte de réception. Apprenez à gérer vos règles de transfert dans la boîte de réception.
