Afficher et filtrer des fiches d'informations
Dernière mise à jour: septembre 10, 2024
Disponible avec le ou les abonnements suivants, sauf mention contraire :
|
|
Chaque objet CRM dans HubSpot (contacts, sociétés, transactions et tickets) possède une page d'index qui affiche les enregistrements de l'objet. D'autres outils dans HubSpot ont également des pages d'index, notamment les appels, les paiements, les formulaires, les campagnes et les objets personnalisés. Sur chaque page d'index, vous pouvez filtrer et segmenter les enregistrements et enregistrer des vues pour une utilisation ultérieure.
En savoir plus sur créer des enregistrements dans HubSpot.
Visualiser une page d'index d'objet
La page d'index d'un objet permet d'afficher tous les enregistrements de l'objet, d'afficher des enregistrements spécifiques dans des vues sauvegardées, de personnaliser l'apparence du tableau de la page et d'effectuer d'autres actions pour l'objet.
Pour naviguer vers la page d'index de chaque objet :
- Contacts : Dans votre compte HubSpot, accédez à Contacts > Contacts.
- Entreprises : Dans votre compte HubSpot, accédez à Contacts > Entreprises.
- Transactions: Dans votre compte HubSpot, accédez à CRM > Transactions. Pour passer de l'affichage en liste à l'affichage en tableau , cliquez sur les icônes listView (liste) et grid (tableau) à côté du nom de l'objet.
- Tickets: Dans votre compte HubSpot, accédez à CRM > Tickets. Pour passer de l'affichage sous forme de liste à l'affichage sous forme de tableau , cliquez sur les icônes listView liste et grid tableau à côté du nom de l'objet.
- Objets personnalisés: Dans votre compte HubSpot, accédez à CRM, puis sélectionnez Objets personnalisés. Pour passer de l'affichage sous forme de liste à l'affichage sous forme de tableau , cliquez sur les icônes listView (liste) et grid (tableau) situées à côté du nom de l'objet.
- Appels : Dans votre compte HubSpot, accédez à Contacts > Appels.
- Campagnes: Dans votre compte HubSpot, accédez à Marketing > Campagnes.
- Formulaires: Dans votre compte HubSpot, accédez à Marketing > Formulaires.
- Paiements:Dans votre compte HubSpot, accédez à Commerce > Paiements.
- Produits: Dans votre compte HubSpot, accédez à Commerce > Produits.
Accéder aux enregistrements dans une vue
Vous pouvez organiser les enregistrements à l'aide de filtres et les enregistrer sous forme de vues pour les consulter ultérieurement. Vous pouvez accéder à des vues HubSpot par défaut et à des vues personnalisées que vous ou d'autres personnes de votre compte avez créées.
Pour ouvrir une vue sauvegardée et interagir avec les enregistrements :
- Naviguez vers vos enregistrements .
- Pour ouvrir une vue épinglée, cliquez sur un onglet .
- Pour ouvrir une vue enregistrée qui n'apparaît pas sous forme d'onglet, cliquez sur + Ajouter une vue, puis sélectionnez une vue dans le menu déroulant. Vous pouvez également afficher toutes les vues disponibles, y compris les vues par défaut et les vues personnalisées, en cliquant sur All views.

- Pour localiser un enregistrement spécifique, saisissez un terme de recherche dans le champ de recherche situé en haut à gauche de l'écran.
- Pour prévisualiser un enregistrement, survolez l'enregistrement et cliquez sur Prévisualiser.
- Pour accéder à un enregistrement, cliquez sur son nom .

Pour en savoir plus sur la façon de modifier un enregistrement individuel ou créer et gérer des vues sauvegardées.
Filtrer les enregistrements
Pour chaque objet, vous pouvez segmenter les enregistrements en fonction des propriétés de cet objet. Si vous cherchez d'autres moyens de filtrer les enregistrements, découvrez les différences entre les vues sauvegardées et les listes sur .
- Naviguez vers vos enregistrements ou vers une vue spécifique .
- Pour utiliser un filtre rapide, cliquez sur les menus déroulants propriété au-dessus du tableau et sélectionnez les critères de filtrage.

- Pour configurer des filtres basés sur les autres propriétés de l'objet, cliquez sur Filtres avancés. Dans le panneau de droite :
- Si vous avez sélectionné des filtres rapides, ils apparaitront en haut. Cliquez sur Masquer pour les supprimer du panneau.
- Si la vue n'a pas de filtres existants, sélectionnez une propriété pour configurer le premier filtre. Si la vue comporte des filtres existants, cliquez sur Modifier les filtres pour les ajouter ou les modifier.
- Pour ajouter un nouveau filtre, cliquez sur +Add filter dans les groupes AND ou OR. Lorsque vous définissez un filtre avec AND, les enregistrements doivent répondre à tous les critères du groupe de filtres pour être inclus dans la vue. Lorsque vous sélectionnez OU, les enregistrements doivent répondre aux critères d'au moins un groupe de filtres pour être inclus dans la vue. Sélectionnez la propriété que vous souhaitez filtrer, définissez les critères pour la propriété, puis cliquez sur Appliquer le filtre.
- Pour dupliquer un groupe de filtres, cliquez sur l'icône duplicate Clone au-dessus du groupe. Lorsque vous clonez un groupe, le nouveau groupe dupliqué suit la logique OR.
- Pour supprimer une propriété, cliquez sur l'icône delete Supprimer en haut à droite du filtre.
- Pour supprimer un groupe de filtres, cliquez sur l'icône delete Supprimer au-dessus du groupe.
- Une fois que vous avez terminé, cliquez sur le X dans l'angle supérieur droit. Vos filtres seront appliqués, mais vous devez enregistrer la vue pour que les filtres persistent.

- Pour effacer tous les filtres d'une vue, cliquez sur Tout effacer au-dessus du tableau.
- Pour rétablir la vue actuelle avec les filtres enregistrés à l'origine, cliquez sur l'icône redo Reset. Cela supprimera tous les nouveaux filtres que vous lui avez appliqués.
- Pour enregistrer les filtres en tant que vue, cliquez sur l'icône saveEditableView Enregistrer. Cette opération met à jour les filtres et les paramètres de la vue actuelle. Pour les vues existantes, seul l'utilisateur qui a créé la vue à l'origine pourra enregistrer les modifications. Si vous ne pouvez pas enregistrer les modifications apportées à une vue existante, vous pouvez la cloner pour créer une nouvelle vue avec vos filtres.
Sélectionner des critères de filtre
Avant de sélectionner des critères pour votre vue, découvrez comment choisir des options de filtre pour segmenter vos fiches d'informations. Sur chaque page d'index, vous ne pouvez filtrer que par les propriétés de cet objet.
Remarque : Certaines options de filtrage fonctionnent différemment dans les vues par rapport aux listes, et peuvent donner des résultats différents (par exemple, contient exactement dans les vues contre contient n'importe quel élément de dans les listes).
-
contient exactement : saisissez une valeur. La valeur de la propriété d'une fiche d'informations doit contenir le texte exact saisi pour être incluse dans la vue. Pour rechercher une valeur contenant plusieurs mots dans un ordre spécifique, ou comprenant des caractères non anglais, vous devrez saisir votre valeur entre guillemets (par exemple, "base de connaissances HubSpot") pour rechercher une correspondance exacte.
Remarque : Les caractères non alphanumériques inclus dans les valeurs des critères sont traités comme des délimiteurs, et non comme des caractères en soi. Par exemple, le filtrage selon base_connaissances_HubSpot> recherchera les valeurs contenant base, connaissances et HubSpot, en traitant les caractères _ et > comme des espaces. Même si vous utilisez des guillemets, comme "base_connaissances_HubSpot>", la recherche portera sur les valeurs contenant « base connaissances HubSpot" dans cet ordre exact, mais pas sur les valeurs contenant les autres caractères.
-
ne contient pas exactement : saisissez une valeur. La valeur de la propriété d'une fiche d'informations ne doit pas contenir le texte exact saisi pour être incluse dans la vue. Les fiches d'informations n'ayant aucune valeur pour la propriété seront également incluses.
-
est : pour les propriétés de type Date, sélectionnez parmi des options prédéterminées (par exemple, Aujourd'hui, Hier, Dernier trimestre). La valeur de la propriété d'une fiche d'informations doit se situer dans la période sélectionnée pour que celle-ci soit incluse dans la vue.
-
est après : pour les propriétés Sélecteur de dates, sélectionnez une date dans le calendrier. La propriété d'une fiche d'informations doit avoir une valeur de date postérieure à la date sélectionnée pour que la fiche d'informations soit incluse dans la vue.
-
est l'un des : sélectionnez plusieurs valeurs. La propriété d'une fiche d'informations doit avoir au moins l'une de ces valeurs pour que celle-ci soit incluse dans la vue.
-
est avant : pour les propriétés Sélecteur de dates, sélectionnez une date dans le calendrier. La propriété d'une fiche d'informations doit avoir une valeur de date antérieure à la date sélectionnée pour que celle-ci soit incluse dans la vue.
-
est entre : pour les propriétés Sélecteur de dates, sélectionnez deux dates dans le calendrier. La propriété d'une fiche d'informations doit avoir une valeur de date égale ou postérieure à la première date sélectionnée et égale ou antérieure à la deuxième date sélectionnée pour que la fiche d'informations soit incluse dans la vue.
-
est/n'est pas égal à : saisissez ou sélectionnez une valeur. La propriété d'une fiche d'information doit/ne doit pas être égale à cette valeur pour que celle-ci soit incluse dans la vue. Si vous avez sélectionné n'est pas égal à, les fiches d'informations sans valeur pour la propriété seront également incluses.
-
est supérieur à : pour les propriétés Numérique, saisissez un nombre. La propriété d'une fiche d'informations doit avoir une valeur supérieure à la valeur numérique saisie pour que celle-ci soit incluse dans la vue.
-
est supérieur ou égal à : pour les propriétés Numérique, saisissez un nombre. La propriété d'une fiche d'informations doit avoir une valeur supérieure ou égale à la valeur numérique saisie pour que celle-ci soit incluse dans la vue.
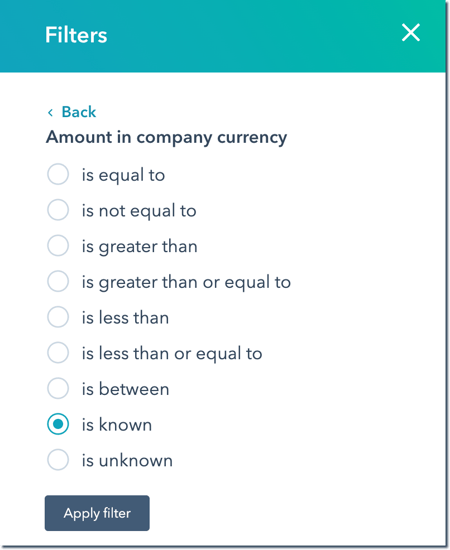
-
est connu : toutes les fiches d'informations présentant une valeur pour cette propriété seront incluses dans la vue.
-
est inférieur à : pour les propriétés Numérique, saisissez un nombre. La propriété d'une fiche d'informations doit avoir une valeur inférieure à la valeur numérique saisie pour que celle-ci soit incluse dans la vue.
- est inférieur à [x] jours : pour les propriétés Date, saisissez un nombre, puis sélectionnez jours avant ou jours à compter d'aujourd'hui. La propriété d'une fiche d'informations doit avoir une valeur de date inférieure à ce nombre de jours avant ou après la date du jour pour être incluse dans la vue.
-
est inférieur ou égal à : pour les propriétés Numérique, saisissez un nombre. La propriété d'une fiche d'informations doit avoir une valeur inférieure ou égale à la valeur numérique saisie pour que celle-ci soit incluse dans la vue.
- est supérieur à [x] jours : pour les propriétés Date, saisissez un nombre, puis sélectionnez jours avant ou jours à compter d'aujourd'hui. La propriété d'une fiche d'informations doit avoir une valeur de date supérieure à ce nombre de jours avant ou après la date du jour pour être incluse dans la vue.
-
n'est aucun des : sélectionner plusieurs valeurs. La propriété d'une fiche d'informations doit avoir une valeur qui ne correspond à aucune des valeurs sélectionnées pour que celle-ci soit incluse dans la vue. Les fiches d'informations n'ayant aucune valeur pour la propriété seront également incluses.
-
est inconnu : toutes les fiches d'informations qui ne présentent pas de valeur pour cette propriété seront incluses dans la vue.
