Exiger l'enregistrement des membres pour accéder au contenu privé
Dernière mise à jour: juin 24, 2024
Disponible avec le ou les abonnements suivants, sauf mention contraire :
|
|
|
|
Grâce aux adhésions, vous pouvez gérer les visiteurs qui peuvent accéder au contenu spécifique que vous avez créé. Les contacts qui peuvent accéder au contenu privé sont triés par groupes d'accès.
En fonction de l'abonnement à votre compte, vous pouvez configurer des paramètres de contenu privé pour différents types de contenu :
- Si vous avez un compte Service Hub Professional ou Entreprise, vous pouvez configurer des paramètres de contenu privé pour les articles de la base de connaissances et un portail client .
- Si vous disposez d'un compte Content Hub Professional ou Entreprise, vous pouvez définir des paramètres de contenu privés pour site web ou pages de destination, ainsi que pour articles de blog.
Les comptes avec un abonnement Pro peuvent avoir jusqu'à 2 groupes d'accès, tandis que les comptes avec un abonnement Entreprise peuvent avoir jusqu'à 100 groupes d'accès.
Veuillez noter : si votre compte possède un ancien abonnement CMS Hub Pro, vous ne pourrez pas accéder aux adhésions. Pour utiliser les groupes d'accès, vous aurez besoin de Content Hub Pro ou Entreprise à la place. Pour en savoir plus sur les outils disponibles dans Content Hub dans le HubSpot Product & Services Catalog.
Comprendre les limites de l'adhésion
-
Les fonctions de contenu privé ne fonctionnent que pour les sous-domaines connectés que vous possédez et qui sont les sous-domaines principaux ou secondaires pour leurs types de contenu. L'accès membre ne sera pas activé pour le contenu publié sur les sous-domaines par défaut de votre compte HubSpot (par exemple, hs-sites.com).
- Le contenu protégé par mot de passe ne sera pas inclus dans les index des moteurs de recherche, mais les données sensibles ne seront pas cryptées. HubSpot envoie une réponse équivalente à noindex pour les pages protégées par un mot de passe, de sorte que les moteurs de recherche n'incluront pas la page dans l'index de recherche, mais pourront toujours explorer l'URL. Pour empêcher les moteurs de recherche d'explorer l'URL, vous pouvez l'interdire dans votre fichier robot.txt.
- Les mots de passe pour les contenus privés doivent répondre à ces critères :
- ne contenir aucun élément du nom d'utilisateur ;
- Ne contient pas de séquences alphabétiques (abcde), de séquences numériques (12345), de caractères répétés (aaa) ou de séquences qwerty(qwert) de votre clavier.
- Qui contient l'une de ces combinaisons de caractères :
- Au moins huit caractères et trois des éléments suivants : une lettre majuscule, une lettre minuscule, un chiffre ou un symbole.
- Au moins dix caractères et deux des éléments suivants : une lettre majuscule, une lettre minuscule, un chiffre ou un symbole.
- Au moins douze caractères.
- Les mots de passe ne sont pas accessibles à partir de l'interface de l'interface de l'utilisateur. Il n'est donc pas possible de rechercher le mot de passe de l'adhésion d'un contact. Les mots de passe sont stockés en toute sécurité dans les serveurs de HubSpot, conformément aux recommandations et aux normes du secteur les plus récentes.
Créer des groupes d'accès statiques
Dans un groupe d'accès statique, les contacts sont ajoutés manuellement, soit en tant que contacts individuels, soit en tant que membres de listes statiques. Les utilisateurs doivent avoir les autorisations Modifier les autorisations pour les listes afin de modifier les groupes d'accès.
- Dans votre compte HubSpot, accédez à Contenu > Articles réservés aux abonnés.
- Cliquez sur Créer un groupe d'accès.
- Dans le champ Access group name, entrez un group name. Vous pouvez également saisir une description du groupe dans le champ Description.
- Dans la section Sélectionnez un type de groupe d'accès, sélectionnez Statique, puis cliquez sur Suivant.
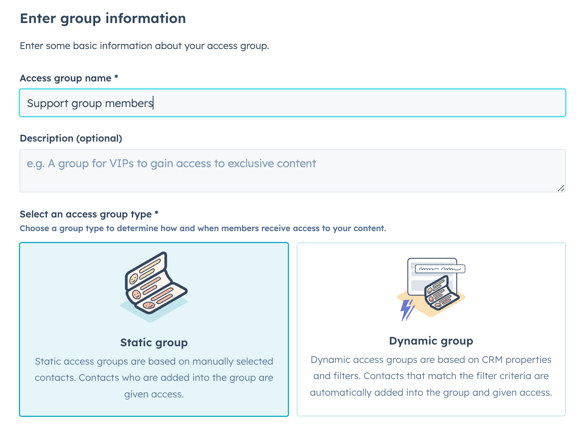
- Cliquez sur le menu déroulant Donner accès à , puis tapez le nom d'un contact ou d'une liste statique. Cochez la case en regard de chaque contact ou liste que vous souhaitez ajouter.
- Lorsque vous avez ajouté Tous les contacts, cliquez sur Next.
- Passez en revue les contacts et les listes que vous ajoutez au groupe d'accès, puis cliquez sur Créer un groupe.
- Pour modifier le groupe d'accès, cliquez sur le menu déroulant Actions et sélectionnez Modifier.
- Pour supprimer le groupe d'accès, cliquez sur le menu déroulant Actions et sélectionnez Supprimer.
Créer des groupes d'accès dynamiques
Dans un groupe d'accès dynamique, les contacts sont automatiquement ajoutés en fonction des filtres . Les utilisateurs doivent avoir les autorisations Modifier les autorisations pour les listes afin de modifier les groupes d'accès.
- Dans votre compte HubSpot, accédez à Contenu > Articles réservés aux abonnés.
- Cliquez sur Créer un groupe d'accès.
- Dans le champ Access group name, entrez un nom de groupe . Vous pouvez également saisir une description du groupe dans le champ Description.
- Dans la section Sélectionnez un type de groupe d'accès, sélectionnez Dynamic.
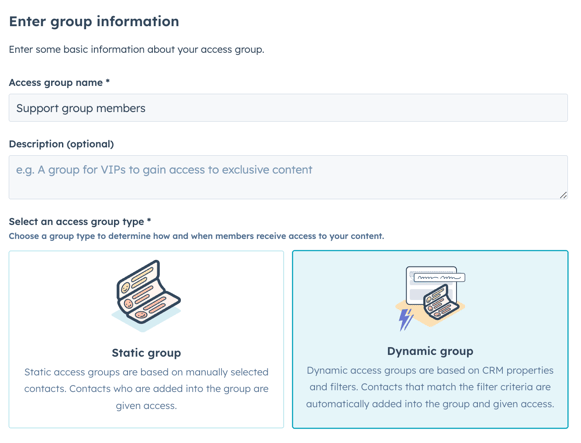
- Configurez vos critères de filtrage , puis cliquez sur Next.
- Consultez l'aperçu des contacts du groupe, puis cliquez sur Créer un groupe.
Restreindre l'accès au contenu aux groupes d'accès
Une fois que vous avez créé vos groupes d'accès, vous pouvez restreindre l'accès aux posts, pages, articles et à votre portail client à ces groupes d'accès. Le fait de rendre un contenu privé envoie un e-mail d'enregistrement aux membres des groupes d'accès associés.
Restreindre l'accès aux blogs aux groupes d'accès
- Dans votre compte HubSpot, cliquez sur l'icône Paramètres settings dans la barre de navigation principale.
- Dans le menu latéral de gauche, naviguez vers Content > Blog
- Dans la section Vue actuelle, cliquez sur le premier menu déroulant et sélectionnez un blog.
- Dans la section Contrôle de l'accès de l'audience, sélectionnez L'appartenance à un groupe d'accès est requise.
- Cliquez sur le menu déroulant et cochez la case à côté de chaque groupe d'accès qui aura accès.
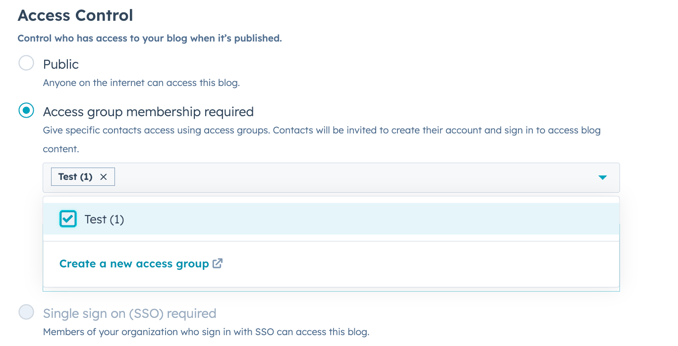
- Cliquez sur Enregistrer pour appliquer les modifications.
Restreindre l'accès aux pages aux groupes d'accès
-
Accédez à votre contenu :
- Pages de site web : Dans votre compte HubSpot, accédez à Contenu web > Pages de site web.
- Pages de destination : Dans votre compte HubSpot, accédez à Contenu > Pages de destination.
- Cliquez sur le nom de votre contenu.
- Dans l'éditeur de contenu, cliquez sur le menu Paramètres et sélectionnez Accès de l'audience.
- Dans la boîte de dialogue, sélectionnez Adhésion au groupe d'accès requise.
- Cliquez sur le menu déroulant et cochez les cases à côté des groupes d'accès que vous voulez enregistrer pour accéder à cette page.
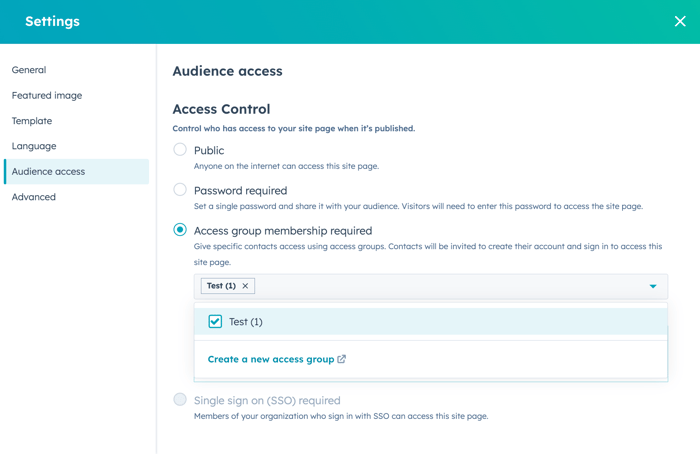
- Cliquez sur X en haut à droite de la boîte de dialogue pour reprendre la modification.
- Une fois la modification terminée, cliquez sur Publier ou Mettre à jour en haut à droite.
Restreindre l'accès aux articles de la base de connaissances aux groupes d'accès
- Dans votre compte HubSpot, accédez à Contenu > Base de connaissances.
- Cliquez sur le nom de votre article.
- Dans l'éditeur d'articles, cliquez sur l'onglet Settings .
- Dans la section Access Control , sélectionnez Access group membership required.
- Cliquez sur le menu déroulant et cochez les cases à côté des groupes d'accès que vous souhaitez enregistrer pour accéder à cet article.

- Une fois la modification terminée, cliquez sur Publier ou Mettre à jour en haut à droite.
Restreindre l'accès au portail client aux groupes d'accès
- Dans votre compte HubSpot, accédez à Contenu > Portail client.
- Dans la section Access Control , sélectionnez Access group membership required.
- Cliquez sur le menu déroulant et cochez les cases à côté des groupes d'accès que vous souhaitez enregistrer pour accéder à votre portail client.

- en bas à gauche, cliquez sur Enregistrer.
