Use HubSpot's integration with Workplace by Facebook
Last updated: December 3, 2024
Available with any of the following subscriptions, except where noted:
|
|
Please note: HubSpot ended support for the Workplace by Facebook integration on on December 2, 2024. As of this date, the integration will no longer update data in HubSpot accounts.
The HubSpot and Workplace by Facebook integration allows you to receive instant messages within Workplace when your HubSpot notifications are triggered.
Integration requirements
- You must be either a super admin or have App Marketplace Access permissions to connect Workplace by Facebook to HubSpot.
Install the Workplace by Facebook integration
Please note: you need to be a System Administrator in Workplace to connect your Workplace by Facebook account to HubSpot.
- In your HubSpot account, click the Marketplace icon marketplace in the top navigation bar, then select App Marketplace.
- Use the search bar to locate and select the Workplace by Facebook integration.
- In the upper right, click Install app.
- You'll then redirected to Workplace in a new browser tab. Enter your business email address or Workplace username and click Continue.
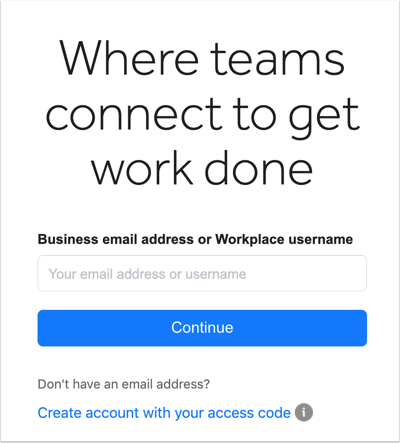
- Log in to your Workplace account.
- You'll now automatically receive your HubSpot notifications within Workplace if your HubSpot user email matches that of your Workplace user. What can I do if my HubSpot user email doesn't match my Workplace user email?
Please note: HubSpot notifications are sent on a per user basis, so other Workplace users will not be able to see your HubSpot notifications.
Managing HubSpot notifications for Workplace
The following HubSpot notifications will be triggered as instant messages in Workplace:
- Assign
- Comment
- Follow
- Mention
- Overdue
- Submission
- Reminder
- View (i.e. document view)
To disable a notification type or specific notification from pushing to Workplace:
-
In your HubSpot account, click the notification Notifications icon in the top navigation bar.
- Navigate to the Other apps tab. Click to toggle the Workplace switch off to turn off all the notifications for Workplace.
- For each individual notification type, you can disable all notifications by clearing the Workplace checkbox. You can also turn individual notifications off by clicking to expand the notification groups, then clearing specific notification checkboxes.
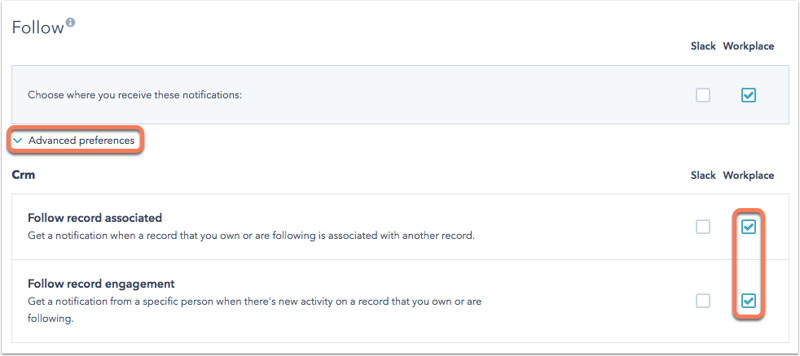
To check if your notifications are pushing to Workplace:
- In your HubSpot account, navigate to CRM > Tasks.
- In the upper right, click Create a Task.
- In the right pane, enter a Title. Under Email reminder, click the Date dropdown and select the current date, then click the Time dropdown and select the next time closest to your current time. Then, click Create.
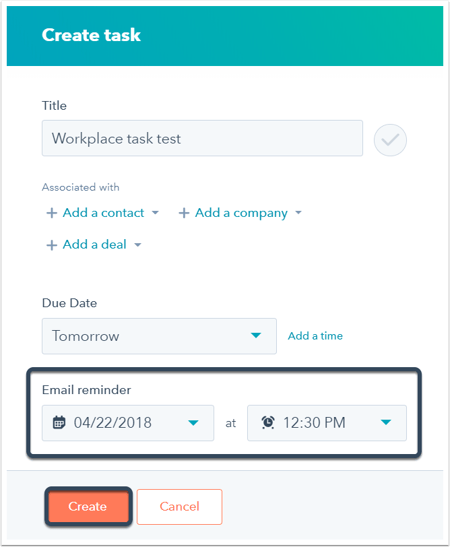
- When the time is reached, you'll be notified in Workplace of the task via instant message. Click View in HubSpot in the message window to open the task in HubSpot.
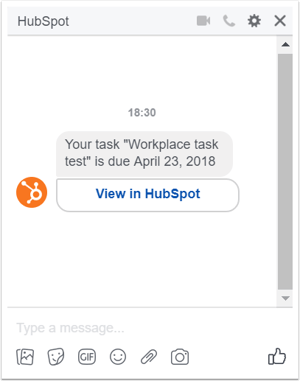
What can I do if my HubSpot user email doesn't match my Workplace user email?
If your HubSpot user email doesn't match your Workplace user email, you'll receive an email and in-app notification to Map your HubSpot user's email address to your Workplace user when HubSpot attempts to push a notification to Workplace.
- In the email body, click View in HubSpot.

- You'll be redirected to the Integrations settings tab of the specific notification type that couldn't be pushed to Workplace in a new browser tab or window. Hover over the warning icon warning next to Workplace, then click Click here to map emails.

- In the dialog box, enter your Workplace email address, then click Verify in Workplace.
- A modal will appear to inform you to go to Workplace to confirm your email within the next 24 hours. Click Done and navigate to Workplace.
- In Workplace, you'll receive an instant message to confirm that you want to map your HubSpot user to your Workplace user. Click Verify to proceed.

- You'll be redirected back to the Integrations settings tab of the notification type in HubSpot in a new browser tab or window. A dialog box will inform you that your email addresses have been successfully mapped, and you'll now receive HubSpot notifications in Workplace. Click Done to finish.
