Impostare l'autenticazione a due fattori per il login a HubSpot
Ultimo aggiornamento: gennaio 29, 2024
Disponibile con uno qualsiasi dei seguenti abbonamenti, tranne dove indicato:
|
|
In genere, peraccedere a HubSpot sono sufficienti il nome utente e la password. Con l'autenticazione a due fattori (2FA) attivata, l'accesso richiede la verifica tramite un dispositivo separato, come il cellulare. Poiché l'accesso con 2FA richiede l'accesso a un dispositivo fisico, il rischio che un potenziale intruso riesca ad accedere al vostro account è molto più basso.
HubSpot fornisce metodi primari e secondari di autenticazione a due fattori per prevenire la perdita dell'accesso al vostro account dovuta allo smarrimento di un dispositivo 2FA. Se si perde il dispositivo 2FA e non si dispone di metodi secondari di 2FA, è possibile reimpostare il 2FA. Il periodo di attesa per reimpostare il 2FA è di almeno 48-72 ore.
Il 2FA può essere attivato quando si accede al proprio account HubSpot o tramite Sign-In con Google. La 2FA può essere attivata con un SMS o con un'app di autenticazione, come Google Authenticator, Microsoft Authenticator o Duo. È possibile impostare la 2FA anche tramite l'app mobile di HubSpot. Se avete già impostato HubSpot 2FA con Google Authenticator ma siete passati a un nuovo telefono Android, potete trasferire i codici Authenticator sul nuovo dispositivo.
La 2FA è necessaria per tutti gli account HubSpot Starter, Professional ed Enterprise. Per gli account degli strumenti gratuiti, se si desidera che gli utenti accedano utilizzando l'autenticazione a due fattori, è necessario essere un super amministratore o avere il permesso di modificare le impostazioni predefinite dell'account. Per saperne di più sulla 2FA.
Nota bene:
- Il modo migliore per assicurarsi di mantenere l'accesso al proprio account HubSpot è impostare sia il metodo primario che quello secondario per il login 2FA. Al momento della configurazione del 2FA, vi verranno forniti dei codici di backup, che potrete scaricare in formato PDF e salvare sul vostro dispositivo. Il nome del file è <Identità utente>_<tempistica di download>.pdf. La combinazione di un metodo 2FA primario e secondario e di codici di backup memorizzati per il recupero vi darà la configurazione di autenticazione a due fattori più sicura e affidabile per il vostro account HubSpot.
- Esistono diversi metodi 2FA a seconda del Paese o della regione.
- Quando si accede con l'integrazione dell'add-in di Office 365, non è possibile utilizzare il metodo Sign in with Google 2FA. È necessario utilizzare l'e-mail e la password di HubSpot.
Attivare l'autenticazione a due fattori per il login
Per impostare l'autenticazione a due fattori in HubSpot:
- Nel tuo account HubSpot, fai clic sulle settings icona delle impostazioni nella barra di navigazione principale.
- Nel menu della barra laterale sinistra, spostarsi su Generale > Sicurezza.
- Nella sezione Autenticazione a due fattori, fare clic su Imposta autenticazione a due fattori (2FA).
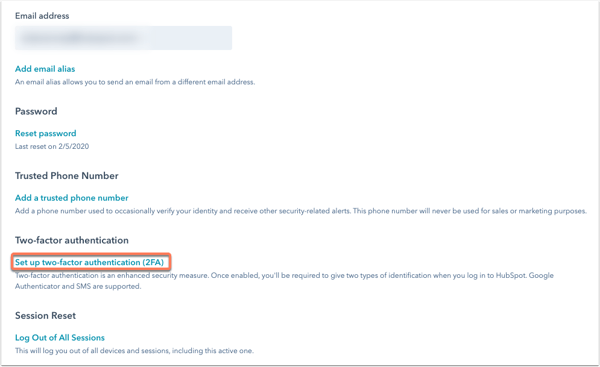
- Se si utilizza un'app di sicurezza di terze parti o si desidera inserire un codice da un messaggio di testo per proteggere il login, selezionare l'opzione corrispondente e seguire le istruzioni sullo schermo. Se si desidera utilizzare l'app mobile di HubSpot su un dispositivo Android o iOS per la 2FA, fare clic sull'app mobile di HubSpot:
- Se non avete ancora installato l'app mobile, potete utilizzare l'app fotocamera del vostro telefono per scansionare il codice QR e scaricare l'ultima versione dell'app.
- Sul vostro dispositivo, terminerete l'impostazione della 2FA:
- Verrà visualizzata una notifica per continuare l'impostazione di 2FA. Toccare la notifica per procedere.
- Toccare Continua.
- Toccare Conferma.
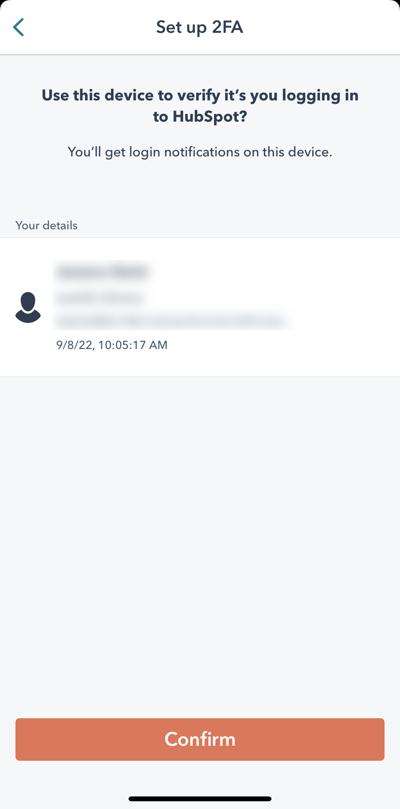
-
-
- Toccare Fatto per completare la configurazione sul dispositivo.
- Tornando a HubSpot, fare clic su Avanti.
-
- Come ultima fase del processo di configurazione, vi verranno forniti 10 codici di verifica di backup. Questi codici possono essere utilizzati in caso di smarrimento del dispositivo 2FA. Si consiglia vivamente di scaricare questi codici per evitare il periodo di attesa di 48-72 ore per il ripristino del 2FA. Salvate i codici facendo clic su Stampa o Download (PDF). Se si scaricano i codici di backup sul proprio computer, il nome predefinito del PDF è <il proprio ID utente>_<il timestamp del download>.pdf. È possibile rinominare il file e conservarlo in un luogo protetto per evitare accessi non autorizzati. Se si generano nuovi codici di backup, i codici di backup generati in precedenza non funzioneranno più.
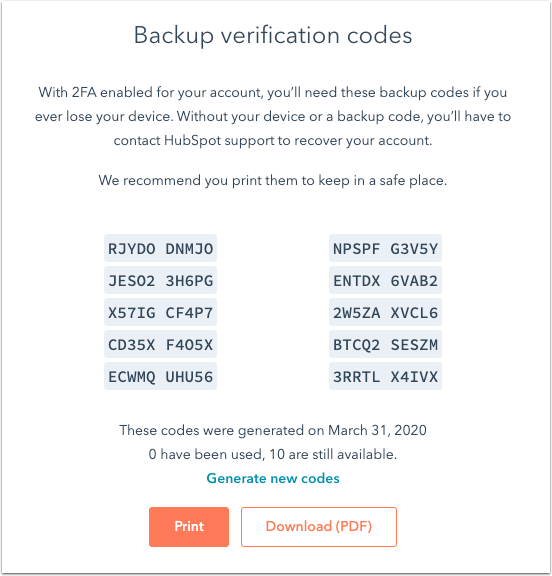
- Fare clic su Avanti.
- Fare clic su Fine.
Il 2FA verrà applicato al prossimo accesso all'account HubSpot.
Nota bene: se dopo l'inserimento del codice compare un messaggio di errore This doesn't look right , verificare che l'ora sul dispositivo o sull'app Google Authenticator sia sincronizzata correttamente. Scoprite come correggere l'ora sul vostro dispositivo o sull'app Google Authenticator.
Dopo aver completato la procedura 2FA al momento dell'accesso, è possibile scegliere la frequenza con cui verrà richiesto il 2FA:- Fare clic su Ricordami per evitare che venga richiesto il 2FA per un breve periodo di tempo.
- Fare clic su Richiedi 2FA ogni volta per forzare il 2FA sul dispositivo a ogni accesso.
Se si imposta il 2FA utilizzando l'app mobile di HubSpot, per accedere alla richiesta di 2FA durante il processo di login:
- Aprire l'app HubSpot mobile dopo aver inserito le credenziali di accesso sul desktop, quindi fare clic su Sì alla seguente richiesta:
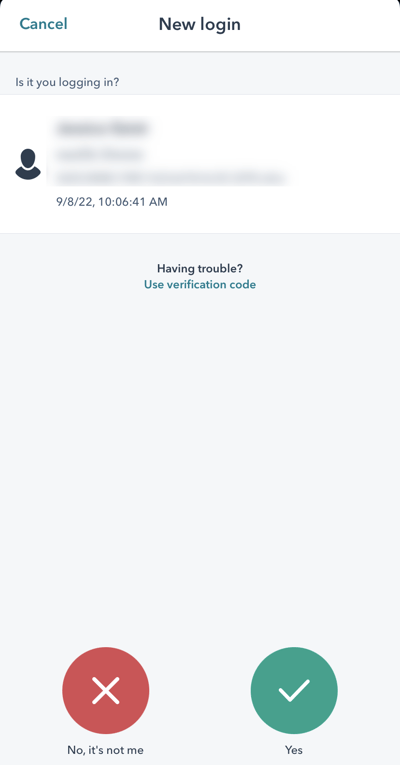
- Se si riscontrano problemi nel visualizzare il prompt 2FA sull'app HubSpot mobile, è possibile accedere a un codice di verifica nei seguenti modi:
- Toccare Usa codice di verifica nella schermata del prompt 2FA.
- Nella schermata iniziale dell'app HubSpot mobile, toccare Menu nel menu di navigazione inferiore. Quindi, nella parte inferiore della barra laterale sinistra, toccare il nome dell'account. In Account, toccare Autenticazione a due fattori (2FA), quindi utilizzare il codice fornito per completare la 2FA.
Impostare un metodo secondario
Dopo aver impostato il metodo primario di autenticazione a due fattori, è fortemente consigliato impostare un metodo secondario. Un metodo secondario consente di accedere a HubSpot se non è possibile accedere al metodo principale o ai codici di backup.
Per impostare un metodo di autenticazione secondario:
- Nel tuo account HubSpot, fai clic sulle settings icona delle impostazioni nella barra di navigazione principale.
- Nel menu della barra laterale sinistra, spostarsi su Generale > Sicurezza.
- Nella sezione Autenticazione a due fattori, verrà elencato il metodo 2FA principale, insieme all'opzione per impostare un metodo secondario di 2FA via SMS o un'app di sicurezza di terze parti. Se si sceglie il metodo 2FA via SMS, si consiglia di impostare un numero di telefono attendibile:
- Per aggiungere un numero di telefono attendibile, nella sezione Numero di telefono attendibile, fare clic su Aggiungi un numero di telefono attendibile.
-
- Nella schermata Numero di telefono attendibile, digitare il proprio numero di telefono nella casella di testo.
- Fare clic su Avanti.
- Al numero di telefono verrà inviato un codice di sei cifre. Digitare il codice nella casella di testo, quindi fare clic su Avanti.
- Dopo aver inserito il codice a sei cifre, apparirà una schermata di verifica. Fare clic su Fine.
- Dopo aver impostato un numero di telefono attendibile, o se si sta selezionando un'applicazione di sicurezza di terze parti, fare clic su Messaggio di testo o Applicazione di sicurezza di terze parti. Seguire le istruzioni sullo schermo per completare l'impostazione del metodo secondario.
Disattivare l'autenticazione a due fattori per il login
Se si dispone di un account gratuito, è possibile disattivare l'autenticazione a due fattori solo per l'accesso. Tutti gli account Starter, Professional ed Enterprise avranno l'autenticazione a due fattori attivata senza la possibilità di disattivarla.
Nota bene: si consiglia vivamente di mantenere abilitata l'autenticazione a due fattori per proteggere il proprio account. Poiché l'accesso con 2FA richiede l'accesso a un dispositivo secondario, il rischio che un potenziale intruso riesca ad accedere al vostro account è molto più basso.
Per disattivare il 2FA per l'accesso:
- Nel tuo account HubSpot, fai clic sulle settings icona delle impostazioni nella barra di navigazione principale.
- Nel menu della barra laterale sinistra, spostarsi su Generale > Sicurezza.
- Nella sezione Autenticazione a due fattori, fare clic su Rimuovi [Metodo primario] e, se abilitato, su Rimuovi [Metodo secondario].
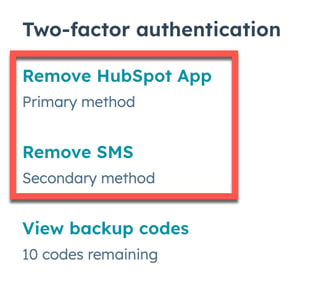
- Nella finestra di dialogo, inserire il codice 2FA inviato al metodo primario o secondario. Se non si ha accesso a nessuno dei due metodi, ma si dispone dei codici di backup, fare clic su Usa un codice di backup. Se non si ha accesso a nessuno di questi metodi, fare clic su Hai perso il dispositivo di autenticazione? per reimpostare il 2FA e riottenere l'accesso al proprio account. Una volta riottenuto l'accesso al proprio account, è possibile disattivare il 2FA.
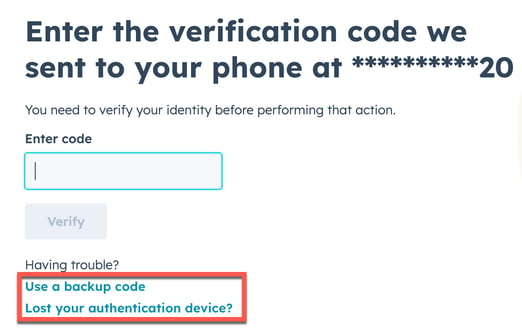
- Nella finestra di dialogo successiva, fare clic su Disattiva.
- Dopo aver disattivato il metodo primario e secondario per il 2FA, non sarà più necessario il 2FA per accedere al proprio account.
Richiedere l'autenticazione a due fattori per tutti gli utenti
Se siete superamministratori o avete le autorizzazioni per modificare le impostazioni predefinite dell'account, potete richiedere a tutti gli utenti dell'account di utilizzare l'autenticazione a due fattori. L'autenticazione a due fattori è richiesta per tutti gli account HubSpot Starter, Professional ed Enterprise.
- Nel tuo account HubSpot, fai clic sulle settings icona delle impostazioni nella barra di navigazione principale.
- Nel menu della barra laterale sinistra, spostarsi su Sicurezza. Fare clic sulla scheda Impostazioni e attività in alto.
- Nella sezione Accesso , fare clic sulla casella di controllo Richiedi autenticazione a due fattori (2FA).
- Nella finestra di dialogo, fare clic su Sì. Quando l'autenticazione a due fattori è attivata, non può essere disattivata nell'account.
Attenzione: una volta attivato l'interruttore, il requisito entrerà in vigore solo dopo 24 ore. Il periodo di tolleranza di 24 ore serve agli utenti per impostare il metodo di autenticazione a due fattori, se non l'hanno ancora fatto. Se un utente non lo configura dopo 24 ore, gli verrà chiesto di farlo al prossimo accesso a HubSpot.
Una volta attivata, ogni utente dell'account riceverà un'e-mail e una notifica in-app per attivare l'autenticazione a due fattori nel proprio account.
- Agli utenti che hanno già impostato i metodi di autenticazione a due fattori verrà ricordato di generare codici di backup.
- Gli utenti che non hanno impostato il proprio metodo di autenticazione a due fattori possono impostarlo tramite una CTA nell'e-mail o tramite una richiesta nella notifica. HubSpot guiderà quindi l'utente ad aggiungere il proprio dispositivo mobile all'account. Questo dispositivo verrà utilizzato per la verifica a ogni accesso.
Per saperne di più su cosa succede quando si attiva o si richiede l'autenticazione a due fattori e l'SSO allo stesso tempo.
