Rapporto sulle conversazioni in chat e via e-mail
Ultimo aggiornamento: giugno 28, 2023
Disponibile con uno qualsiasi dei seguenti abbonamenti, tranne dove indicato:
|
|
Con i rapporti predefiniti sulle conversazioni, puoi riportare il volume totale delle conversazioni aperte o chiuse in chat e via e-mail che hanno luogo nella posta in arrivo. Come con altri oggetti in HubSpot, puoi usare le informazioni su ogni conversazione che sono memorizzate nelle proprietà specifiche delle conversazioni per analizzare le diverse interazioni che avvengono tra il tuo team e i visitatori del tuo sito web. Usa questi rapporti per analizzare come le conversazioni sono distribuite tra il tuo team nella casella di posta, quali flussi di chat funzionano meglio e per quanto tempo i tuoi visitatori del sito web stanno aspettando una risposta dal tuo team.
Nota bene: i rapporti qui sotto sono alimentati da un framework di reporting migliorato. Questo nuovo framework ti permette di fare rapporti sulle conversazioni che non hanno un ticket associato. Puoi ancora accedere ai rapporti sulle conversazioni esistenti dalla tua dashboard, ma si raccomanda di seguire i passi qui sotto per andare avanti. HubSpot è in procinto di migrare i rapporti sulle conversazioni al framework di reportistica coperto in questo articolo.
Utilizzare i cruscotti predefiniti di chat e email
Ci sono due dashboard predefiniti che ti permettono di fare dei report sulle tue conversazioni in chat e via e-mail. Per aggiungere uno di questi cruscotti alla tua libreria di rapporti:
- Nel tuo account HubSpot, passa a Creazione di rapporti e dati > Dashboard.
- In alto a destra, clicca su Crea dashboard. Sarai portato alla libreria dei dashboard.
- Nel pannello di sinistra, seleziona Servizi.
Qui puoi selezionare Panoramica della chat o Panoramica della posta elettronica.
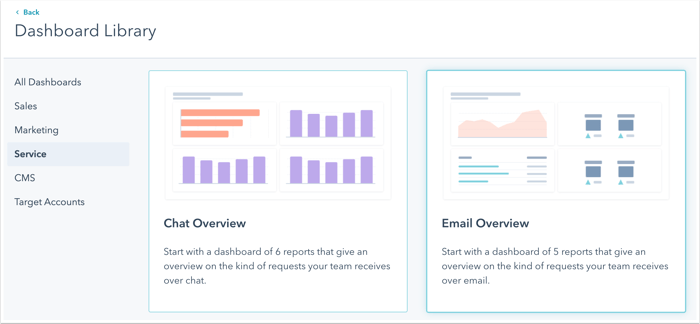
Panoramica della chat
Il dashboard Panoramica chat contiene sei rapporti che possono aiutarti ad analizzare le conversazioni chat che avvengono tra il tuo team e i visitatori del tuo sito web.
- Seleziona Panoramica chat.
- Nel pannello di destra, deseleziona le caselle di controllo accanto ai rapporti che non vuoi includere.
- Volume chat per assegnatario: visualizza il numero totale di chat, aperte o chiuse, assegnate a ciascun membro del team.
- Volume chat per URL: visualizza il numero totale di conversazioni chat iniziate su un URL specifico della pagina.
- Tempo di risposta alle chat per assegnatario: visualizza il tempo impiegato da ogni membro del team per rispondere a una chat iniziale.
- Tempo di chiusura delle chat per assegn atario: visualizza il tempo impiegato da ciascun membro del team per chiudere una conversazione in chat.
- Chat totali per assegnatario : visualizza il numero totale di conversazioni in chat chiuse da ogni membro del team.
- Volume di chat per flusso di chat: visualizza il numero totale di conversazioni di chat, aperte o chiuse, in corso per flusso di chat specifico.
- Clicca su Avanti.
- Inserisci un nome per il dashboard.
- Seleziona un'opzione di privacy. Scopri di più su come controllare l'accesso ai tuoi dashboard.
- Clicca su Create dashboard.
Si accede al dashboard appena creato, dove è possibile analizzare i dati, aggiungere nuovi report dalla libreria, creare un report personalizzato o personalizzare il dashboard.
Panoramica e-mail
Il dashboard Panoramica e-mail contiene sei report che forniscono una panoramica di come il tuo team sta gestendo le conversazioni e-mail nella posta in arrivo.
- Seleziona Panoramica e-mail.
- Nel pannello di destra, deseleziona le caselle di controllo accanto ai rapporti che non vuoi includere.
- Volume e-mail per assegnatario: visualizza quante conversazioni e-mail sono assegnate a ciascun membro del team nella posta in arrivo.
- Tempo di risposta alle e-mail per assegnatario : visualizza il tempo necessario a ciascun membro del team per rispondere a una conversazione iniziale via e-mail.
- Totale email chiuse per assegnatario: visualizza quante conversazioni email ogni membro del team ha chiuso nell'intervallo di tempo specificato.
- Tempo di chiusura delle email per assegnatario: visualizza quanto tempo impiega ogni membro del team a chiudere una conversazione email con un visitatore.
- Volume delle email nel tempo: traccia il volume delle email in entrata inviate alla tua casella di posta nel tempo.
- Email aperte per casella di posta: visualizza il numero totale di conversazioni email per ogni casella di posta del tuo account.
- Clicca su Avanti.
- Inserisci un nome per il dashboard.
- Seleziona un'opzione di privacy. Per saperne di più su come controllare l'accesso ai dashboard.
- Clicca su Crea dashboard.
Si accede al dashboard appena creato, dove è possibile analizzare i dati, aggiungere nuovi report dalla libreria, creare un report personalizzato o personalizzare il dashboard.
Utilizzare i report sul dashboard
Dopo aver creato un dashboard, è possibile analizzare i report esistenti e approfondire diversi punti dati.
- Nel tuo account HubSpot, passa a Creazione di rapporti e dati > Dashboard.
- In alto a sinistra, clicca sul menu a discesa del dashboard e seleziona il nome del dashboard che contiene il tuo rapporto predefinito sulle conversazioni chat o e-mail.
- Individua il rapporto che vuoi analizzare.
- Clicca su un punto dati sul rapporto per approfondire la metrica specifica. Nella finestra di dialogo, visualizza i dettagli sulle conversazioni che contribuiscono a quella metrica.
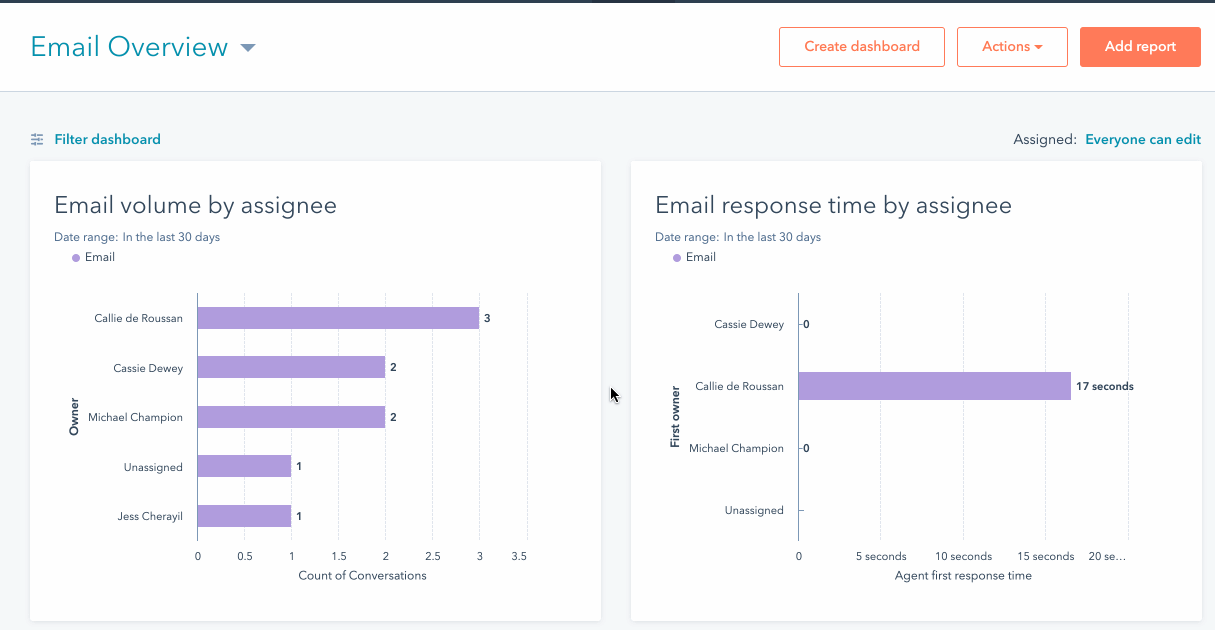
A seconda del tuo abbonamento HubSpot, puoi modificare il rapporto o creare un rapporto personalizzato a oggetto singolo per analizzare i dati delle tue conversazioni.
Nota:gli utenti in un Marketing Hub Professional o Enterprise, Sales Hub Professional o Enterprise, Servizio Hub Professional o Enterprise, o con il componente aggiuntivo Reporting possono modificare i report predefiniti inclusi nel dashboard o creare nuovi report di conversazione personalizzati.
- Per modificare il rapporto, passa il mouse sul rapporto e clicca sul menu a discesa Azioni , quindi seleziona Modifica.
- Nella parte superiore dell'editor di report, clicca sulnomedel tuo report per modificarlo.
- Per modificare il grafico utilizzato per visualizzare i tuoi dati, nel pannello di sinistra,seleziona un tipo di grafico diverso.
- Nella sezione Configura grafico, puoi trascinare leproprietà nella sezione Visualizzazione per aggiungerle al tuo grafico.
- Per aggiungere altre proprietà da segnalare, clicca sulla scheda Dati .
- Nel pannello di sinistra, clicca su Aggiungi proprietà conversazioni.
- Cerca e seleziona una proprietà dall'elenco.
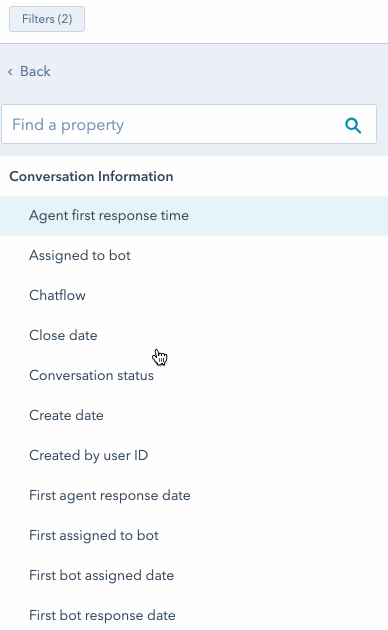
- Per filtrare i dati nel rapporto, in alto a sinistra, clicca su Filtri .
- Fai clic su E per aggiungere altri criteri di filtro.
- Usa la barra di ricerca per cercare una proprietà della sessione di chat di conversazione, quindi seleziona la proprietà.
- Modifica i criteri del filtro, quindi fai clic su Applica filtro.
- Quando hai finito di apportare modifiche, clicca su Salva in alto a destra.
Puoi individuare il rapporto aggiornato nel dashboard. Per saperne di più sulla personalizzazione del dashboard.
