Rapporter om chat- og e-postsamtaler
Sist oppdatert: mai 9, 2024
Gjelder for:
|
|
Med standardrapportene for samtaler kan du rapportere om det totale volumet av åpne eller lukkede chat- og e-postsamtaler som finner sted i innboksen. Som med andre objekter i HubSpot kan du bruke informasjon om hver samtale som er lagret i spesifikke samtaleegenskaper, til å analysere de ulike interaksjonene som skjer mellom teamet ditt og de besøkende på nettstedet. Bruk disse rapportene til å analysere hvordan samtalene i innboksen er fordelt på teamet ditt, hvilke chatflyter som fungerer best, og hvor lenge de besøkende på nettstedet venter på svar fra teamet ditt.
Merk: Rapportene nedenfor er basert på et forbedret rapporteringsrammeverk. Dette nye rammeverket gjør det mulig å rapportere om samtaler som ikke har en tilknyttet billett. Du kan fortsatt få tilgang til eksisterende samtalerapporter fra dashbordet ditt, men det anbefales at du følger trinnene nedenfor fremover. HubSpot er i ferd med å migrere samtalerapporter til rapporteringsrammeverket som omtales i denne artikkelen.
Bruk standard dashbord for chat og e-post
Det finnes to standard dashbord som lar deg rapportere om chat- og e-postsamtalene dine. Slik legger du til et av disse instrumentbordene i rapportbiblioteket ditt:
- Gå til Rapportering > Instrumentpaneler i HubSpot-kontoen din.
- Klikk på Opprett instrumentbord øverst til høyre. Du kommer til instrumentbordbiblioteket.
Her kan du velge enten Chat Overview eller Email Overview.
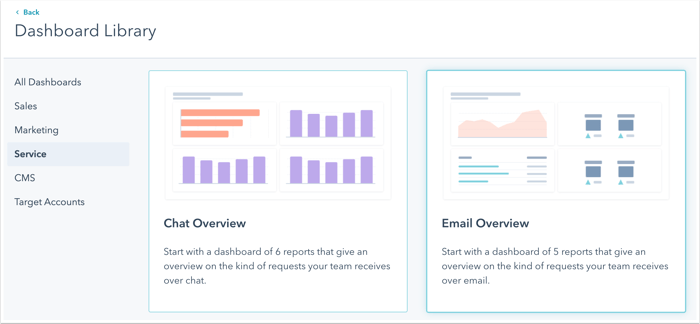
Chat-oversikt
Dashbordet Chat Overview inneholder seks rapporter som kan hjelpe deg med å analysere chattesamtalene som foregår mellom teamet ditt og de besøkende på nettstedet.
- Velg Chat Overview.
- I høyre panel fjerner du avmerkingen i avmerkingsboksene ved siden av rapportene du ikke ønsker å inkludere.
- Chat-volum etter mottaker: Vis det totale antallet chatter, åpne eller lukkede, som er tilordnet hvert teammedlem.
- Chat-volumetter URL: Vis det totale antallet chattesamtaler som startet på en bestemt URL-adresse.
- Svartid på chat etter tilordnet: Se hvor lang tid det tok hvert teammedlem å svare på en innledende chat.
- Tid det tok å avslutte chatter etter medarbeider: Se hvor lang tid det tok hvert teammedlem å avslutte en chattesamtale.
- Totalt antall chatter etter mottaker: Vis det totale antallet chattesamtaler som er avsluttet av hvert teammedlem.
- Chat-volum etter chatflyt: Se det totale antallet chat-samtaler, åpne eller lukkede, som finner sted i en bestemt chatflyt.
- Klikk på Neste.
- Skriv inn et navn for dashbordet.
- Velg et personvernalternativ. Finn ut mer om hvordan du kontrollerer tilgangen til dashbordene dine.
- Klikk på Opprett instrumentbord.
Du kommer til det nyopprettede instrumentbordet, der du kan analysere dataene, legge til nye rapporter fra biblioteket, opprette en egendefinert rapport eller tilpasse instrumentbordet.
Oversikt over e-post
Instrumentbordet E-postoversikt inneholder seks rapporter som gir en oversikt over hvordan teamet ditt håndterer e-postsamtaler i innboksen.
- Velg E-postoversikt.
- I høyre panel fjerner du avmerkingen for rapportene du ikke ønsker å inkludere.
- E-postvolum etter mottaker: Se hvor mange e-postsamtaler som er tilordnet hvert teammedlem i innboksen.
- Svartid på e-post etter tilordnet: Se hvor lang tid det tar for hvert teammedlem å svare på en innledende e-postsamtale.
- Totalt antall e-poster som er avsluttet av medarbeider: Se hvor mange e-postsamtaler hvert teammedlem har avsluttet i løpet av det angitte tidsrommet.
- Tid det tar å avslutte e-poster per medarbeider: Se hvor lang tid det tar hvert teammedlem å avslutte en e-postkonversasjon med en besøkende.
- E-postvolum over tid : Spor volumet av innkommende e-poster som sendes til innboksen din over tid.
- Åpne e-poster etter innboks: Se det totale antallet e-postsamtaler for hver innboks i kontoen din.
- Klikk på Neste.
- Skriv inn et navn for oversikten.
- Velg et personvernalternativ. Finn ut mer om hvordan du kontrollerer tilgangen til dashbordene dine.
- Klikk på Opprett instrumentbord.
Du kommer til det nyopprettede instrumentbordet, der du kan analysere dataene, legge til nye rapporter fra biblioteket, opprette en egendefinert rapport eller tilpasse instrumentbordet.
Bruke rapportene på dashbordet ditt
Når du har opprettet et dashbord, kan du analysere de eksisterende rapportene og se nærmere på ulike datapunkter.
- Gå til Rapportering > Instrumentpaneler i HubSpot-kontoen din.
- Klikk på rullegardinmenyen for dashbordet øverst til venstre, og velg navnet på dashbordet som inneholder standardrapporten for chat- eller e-postsamtaler.
- Finn frem til rapporten du vil analysere.
- Klikk på et datapunkt i rapporten for å gå nærmere inn på den spesifikke beregningen. I dialogboksen kan du se detaljer om samtalene som bidrar til den aktuelle beregningen.
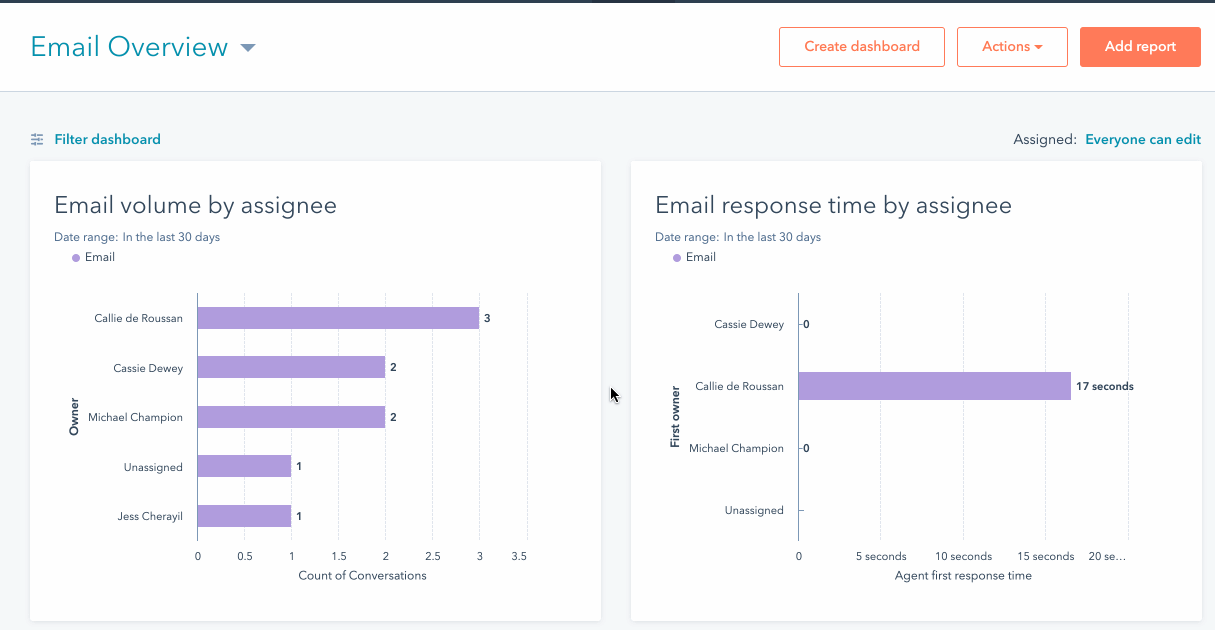
Avhengig av HubSpot-abonnementet ditt kan du redigere rapporten eller opprette en egendefinert enkeltobjektrapport for å analysere samtaledataene dine.
Merk: Brukere i Marketing HubProfessional eller Enterprise, Sales HubProfessional eller Enterprise, Service HubProfessional eller Enterprise, eller med Reporting-tillegget kan redigere standardrapportene som er inkludert på dashbordet, eller opprette nye egendefinerte samtalerapporter.
- Du redigerer rapporten ved å holde musepekeren over rapporten, klikke på rullegardinmenyen Handlinger og deretter velge Rediger.
- Klikk på rapportens navn øverst i rapportredigeringsprogrammet for å redigere den.
- Hvis du vil redigere hvilket diagram som skal brukes til å vise dataene dine, velger du en annen diagramtype i panelet til venstre.
- I delen Konfigurer diagram kan du dra og slippe egenskaper i delen Visning for å legge dem til i diagrammet.
- Hvis du vil legge til flere egenskaper å rapportere på, klikker du på Data-fanen .
- Klikk på Legg til samtaleegenskap i panelet til venstre.
- Søk etter og velg en egenskap fra listen.
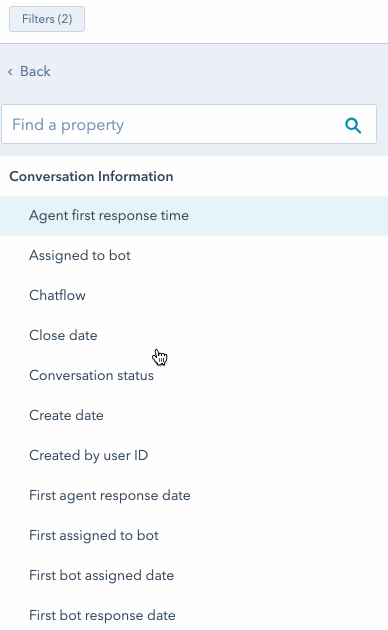
- Hvis du vil filtrere dataene i rapporten, klikker du på Filtre øverst til venstre.
- Klikk på Og for å legge til flere filterkriterier.
- Bruk søkefeltet til å søke opp en egenskap for en samtalechatøkt, og velg deretter egenskapen.
- Rediger filterkriteriene, og klikk deretter på Bruk filter.
- Når du er ferdig med endringene, klikker du på Lagre øverst til høyre.
Du finner den oppdaterte rapporten på dashbordet. Finn ut mer om hvordan du tilpasser dashbordet.