- ナレッジベース
- CRMのセットアップ
- 受信トレイ
- チャットやEメールでのコミュニケーションをレポートします。
チャットやEメールでのコミュニケーションをレポートします。
更新日時 2025年7月23日
以下の 製品でご利用いただけます(別途記載されている場合を除きます)。
Eメールの概要 と チャットの概要 のデフォルトのダッシュボードを使用すると、 受信トレイ または ヘルプデスクで行われているコミュニケーションについてレポートを作成できます。これらのレポートでは 、コミュニケーションプロパティー を使用して、チームで顧客とどのようにやり取りしているかに関する貴重なインサイトを提供します。これには、チーム内でコミュニケーションがどのように分布しているか、パフォーマンスが最も優れているチャットフロー、ウェブサイト訪問者がチームからの応答を待っている時間などが含まれます。
この記事では、 レポートライブラリーにダッシュボードを追加し、 データを分析して、ニーズに合わせて レポートをカスタマイズする 方法を説明します。
チャットとEメールの概要をダッシュボードに追加する
チャットやEメールのコミュニケーションに関してレポートすることを可能にするデフォルトのダッシュボードが2つあります。以下のセクションでは、これらのダッシュボードをレポートライブラリーに追加する方法を説明します。
チャットの概要をダッシュボードに追加
[チャットの概要]ダッシュボードには、チームとウェブサイト訪問者間でのチャットコミュニケーションの分析に役立つ6つのレポートが含まれています。
- HubSpotアカウントで、[レポート]>[ダッシュボード]の順に進みます。
- 右上のダッシュボードを作成をクリックする。ダッシュボードライブラリーが表示されます。
- 左上の 検索バー を使用して[チャットの概要]を検索し、[選択]を選択します。


- 右側のパネルで、除外するレポートの横にあるチェックボックスをオフにします。
- 担当者別のチャットコミュニケーションの合計数:各チームメンバーに割り当てられたチャットの合計数を表示します。
- URL別のチャットコミュニケーションの合計数: 特定のページURLで始まるチャットコミュニケーションの合計数を表示します。
- 担当者別のチャットコミュニケーションの最初の対応の平均時間:各チームメンバーが最初のチャットに対応するまでにかかった時間を表示します。
- 担当者別のチャットコミュニケーションのクローズまでの平均時間:各チームメンバーがチャットコミュニケーションをクローズするまでにかかった時間を表示します。
- 担当者別のクローズされたチャットコミュニケーションの合計数:各チームメンバーによってクローズされたチャットコミュニケーションの合計数を表示します。
- [次へ]をクリックします。
- ダッシュボードの名前を入力します。
- プライバシーオプションを選択します。ダッシュボードへのアクセスの制御についての詳細をご確認ください。
- [ダッシュボードを作成]をクリックします。
Eメールの概要をダッシュボードに追加する
Eメールの概要ダッシュボードには、チームがEメールコミュニケーションにどのように対応しているかの概要が得られる6つのレポートがあります。
- HubSpotアカウントで、[レポート]>[ダッシュボード]の順に進みます。
- 右上のダッシュボードを作成をクリックする。ダッシュボードライブラリーが表示されます。
- 左上の 検索バー を使用してE メールの概要を検索し、選択します。
- 右側のパネルで、除外するレポートの横にあるチェックボックスをオフにします。
- 割り当て先別のEメール件数: 受信トレイ内で、各チームメンバーに何件のEメールコミュニケーションが割り当てられているかを表示します。
- 割り当て先別のEメール応答時間:各チームメンバーが最初のEメールに対応するまでにかかった時間を表示します。
- 割り当て先によってクローズ済みのEメールの合計数:指定された期間内に各チームメンバーがクローズしたEメールコミュニケーションの件数を表示します。
- 割り当て先別のチャットEメールをクローズするまでの時間:各チームメンバーが訪問者とのEメールコミュニケーションをクローズするまでにかかった時間を表示します。
- 累計のEメール件数:受信トレイ内の累計のEメールの件数をトラッキングします。
- 受信トレイ別のEメール開封数: アカウントの受信トレイあたりのEコミュニケーションの合計数を表示します。
- [次へ]をクリックします。
- ダッシュボードの名前を入力します。
- プライバシーオプションを選択します。ダッシュボードへのアクセスの制御についての詳細をご確認ください。
- [ダッシュボードを作成]をクリックします。
ダッシュボードのレポートを使用する
ダッシュボードを作成した後、レポートを分析し、さまざまなデータ ポイントをドリルダウンして、ニーズに合わせてレポートをカスタマイズできます。
レポートの分析
- HubSpotアカウントで、[レポート]>[ダッシュボード]の順に進みます。
- 左上のダッシュボードドロップダウンメニューをクリックし、デフォルトのチャットまたはEメールコミュニケーションレポートを含むダッシュボード名を選択します。
- 分析するレポートを見つけます。
- レポート上のデータポイントをクリックすると、特定の測定指標にドリルインすることができます。ダイアログボックスで、その測定指標に寄与するコミュニケーションの詳細を表示します。
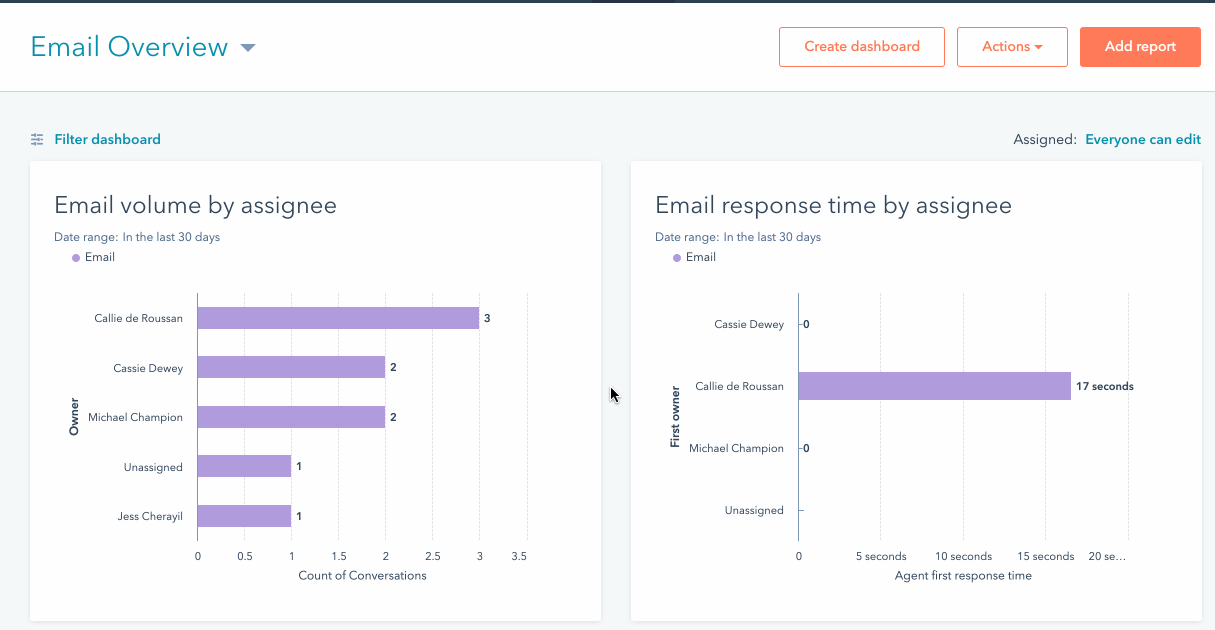
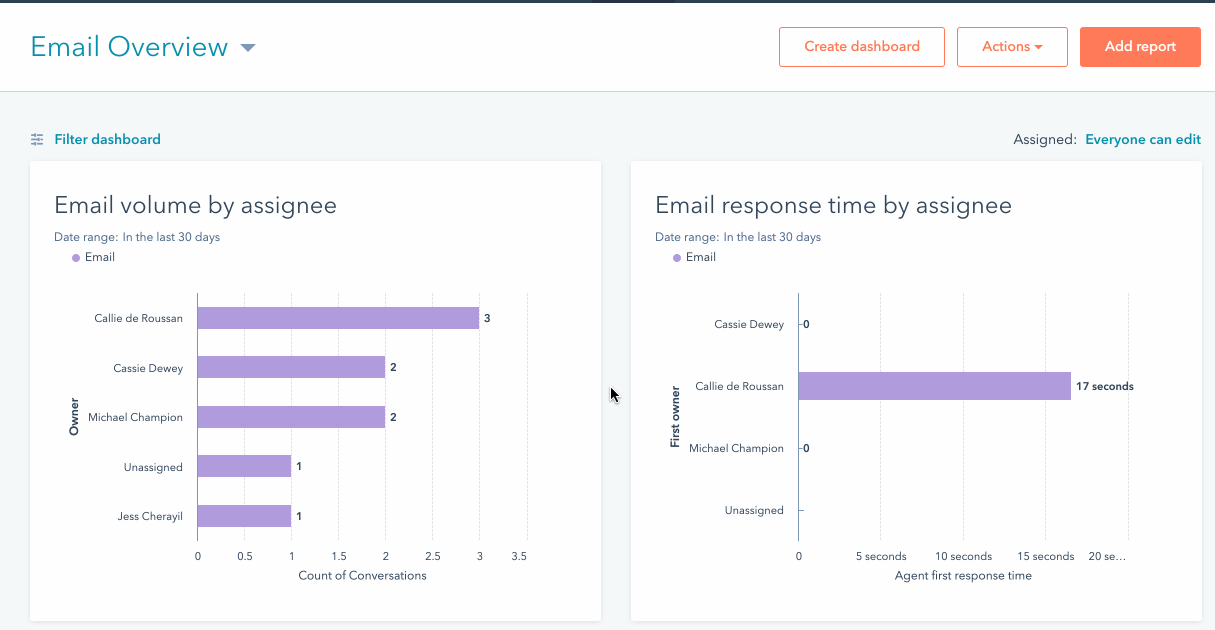
HubSpotサブスクリプションに応じて、レポートを編集したり、 カスタムの単一オブジェクトレポート を作成してコミュニケーションデータを分析したりできます。
注: ダッシュボードに表示されるレポート数は、ご契約に応じて一定数に制限されます。これらの制限の詳細については、HubSpot製品・サービスカタログをご確認ください。レポートをさらに追加する場合は、新しいダッシュボードを作成するか、現在のダッシュボードからレポートを削除することができます。
レポートをカスタマイズ
- HubSpotアカウントで、[レポート]>[ダッシュボード]の順に進みます。
- 左上のダッシュボードドロップダウンメニューをクリックし、デフォルトのチャットまたはEメールコミュニケーションレポートを含むダッシュボード名を選択します。
- カスタマイズするレポートを見つけます。
- レポートを編集するには、レポートの上にマウスポインターを置き、[アクション]ドロップダウンメニューをクリックし、[編集]を選択します。
- レポートエディターの上部で、レポートの名前()をクリックして編集します。
- どのチャートを使用してデータを表示するかを編集するには、左側のパネルで、別のチャートタイプを選択します。
- チャートの設定セクションで、プロパティーを表示セクションにドラッグ アンド ドロップして、チャートに追加することができます。
- レポートするプロパティーを追加するには、Dataタブをクリックする。
- 左のパネルで、Add Conversations Propertyをクリックします。
- リストからプロパティーを検索または選択する。
- [次へ]をクリックします。
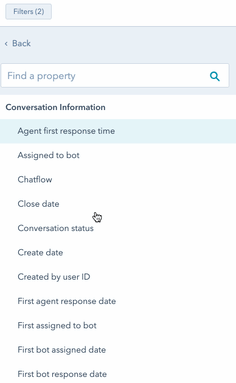
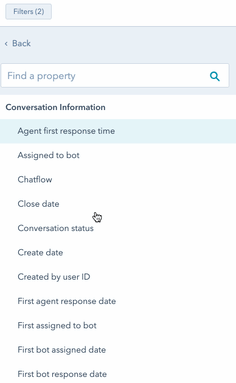
- レポートのデータを絞り込むには、上部の[ advancedfilter AdvancedFilters 詳細 フィルター]をクリックします。
- 右側のパネルで、[ フィルターを追加 add ]をクリックし、フィルター条件をさらに追加します。
-
- 検索バーを使用してコミュニケーションチャットセッションのプロパティーを検索し、プロパティーを選択します。
- フィルター条件を編集してから、右上の [X]アイコンをクリックします 。
- 変更が完了したら 既存のレポートを更新]をクリックするか、[新しいレポートとして保存]をクリックして新しいレポートを作成します。
更新されたレポートはダッシュボードで見つけることができます。ライブラリーからの新しいレポートの追加、 カスタムレポートの作成、 またはダッシュボードのカスタマイズの詳細をご確認ください。
