채팅 및 이메일 대화에 대한 보고서
마지막 업데이트 날짜: 2025년 7월 23일
명시된 경우를 제외하고 다음 구독 중 어느 것에서나 사용할 수 있습니다.
이메일 개요 및 채팅 개요 기본 대시보드를 사용하여 받은 편지함이나 헬프 데스크에서 이루어지는 대화에 대한 보고서를 작성하세요. 이러한 보고서는 대화 속성을 사용하여 팀 전체에 대화가 분산되는 방식, 가장 실적이 좋은 채팅 플로우, 웹사이트 방문자가 팀의 응답을 기다리는 시간 등 팀이 고객과 상호작용하는 방식에 대한 귀중한 인사이트를 제공합니다.
이 문서에서는 보고서 라이브러리에 대시보드를 추가하고, 데이터를 분석하고, 필요에 맞게 보고서를 사용자 지정하는 방법을 알아보세요.
대시보드에 채팅 및 이메일 개요 추가하기
채팅 및 이메일 대화에 대한 보고서를 작성할 수 있는 두 가지 기본 대시보드가 있습니다. 아래 섹션에서 보고서 라이브러리에 이러한 대시보드를 추가하는 방법을 알아보세요.
대시보드에 채팅 개요 추가하기
채팅 개요 대시보드에는 팀과 웹사이트 방문자 간에 이루어지는 채팅 대화를 분석하는 데 도움이 되는 6개의 보고서가 포함되어 있습니다.
- HubSpot 계정에서 보고 > 대시보드로 이동합니다.
- 오른쪽 상단에서 대시보드 만들기를 클릭합니다. 대시보드 라이브러리로 이동합니다.
- 왼쪽 상단에서 검색창을 사용하여 채팅 개요를 검색하고 선택합니다.

- 오른쪽 패널에서 포함하지 않으려는 보고서 옆의 확인란을 선택 취소합니다.
- 담당자별채팅 대화 총합: 각 팀원에게 배정된 총 채팅 수를 봅니다.
- URL별 채팅 대화 총합: 특정 페이지 URL에서 시작된 총 채팅 대화 수를 봅니다.
- 담당자별채팅 대화 평균 첫 응답 시간: 각 팀원이 초기 채팅에 응답하는 데 걸린 시간을 봅니다.
- 담당자별채팅 대화 평균 종료 시간: 각 팀원이 채팅 대화를 종료하는 데 걸린 시간을 봅니다.
- 담당자별채팅 대화 종료 총합: 각 팀원이 종료한 총 채팅 대화 수를 봅니다.
- 다음을 클릭합니다.
- 대시보드의 이름을 입력합니다.
- 개인정보 보호 옵션을 선택합니다. 대시보드에 대한 액세스 제어에 대해 자세히 알아보세요.
- 대시보드 만들기를 클릭합니다.
대시보드에 이메일 개요를 추가합니다.
이메일 개요 대시보드에는 팀이 이메일 대화를 어떻게 처리하고 있는지에 대한 개요를 제공하는 6개의 보고서가 포함되어 있습니다.
- HubSpot 계정에서 보고 > 대시보드로 이동합니다.
- 오른쪽 상단에서 대시보드 만들기를 클릭합니다. 대시보드 라이브러리로 이동합니다.
- 왼쪽 상단에서 검색창을 사용하여 이메일 개요를 검색하고 선택합니다 .
- 오른쪽 패널에서 포함하지 않으려는 보고서 옆의 확인란을 선택 취소합니다.
- 받는 사람별 이메일 양: 받은 편지함에서 각 팀원에게 할당된 이메일 대화 수를 확인합니다.
- 담당자별이메일 응답 시간: 각 팀원이 초기 이메일 대화에 응답하는 데 걸리는 시간을 확인합니다.
- 받는 사람별로닫은 총 이메일 수: 지정된 시간 범위에서 각 팀원이 닫은 이메일 대화 수를 확인합니다.
- 담당자별 이메일 종료 시간: 각 팀원이 방문자와의 이메일 대화를 종료하는 데 걸리는 시간을 확인하세요.
- 시간별 이메일 양: 시간 경과에 따라 받은 편지함으로 전송된 수신 이메일의 양을 추적합니다.
- 받은 편지함별 이메일 열기: 계정의 받은 편지함별 총 이메일 대화 수를 확인합니다.
- 다음을 클릭합니다.
- 대시보드의 이름을 입력합니다.
- 개인정보 보호 옵션을 선택합니다. 대시보드에 대한 액세스 제어에 대해 자세히 알아보세요.
- 대시보드 만들기를 클릭합니다.
대시보드에서 보고서 사용하기
대시보드를 만든 후에는 보고서를 분석하고, 다양한 데이터 포인트를 드릴다운하고, 필요에 맞게 보고서를 사용자 지정할 수 있습니다.
보고서 분석하기
- HubSpot 계정에서 보고 > 대시보드로 이동합니다.
- 왼쪽 상단에서 대시보드 드롭다운 메뉴를 클릭하고 기본 채팅 또는 이메일 대화 보고서가 포함된 대시보드의 이름을 선택합니다.
- 분석하려는 보고서를 찾습니다.
- 보고서에서 데이터 포인트를 클릭하여 해당 특정 지표를 자세히 살펴봅니다. 대화 상자에서 해당 메트릭에 기여하는 대화에 대한 세부 정보를 봅니다.
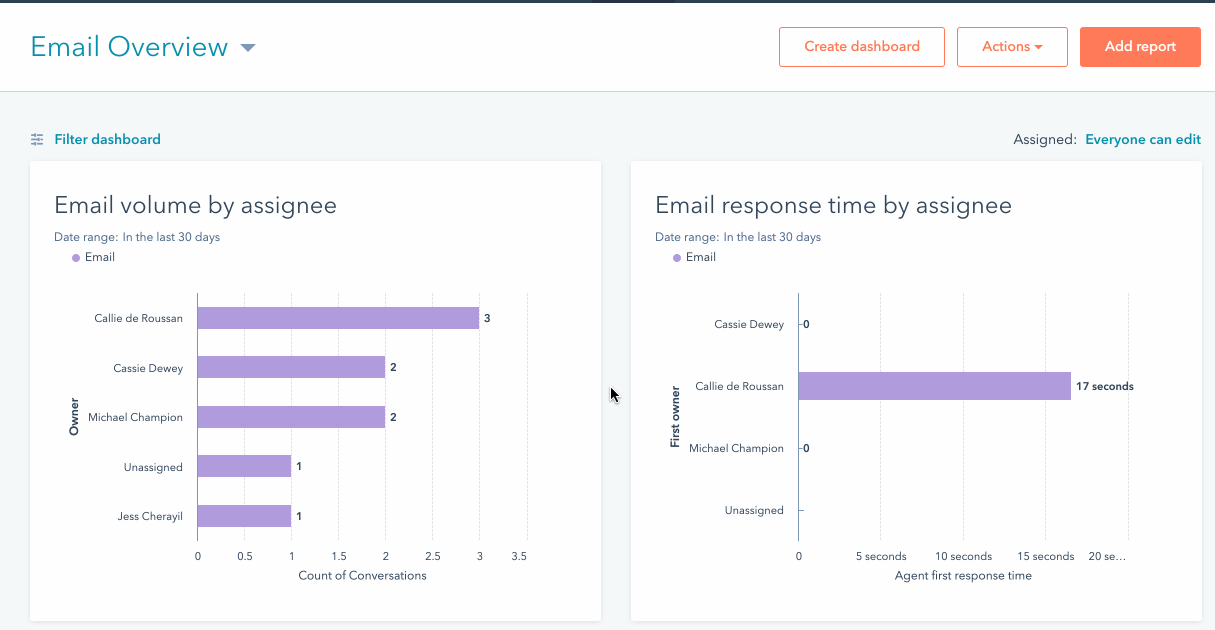
HubSpot 가입에 따라 보고서를 편집하거나 사용자 지정 단일 개체 보고서를 만들어 대화 데이터를 분석할 수 있습니다.
참고: 대시보드는 구독에 따라 특정 수의 보고서로 제한됩니다. 이러한 제한에 대한 자세한 내용은 HubSpot 제품 및 서비스 카탈로그를 참조하세요. 보고서를 더 추가하려면 새 대시보드를 만들거나 현재 대시보드에서보고서를 제거하면 됩니다 .
보고서 사용자 지정
- HubSpot 계정에서 보고 > 대시보드로 이동합니다.
- 왼쪽 상단에서 대시보드 드롭다운 메뉴를 클릭하고 기본 채팅 또는 이메일 대화 보고서가 포함된 대시보드의 이름을 선택합니다.
- 사용자 지정하려는 보고서를 찾습니다.
- 보고서를 편집하려면 보고서 위에 마우스를 갖다 대고 작업 드롭다운 메뉴를 클릭한 다음 편집을 선택합니다.
- 보고서 편집기 상단에서 보고서 이름을 클릭하여 보고서를 편집합니다.
- 데이터를 표시하는 데 사용되는 차트를 편집하려면 왼쪽 패널에서 다른 차트 유형을 선택합니다.
- 차트 구성 섹션에서 속성을 표시 섹션으로 끌어다 놓아 차트에 추가할 수 있습니다.
- 보고할 속성을 더 추가하려면 데이터 탭을 클릭합니다.
- 왼쪽 패널에서 대화 속성 추가를 클릭합니다.
- 목록에서 속성을 검색하여 선택합니다.
- 다음을 클릭합니다.
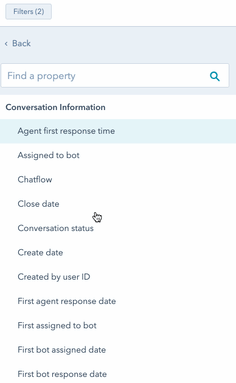
- 보고서의 데이터를 필터링하려면 상단에서 advancedfilter AdvancedFilters 고급 필터를 클릭합니다.
- 오른쪽 패널에서 add 필터 추가를 클릭하여 필터 기준을 더 추가합니다.
-
- 검색창을 사용하여 대화 채팅 세션 속성을 찾은 다음 해당 속성을 선택합니다.
- 필터 기준을 수정한 다음 오른쪽 상단의 X 아이콘을 클릭합니다.
- 변경을 완료했으면기존 보고서 업데이트 또는 새 보고서로 저장을클릭하여 새 보고서를 만듭니다.
대시보드에서 업데이트된 보고서를 찾을 수 있습니다. 라이브러리에서 새 보고서를 추가하거나, 사용자 지정 보고서를 만들거나, 대시보드를 사용자 지정하는 방법에 대해 자세히 알아보세요.
