- Kunskapsbas
- CRM
- Inkorg
- Rapportera om chatt- och e-postkonversationer
Rapportera om chatt- och e-postkonversationer
Senast uppdaterad: 23 juli 2025
Tillgänglig med något av följande abonnemang, om inte annat anges:
Använd standardpanelerna E-postöversikt och Chattöversikt för att rapportera om konversationer som äger rum i inkorgen eller helpdesken. Dessa rapporter använder konversationsegenskaper för att ge värdefulla insikter om hur ditt team interagerar med kunder, inklusive hur konversationer fördelas över ditt team, vilka chattflöden som fungerar bäst och hur länge dina webbplatsbesökare väntar på ett svar från ditt team.
I den här artikeln får du lära dig hur du lägger till instrumentpanelerna i rapportbiblioteket, analyserar data och anpassar rapporterna efter dina behov.
Lägg till översikterna för chatt och e-post i din instrumentpanel
Det finns två standardinstrumentpaneler som gör att du kan rapportera om dina chatt- och e-postkonversationer. I avsnitten nedan får du veta hur du lägger till dessa instrumentpaneler i ditt rapportbibliotek.
Lägg till chattöversikten i din instrumentpanel
Instrumentpanelen Chattöversikt innehåller sex rapporter som kan hjälpa dig att analysera de chattkonversationer som sker mellan ditt team och dina webbplatsbesökare.
- I ditt HubSpot-konto navigerar du till Rapportering > Dashboards.
- Klicka på Skapa instrumentpanel längst upp till höger. Du kommer till instrumentpanelens bibliotek.
- Använd sökfältet längst upp till vänster för att söka efter och välja Chat Overview.

- I den högra panelen avmarkerar du kryssrutorna bredvid de rapporter som du inte vill inkludera.
- Chat conversation totals by rep: visa det totala antalet chattar som tilldelats varje teammedlem.
- Chatconversation totals by URL: visa det totala antalet chattkonversationer som startar på en viss sidas URL.
- Chat conversation average first response time by rep: visa hur lång tid det tog för varje teammedlem att svara på en inledande chatt.
- Chat conversationaverage time to close by rep: visa hur lång tid det tog för varje teammedlem att avsluta en chattkonversation.
- Chatconversation closed totals by rep: visa det totala antalet chattkonversationer som stängts av varje teammedlem.
- Klicka på Nästa.
- Ange ett namn för instrumentpanelen.
- Välj ett sekretessalternativ. Läs mer om hur du kontrollerar åtkomsten till dina dashboards.
- Klicka på Skapa instrumentpanel.
Lägg till e-postöversikten i din instrumentpanel
Dashboarden E-postöversikt innehåller sex rapporter som ger en översikt över hur ditt team hanterar e-postkonversationer.
- I ditt HubSpot-konto navigerar du till Rapportering > Dashboards.
- Klicka på Skapa instrumentpanel längst upp till höger. Du kommer till instrumentpanelens bibliotek.
- Använd sökfältet längst upp till vänster för att söka efter och välja E-postöversikt.
- I den högra panelen avmarkerar du kryssrutorna bredvid de rapporter som du inte vill inkludera.
- E-postvolym per tilldelad: visa hur många e-postkonversationer som har tilldelats varje teammedlem i din inkorg.
- Svarstid för e-post pertilldelad: visa den tid det tar för varje teammedlem att svara på en inledande e-postkonversation.
- Totalt antal avslutade e-postmeddelanden pertilldelad : visa hur många e-postkonversationer varje teammedlem har avslutat inom det angivna tidsintervallet.
- Tid för att stänga e-postmeddelanden pertilldelad : visa hur lång tid det tar för varje teammedlem att stänga en e-postkonversation med en besökare.
- E-postvolym över tid: spåra volymen av inkommande e-postmeddelanden som skickas till din inkorg över tid.
- Öppna e-postmeddelanden per inkorg: visa det totala antalet e-postkonversationer per inkorg i ditt konto.
- Klicka på Nästa.
- Ange ett namn för kontrollpanelen.
- Välj ett sekretessalternativ. Läs mer om hur du kontrollerar åtkomsten till dina dashboards.
- Klicka på Skapa instrumentpanel.
Använda rapporterna på din instrumentpanel
När du har skapat en instrumentpanel kan du analysera rapporterna, borra i olika datapunkter och anpassa rapporten efter dina behov.
Analysera en rapport
- I ditt HubSpot-konto navigerar du till Rapportering > Dashboards.
- Klicka på rullgardinsmenyn för instrumentpaneler längst upp till vänster och välj namnet på den instrumentpanel som innehåller standardrapporten för chatt- eller e-postkonversationer.
- Leta reda på den rapport som du vill analysera.
- Klicka på en datapunkt i rapporten för att gå in på det specifika måttet. I dialogrutan kan du visa detaljer om de konversationer som bidrar till det mätvärdet.
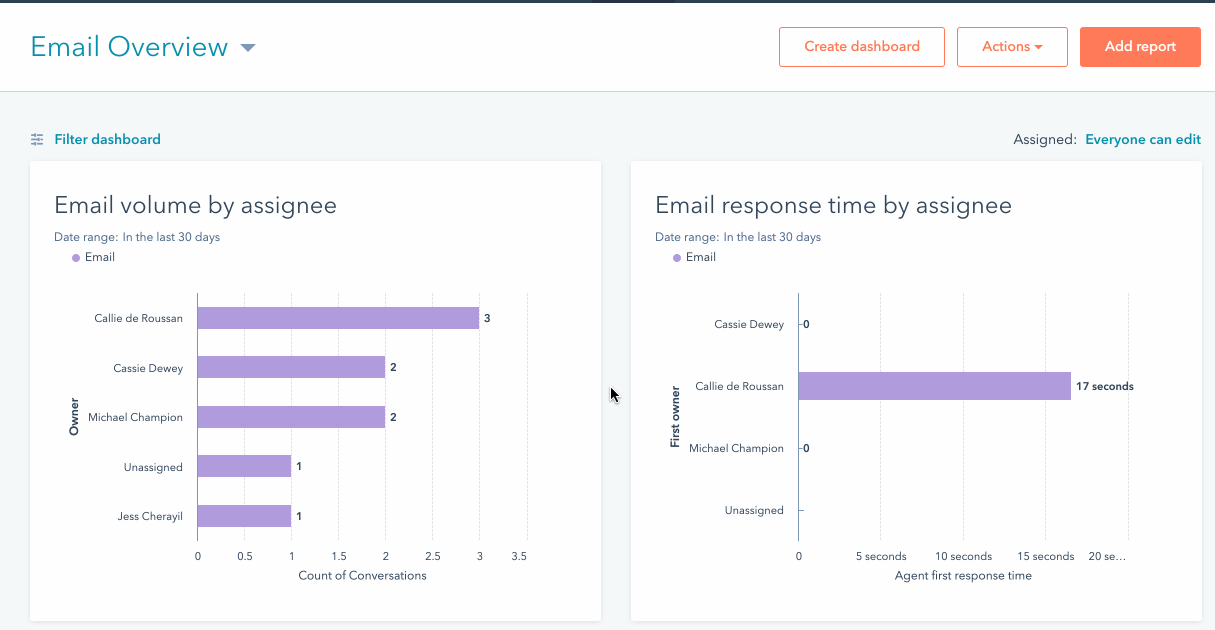
Beroende på din HubSpot-prenumeration kan du redigera rapporten eller skapa en anpassad rapport med ett enda objekt för att analysera dina konversationsdata.
Observera : en dashboard är begränsad till ett visst antal rapporter beroende på din prenumeration. Mer information om dessa begränsningar finns i HubSpots produkt- och tjänstekatalog. Om du vill lägga till fler rapporter kan du skapa en ny dashboard eller ta bort rapporter från den aktuella dashboarden.
Anpassa en rapport
- I ditt HubSpot-konto navigerar du till Rapportering > Dashboards.
- Klicka på rullgardinsmenyn för instrumentpanelen längst upp till vänster och välj namnet på den instrumentpanel som innehåller standardrapporten för chatt- eller e-postkonversationer.
- Leta reda på den rapport som du vill anpassa.
- Om du vill redigera rapporten håller du muspekaren över rapporten och klickar på rullgardinsmenyn Åtgärder och väljer sedan Redigera.
- Klicka på rapportens namn längst upp i rapportredigeraren för att redigera den.
- Om du vill redigera vilket diagram som används för att visa dina data väljer du en annan diagramtyp i den vänstra panelen.
- I avsnittet Konfigurera diagram kan du dra och släppa egenskaper i avsnittet Visa för att lägga till dem i diagrammet.
- Om du vill lägga till fler egenskaper att rapportera om klickar du på fliken Data.
- Klicka på Lägg till konversationsegenskap i den vänstra panelen.
- Sök efter och välj en egenskap i listan.
- Klicka på Nästa.
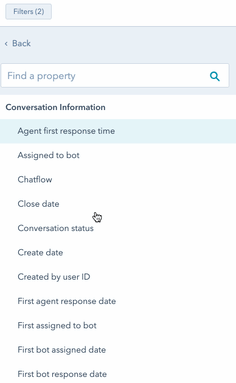
- Om du vill filtrera data i rapporten klickar du högst upp på advancedfilter AdvancedFilters Avancerade filter.
- Klicka på add Add filter i den högra panelen för att lägga till fler filterkriterier.
-
- Använd sökfältet för att leta upp en egenskap för en konversationschatsession och välj sedan egenskapen.
- Redigera filterkriterierna och klicka sedan på X-ikonen längst upp till höger.
- När du är klar med ändringarnaklickar dupåUppdatera befintlig rapport eller Spara som ny rapport för att skapa en ny rapport.
Du kan hitta din uppdaterade rapport på instrumentpanelen. Läs mer om hur du lägger till nya rapporter från biblioteket, skapar en anpassad rapport eller anpassar instrumentpanelen.
