- Vidensbase
- CRM
- Indbakke
- Rapport om chat- og e-mail-samtaler
Rapport om chat- og e-mail-samtaler
Sidst opdateret: 23 juli 2025
Gælder for:
Brug standarddashboardsene Email Overview og Chat Overview til at rapportere om samtaler, der finder sted i indbakken eller helpdesken. Disse rapporter bruger samtaleegenskaber til at give værdifuld indsigt i, hvordan dit team interagerer med kunderne, herunder hvordan samtalerne er fordelt på tværs af dit team, hvilke chatflows der klarer sig bedst, og hvor længe dine webstedsbesøgende venter på et svar fra dit team.
I denne artikel kan du lære, hvordan du tilføjer dashboards til dit rapportbibliotek, analyserer data og tilpasser rapporterne, så de passer til dine behov.
Føj chat- og e-mail-oversigterne til dit dashboard
Der er to standarddashboards, som giver dig mulighed for at rapportere om dine chat- og e-mailsamtaler. I afsnittene nedenfor kan du se, hvordan du tilføjer disse dashboards til dit rapportbibliotek.
Føj chatoversigten til dit dashboard
Dashboardet Chatoversigt indeholder seks rapporter, der kan hjælpe dig med at analysere de chatsamtaler, der foregår mellem dit team og dine besøgende på hjemmesiden.
- I din HubSpot-konto skal du navigere til Rapportering > Dashboards.
- Klik på Opret dashboard øverst til højre. Du kommer til dashboard-biblioteket.
- Brug søgefeltet øverst til venstre til at søge efter og vælge Chat Overview.

- I højre panel skal du fjerne markeringen i afkrydsningsfelterne ud for de rapporter, du ikke ønsker at inkludere.
- Samlet antalchatsamtaler efter repræsentant: Se det samlede antal chats, der er tildelt hvert teammedlem.
- Chatsamtaler i altefter URL: Se det samlede antal chatsamtaler, der starter på en bestemt side-URL.
- Gennemsnitlig første svartid forchatsamtaler efter repræsentant: Se, hvor lang tid det tog hvert teammedlem at svare på en indledende chat.
- Gennemsnitlig tid til lukning af chatsamtaler efterrepræsentant: Se, hvor lang tid det tog hvert teammedlem at lukke en chatsamtale.
- Chatconversation closed totals by rep: Se det samlede antal chatsamtaler, der er lukket af hvert teammedlem.
- Klik på Næste.
- Indtast et navn til dashboardet.
- Vælg en privatlivsindstilling. Læs mere om, hvordan du styrer adgangen til dine dashboards.
- Klik på Opret dashboard.
Føj e-mailoversigten til dit dashboard
Dashboardet Email Overview indeholder seks rapporter, der giver et overblik over, hvordan dit team håndterer e-mail-samtaler.
- I din HubSpot-konto skal du navigere til Rapportering > Dashboards.
- Klik på Opret dashboard øverst til højre. Du kommer til dashboard-biblioteket.
- Brug søgefeltet øverst til venstre til at søge efter og vælge Email Overview.
- I højre panel skal du fjerne markeringen i afkrydsningsfelterne ud for de rapporter, du ikke ønsker at inkludere.
- E-mailvolumen efter modtager: Se, hvor mange e-mailsamtaler der er tildelt hvert teammedlem i din indbakke.
- E-mail-svartid efter modtager: Se den tid, det tager hvert teammedlem at svare på en indledende e-mail-samtale.
- Samlede e-mails lukket af modtager: Se, hvor mange e-mails hvert teammedlem har lukket i det angivne tidsrum.
- Tid til at lukke e-mails pr. medarbejder: Se, hvor lang tid det tager hvert teammedlem at lukke en e-mailsamtale med en besøgende.
- E-mailmængde over tid: Spor mængden af indgående e-mails sendt til din indbakke over tid.
- Åbne e-mailsefter indbakke: Se det samlede antal e-mailsamtaler pr. indbakke i din konto.
- Klik på Næste.
- Indtast et navn til dashboardet.
- Vælg en privatlivsindstilling. Læs mere om at kontrollere adgangen til dine dashboards.
- Klik på Opret dashboard.
Brug rapporterne på dit dashboard
Når du har oprettet et dashboard, kan du analysere rapporterne, bore i forskellige datapunkter og tilpasse rapporten, så den passer til dine behov.
Analyser en rapport
- I din HubSpot-konto skal du navigere til Rapportering > Dashboards.
- Klik på dropdown-menuen Dashboard øverst til venstre, og vælg navnet på det dashboard, der indeholder din standardrapport om chat- eller e-mailsamtaler.
- Find den rapport, du vil analysere.
- Klik på et datapunkt i rapporten for at bore i den specifikke metrik. I dialogboksen kan du se detaljer om de samtaler, der bidrager til den pågældende metrik.
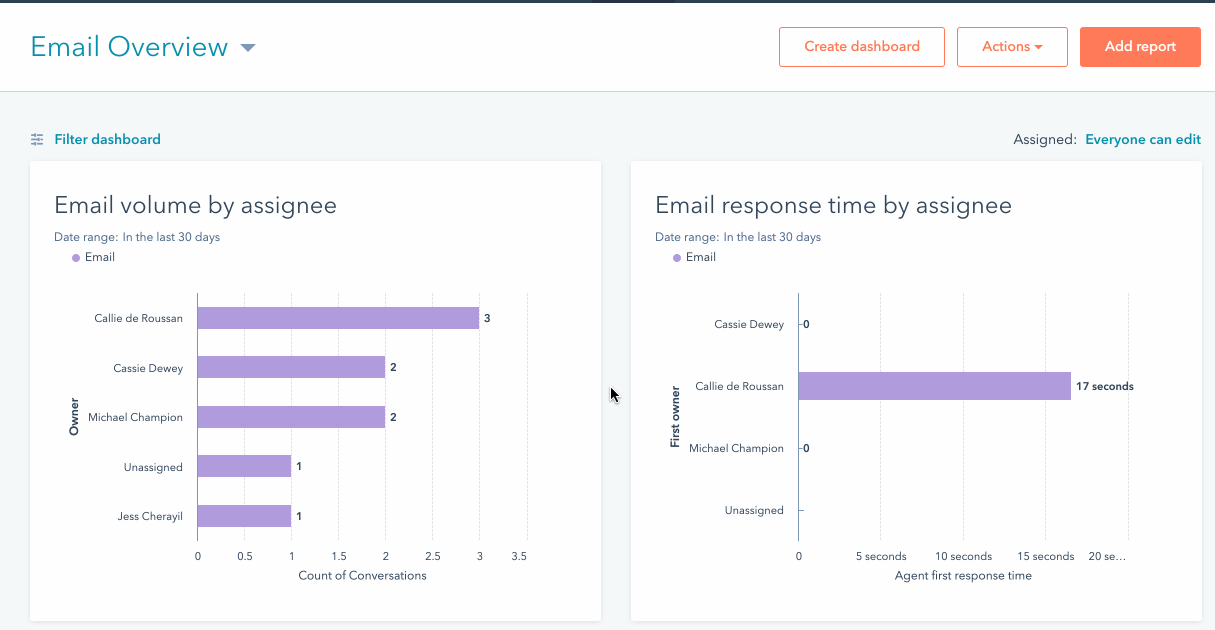
Afhængigt af dit HubSpot-abonnement kan du redigere rapporten eller oprette en brugerdefineret rapport med et enkelt objekt for at analysere dine samtaledata.
Bemærk : Et dashboard er begrænset til et bestemt antal rapporter afhængigt af dit abonnement. Du kan få flere oplysninger om disse begrænsninger i HubSpots produkt- og servicekatalog. Hvis du vil tilføje flere rapporter, kan du oprette et nyt dashboard eller fjerne rapporter fra det nuværende dashboard.
Tilpas en rapport
- I din HubSpot-konto skal du navigere til Rapportering > Dashboards.
- Klik på dropdown-menuen Dashboard øverst til venstre, og vælg navnet på det dashboard, der indeholder din standardrapport om chat- eller e-mailsamtaler.
- Find den rapport, du vil tilpasse.
- For at redigere rapporten skal du holde musen over rapporten og klikke på rullemenuen Handlinger og derefter vælge Rediger.
- Klik på rapportens navn øverst i rapport-editoren for at redigere den.
- Hvis du vil redigere, hvilket diagram der bruges til at vise dine data, skal du vælge en anden diagramtype i venstre panel.
- I afsnittet Configure chart kan du trække og slippe egenskaber til afsnittet Displaying for at føje dem til dit diagram.
- Klik på fanen Data for at tilføje flere egenskaber, der skal rapporteres om.
- Klik på Add Conversations Property i venstre panel.
- Søg efter og vælg en egenskab på listen.
- Klik på Næste.
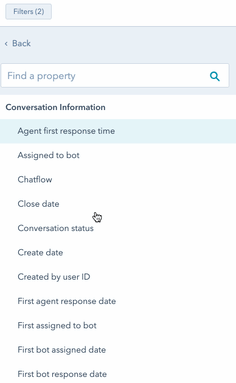
- For at filtrere dataene i rapporten skal du øverst klikke på advancedfilter AdvancedFilters Advanced Filters.
- Klik på add Add filter i højre panel for at tilføje flere filterkriterier.
-
- Brug søgefeltet til at finde en egenskab for en samtalechatsession, og vælg derefter egenskaben.
- Rediger filterkriterierne, og klik derefter på X-ikonet øverst til højre.
- Når du er færdig med at foretage ændringer, skal duklikke på Opdater eksisterende rapporteller Gem som ny rapport for at oprette en ny rapport.
Du kan finde din opdaterede rapport på dashboardet. Læs mere om, hvordan du tilføjer nye rapporter fra biblioteket, opretter en brugerdefineret rapport eller tilpasser dashboardet.
