Informe sobre conversaciones por chat y correo electrónico
Última actualización: mayo 9, 2024
Disponible con cualquiera de las siguientes suscripciones, a no ser que se indique de otro modo:
|
|
Con los informes de conversaciones predeterminados, puedes informar sobre el volumen total de chat abiertos o cerrados y las conversaciones de correo electrónico que se llevan a cabo en la bandeja de entrada. Al igual que con otros objetos en HubSpot, puedes usar información sobre cada conversación que se almacena en las propiedades de conversaciones específicas para analizar las diferentes interacciones que ocurran entre tu equipo y los visitantes de tu sitio web. Usa estos informes para analizar cómo se distribuyen las conversaciones en tu equipo en la bandeja de entrada, lo que chatflows tienen el mejor rendimiento y cuánto tiempo esperan los visitantes de tu sitio web por una respuesta de tu equipo.
Nota: los informes que aparecen a continuación se basan en un marco de información mejorado. Este nuevo marco te permite informar sobre las conversaciones que no tienen un ticket asociado. Aún puedes acceder a los informes de conversaciones existentes de tu panel, pero se recomienda seguir los pasos a continuación para avanzar. HubSpot está en proceso de migrar los informes de Conversaciones al marco de informes cubierto en este artículo.
Usa los paneles de chat y correo electrónico predeterminados
Hay dos paneles predeterminados que te permiten informar sobre tus conversaciones de chat y correo electrónico. Para agregar uno de estos paneles a tu biblioteca de informes:
- En tu cuenta de HubSpot, dirígete a Informes > Paneles.
- En la parte superior derecha, haz clic en Crear panel de control. Se te dirigirá a la biblioteca de paneles.
Aquí puedes seleccionar Visión general del chat o Visión general del correo electrónico.
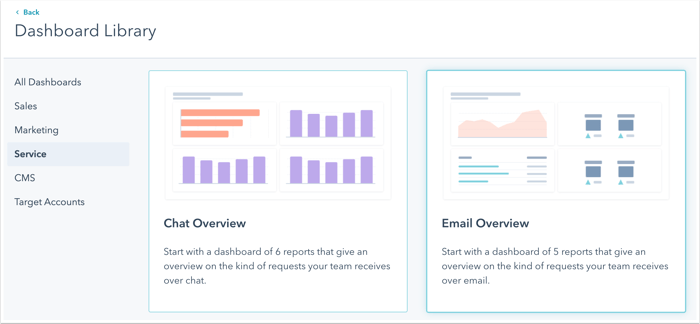
Resumen del chat
El panel Resumen del chat contiene seis informes que pueden ayudarte a analizar las conversaciones de chat que están ocurriendo entre tu equipo y los visitantes de tu sitio web.
- Selecciona Resumen del Chat.
- En el panel derecho, borra las casillas de comprobación junto a los informes que no deseas incluir.
- Volumen de chats por responsable: consulta el número total de chats, abiertos o cerrados, asignado a cada miembro del equipo.
- Volumen de chat por URL: consulta el número total de conversaciones de chat que se iniciaron en una URL de página específica.
- Tiempo de respuesta de chats por responsable: consulta cuánto tiempo tomó cada miembro del equipo para responder a un chat inicial.
- Tiempo en cerrar chats por responsable: consulta cuánto tiempo tomó cada miembro del equipo para cerrar una conversación de chat.
- Total de chats por responsable: consulta el número total de conversaciones de chat cerradas por cada miembro del equipo.
- Volumen de chats por chatflow: consulta el número total de conversaciones de chat, abiertos o cerrados, que ocurren por chatflow específico.
- Haz clic en Siguiente.
- Escribe un nombre para el Panel.
- Selecciona una opción de privacidad. Más información sobre cómo controlar el acceso a tus paneles.
- Haz clic en Crear panel.
Accederás al panel de control recién creado, donde podrás analizar los datos, añadir nuevos informes de la biblioteca, crear un informe personalizado, o personalizar el panel de control.
Resumen del correo electrónico
El panel Resumen del correo electrónico contiene seis informes que dan un resumen de cómo tu equipo está manejando las conversaciones de correo electrónico en la bandeja de entrada.
- Selecciona Resumen del correo electrónico.
- En el panel derecho, borra las casillas de comprobación junto a los informes que no deseas incluir.
- Volumen de correos por responsable: consulta cuántas conversaciones de correo se asignan a cada miembro del equipo en tu bandeja de entrada.
- Tiempo de respuesta de los correos por responsable: consulta el tiempo que tarda cada miembro del equipo para responder a una conversación de correo inicial.
- Total de correos cerrados por responsable: consulta cuántas conversaciones de correo electrónico han cerrado cada miembro del equipo en el período especificado.
- Tiempo en cerrar correos por responsable: consulta cuánto tiempo toma cada miembro del equipo para cerrar una conversación por correo con un visitante.
- Volumen de correos a lo largo del tiempo: hazle seguimiento al volumen de correos entrantes enviados a tu bandeja de entrada a lo largo del tiempo.
- Correos abiertos por bandeja de entrada: consulta el número total de conversaciones por correo electrónico por cada bandeja de entrada en tu cuenta.
- Haz clic en Siguiente.
- Escribe un nombre para el Panel.
- Selecciona una opción de privacidad. Más información sobre cómo controlar el acceso a tus paneles.
- Haz clic en Crear panel.
Accederás al panel de control recién creado, donde podrás analizar los datos, añadir nuevos informes de la biblioteca, crear un informe personalizado, o personalizar el panel de control.
Usar los informes en tu panel
Después de crear un panel, puedes analizar los informes existentes y analizar con profundidad distintos puntos de datos.
- En tu cuenta de HubSpot, dirígete a Informes > Paneles.
- En la parte superior izquierda, haz clic en el menú desplegable del panel y selecciona el nombre del panel que contiene tu informe predeterminado de Conversaciones por chat o correo electrónico.
- Busca el informe que deseas analizar.
- Haz clic en un punto de datos de en el informe para profundizar en esa métrica específica. En el cuadro de diálogo, visualiza los detalles de las conversaciones que contribuyen a esa métrica.
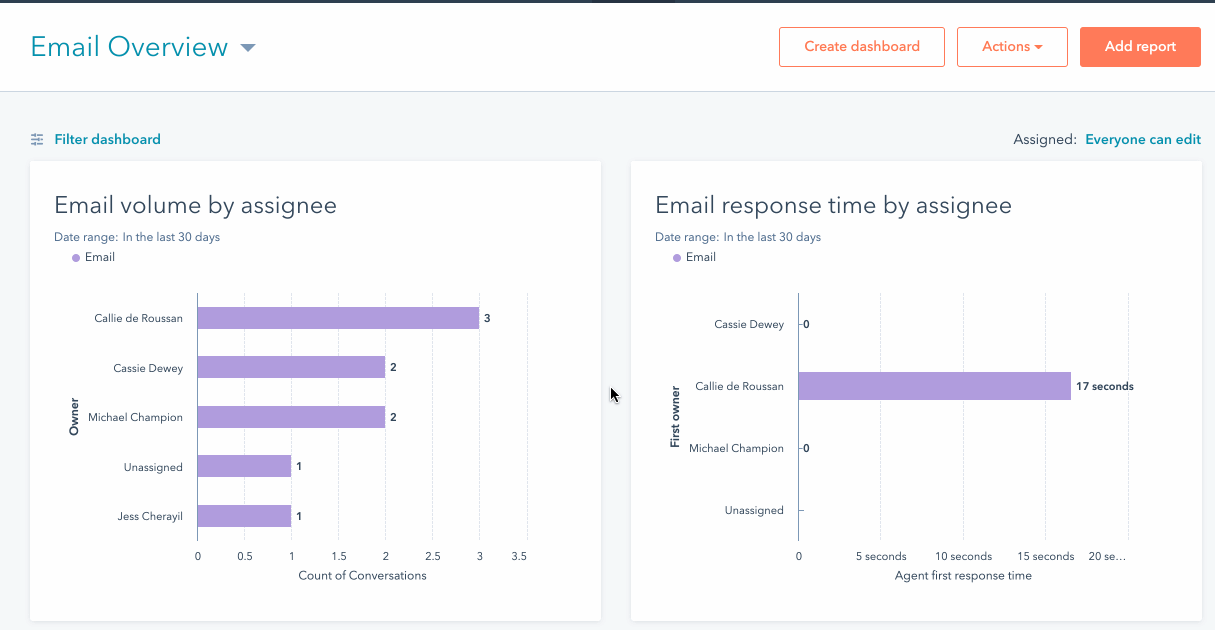
Dependiendo de tu suscripción a HubSpot, puedes editar el informe o crear un informe personalizado de un solo objeto para analizar los datos de tus Conversaciones.
Nota: los usuarios de Marketing Hub Pro o Enterprise, Sales Hub Pro o Enterprise, Service Hub Pro o Enterprise o con el Complemento de informes pueden editar los informes predeterminados incluidos en el panel o crear nuevos informes de conversaciones personalizadas.
- Para editar el informe, coloca el cursor sobre el informe y haz clic en el menú desplegable Acciones, luego selecciona Editar
- En la parte superior del editor de informes, haz clic en el nombre de tu informe para editarlo.
- Para editar qué gráfico se utiliza para mostrar tus datos, en el panel izquierdo, selecciona un tipo de gráfico diferente de .
- En la sección Configurar gráfico, puedes arrastrar y soltar las propiedades en la sección Visualizar para añadirlas a tu gráfico.
- Para añadir más propiedades sobre las que informar, haz clic en la pestaña Datos .
- En el panel izquierdo, haz clic en Añadir Conversaciones Propiedad.
- Busca y selecciona una propiedad de la lista.
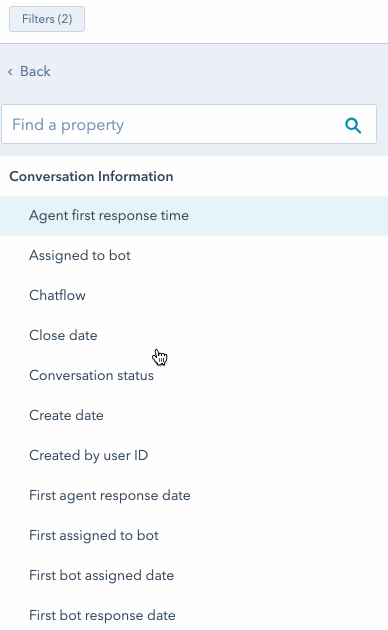
- Para filtrar los datos del informe, en la parte superior izquierda, haz clic en Filtros.
- Haz clic en Y para agregar más criterios de filtro.
- Usa la barra de búsqueda para buscar una propiedad de sesión de chat de conversación y luego selecciona la propiedad.
- Edita los criterios de filtro y luego haz clic en Aplicar filtro.
- Cuando hayas terminado de hacer cambios, haz clic en Guardar en la parte superior derecha.
Puedes encontrar tu informe actualizado en el panel. Más información sobre cómo personalizar tu panel.
