Relatório sobre conversas por chat e e-mail
Ultima atualização: Maio 9, 2024
Disponível com qualquer uma das seguintes assinaturas, salvo menção ao contrário:
|
|
Com os relatórios de conversas padrão, você pode relatar o volume total de chats abertos ou fechados e conversas por e-mail que ocorrem na caixa de entrada. Como outros objetos na HubSpot, você pode usar informações sobre cada conversa que é armazenada em propriedades específicas de conversas para analisar as diferentes interações que estão acontecendo entre sua equipe e os visitantes do seu site. Use esses relatórios para analisar como as conversas são distribuídas em sua equipe na caixa de entrada, quais fluxos têm o melhor desempenho e quanto tempo seus visitantes do site estão aguardando uma resposta da sua equipe.
Observe: os relatórios abaixo são alimentados por uma estrutura de relatórios aprimorada. Essa nova estrutura permite relatar conversas que não têm um ticket associado. Você ainda pode acessar os relatórios de conversas existentes do seu painel, mas é recomendável seguir as etapas abaixo daqui para frente. A HubSpot está migrando relatórios de conversas para a estrutura de relatórios abordada neste artigo.
Use os painéis de chat e e-mail padrão
Há dois painéis padrão que permitem relatar suas conversas de chat e e-mail. Para adicionar um desses painéis à sua biblioteca de relatórios:
- Na sua conta da HubSpot, navegue até Relatórios > Painéis.
- No canto superior direito, clique em Criar painel. Você será encaminhado à biblioteca do painel.
Aqui você pode selecionar Visão geral do bate-papo ou Visão geral do e-mail.
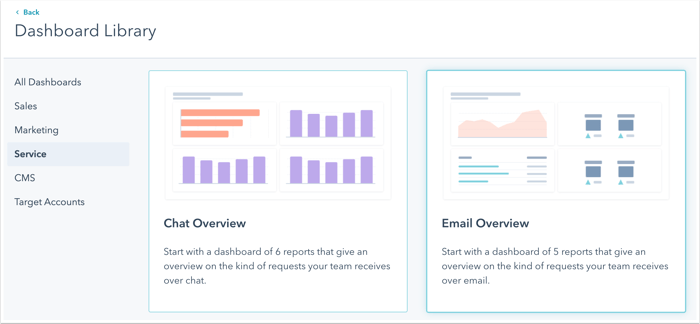
Visão geral do chat
O painel Visão geral de chat contém seis relatórios que podem ajudá-lo a analisar as conversas de chat que acontecem entre sua equipe e seus visitantes do site.
- Selecione Visão geral de chat.
- Desmarque as caixas de seleção no painel direito, ao lado dos relatórios que você não deseja incluir.
- Volume de chat por designado: exibir o número total de chats, abertos ou fechados, atribuídos a cada membro da equipe.
- Volume de chat por URL: exibir o número total de conversas de chat que começaram em uma URL de página específica.
- Tempo de resposta de chat por designado: exibir quanto tempo levou cada membro da equipe para responder a um chat inicial.
- Tempo para fechar chats por designado: exibir quanto tempo levou cada membro da equipe para fechar uma conversa de chat.
- Total de chats por designado: exibir o número total de conversas de chat fechadas por cada membro da equipe.
- Volume de chat por fluxo de chat: exibir o número total de conversas de chat, abertas ou fechadas, que ocorrem em um fluxo de chat específico.
- Clique em Próximo.
- Insira um nome para o painel.
- Selecione uma opção de privacidade. Saiba mais sobre o controle de acesso aos painéis.
- Clique em Criar painel.
Você será levado ao painel recém-criado, onde poderá analisar os dados, adicionar novos relatórios da biblioteca , Crie um relatório personalizado , ou personalizar o painel.
Visão geral de e-mail
O painel Visão geral de e-mail contém seis relatórios que dão uma visão geral de como sua equipe está controlando as conversas de e-mail na caixa de entrada.
- Selecione Visão geral de e-mail.
- Desmarque as caixas de seleção no painel direito, ao lado dos relatórios que você não deseja incluir.
- Volume de e-mail por designado: exibir quantas conversas de e-mail são atribuídas a cada membro da equipe em sua caixa de entrada.
- Tempo de resposta de e-mail por designado: exibir o tempo que leva cada membro da equipe para responder a uma conversa de e-mail inicial.
- Total de e-mails fechados por designado: exibir quantas conversas de e-mail cada membro da equipe fechou no momento especificado.
- Tempo para fechar e-mails por designado: exibir quanto tempo leva cada membro da equipe para fechar uma conversa de e-mail com um visitante.
- Volume de e-mail ao longo do tempo: acompanhar o volume de e-mails recebidos enviados à sua caixa de entrada ao longo do tempo.
- E-mails abertos por caixa de entrada: exibir o número total de conversas de e-mail por caixa de entrada em sua conta.
- Clique em Próximo.
- Insira um nome para o painel.
- Selecione uma opção de privacidade. Saiba mais sobre o controle de acesso aos painéis.
- Clique em Criar painel.
Você será levado ao painel recém-criado, onde poderá analisar os dados, adicionar novos relatórios da biblioteca , Crie um relatório personalizado , ou personalizar o painel.
Use os relatórios no painel
Depois de criar um painel, você pode analisar os relatórios existentes e analisar diferentes pontos de dados.
- Na sua conta da HubSpot, navegue até Relatórios > Painéis.
- No canto superior esquerdo, clique no painel menu suspenso e selecione o nome do painel que contém seu relatório padrão de bate-papo ou conversas por e-mail.
- Localize o relatório que deseja analisar.
- Clique em um ponto de dados no relatório para detalhar essa métrica específica. Na caixa de diálogo, visualize detalhes sobre as conversas que contribuem para essa métrica.
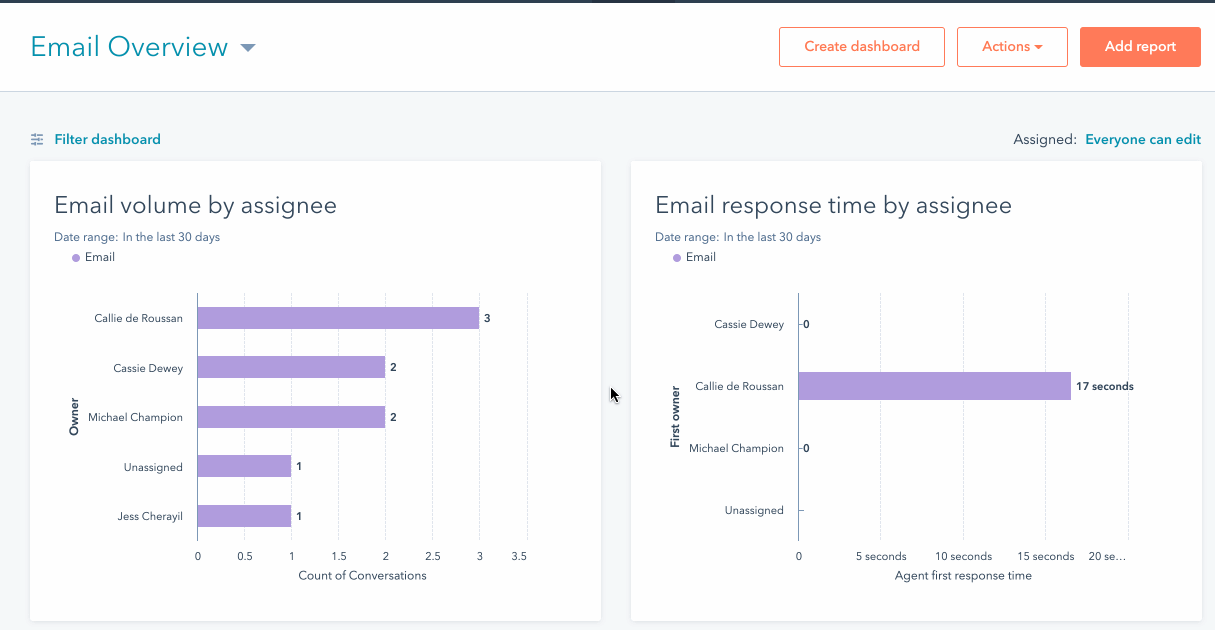
Dependendo da sua assinatura do HubSpot, você pode editar o relatório ou criar um relatório personalizado de objeto único para analisar os dados de suas conversas.
Observação: usuários em um Marketing Hub Professional ou Enterprise, Sales Hub Professional ou Enterprise, Service Hub Professional ou Enterprise ou com o Complemento de relatórios podem editar os relatórios padrão incluídos no painel ou criar novos relatórios personalizados de conversas.
- Passe o cursor do mouse sobre o relatório, clique no menu suspenso Ações e selecione Editar.
- Na parte superior do editor de relatórios, clique no ícone do seu relatório nome para editá-lo.
- Para editar qual gráfico será usado para exibir seus dados, no painel esquerdo, selecione um gráfico diferente Tipo de Gráfico.
- No Configurar gráfico seção, você pode arrastar e soltar propriedades no Exibindo seção para adicioná-los ao seu gráfico.
- Para adicionar mais propriedades para gerar relatórios, clique no ícone Dados aba.
- No painel esquerdo, clique em Adicionar propriedade de conversas.
- Procure e selecione um propriedade da lista.
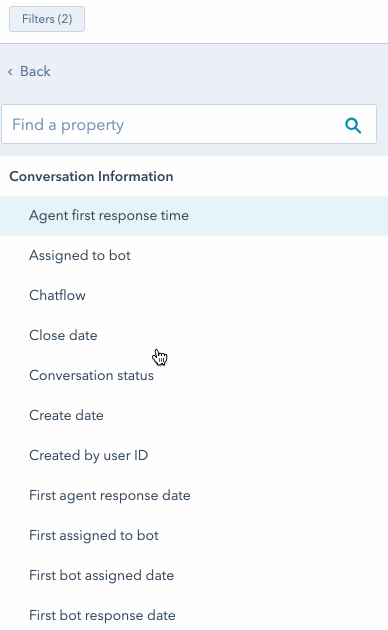
- Para filtrar os dados no relatório, no canto superior esquerdo, clique em Filtros.
- Clique E para adicionar mais critérios de filtro.
- Use a barra de pesquisa para procurar uma propriedade de sessão de chat de conversa e selecione a propriedade.
- Edite os critérios do filtro e clique em Aplicar filtro.
- Quando terminar de fazer alterações, clique em Salvar no canto superior direito.
Você pode localizar seu relatório atualizado no painel. Saiba mais sobre como personalizar seu painel.
