Rapporteren over chat- en e-mailconversaties
Laatst bijgewerkt: mei 9, 2024
Beschikbaar met elk van de volgende abonnementen, behalve waar vermeld:
|
|
Met de standaard conversatierapporten kun je rapporteren over het totale volume van open of gesloten chat- en e-mailconversaties die plaatsvinden in de inbox. Net als bij andere objecten in HubSpot kun je informatie over elke conversatie die is opgeslagen in specifieke conversatie-eigenschappen gebruiken om de verschillende interacties tussen je team en je websitebezoekers te analyseren. Gebruik deze rapporten om te analyseren hoe gesprekken in de inbox over je team zijn verdeeld, welke chatflows het beste presteren en hoe lang je websitebezoekers wachten op een reactie van je team.
Let op: de onderstaande rapporten worden aangestuurd door een verbeterd rapportagekader. Dit nieuwe framework stelt je in staat om te rapporteren over conversaties waar geen ticket aan gekoppeld is. Je hebt nog steeds toegang tot bestaande conversatierapporten vanuit je dashboard, maar het is aan te raden om de onderstaande stappen te volgen. HubSpot is bezig met het migreren van conversatierapporten naar het rapportageframework dat in dit artikel wordt beschreven.
Gebruik de standaard chat- en e-maildashboards
Er zijn twee standaard dashboards waarmee je kunt rapporteren over je chat- en e-mailconversaties. Om een van deze dashboards toe te voegen aan je rapportbibliotheek:
- Ga in je HubSpot-account naar Rapporteren > Dashboards.
- Klik rechtsboven op Dashboard maken. U wordt naar de dashboardbibliotheek gebracht.
Hier kunt u Chatoverzicht of E-mailoverzicht selecteren.
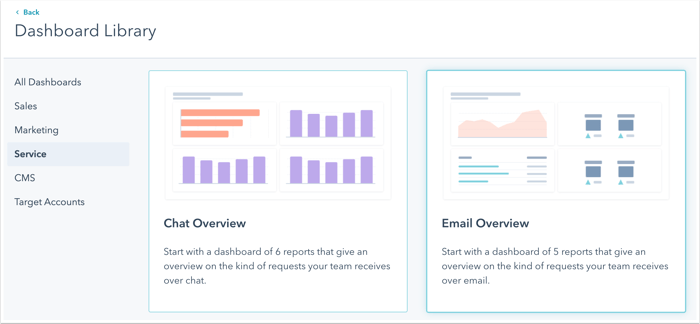
Chatoverzicht
Het dashboard Chatoverzicht bevat zes rapporten waarmee u de chatgesprekken tussen uw team en uw websitebezoekers kunt analyseren.
- Selecteer Chatoverzicht.
- Schakel in het rechterpaneel de selectievakjes uit naast de rapporten die je niet wilt opnemen.
- Chatvolume per contactpersoon: bekijk het totale aantal chats, open of gesloten, die aan elk teamlid zijn toegewezen.
- Chatvolume per URL: bekijk het totale aantal chatgesprekken die zijn gestart op een specifieke pagina-URL.
- Reactietijd chat per toegewezen persoon : bekijk hoe lang het duurde voordat elk teamlid reageerde op een eerste chat.
- Tijd tot sluiten chats per toegewezene: bekijk hoe lang het duurde voor elk teamlid om een chatgesprek te sluiten.
- Totaal aantal chats per toegewezen persoon : bekijk het totale aantal chatgesprekken dat door elk teamlid is afgesloten.
- Chatvolume per chatflow: bekijk het totale aantal chatgesprekken, open of gesloten, die plaatsvinden per specifieke chatflow.
- Klik op Volgende.
- Voer een naam in voor het dashboard.
- Selecteer een privacy-optie. Meer informatie over het beheren van toegang tot uw dashboards.
- Klik op Dashboard maken.
U wordt naar het nieuw aangemaakte dashboard gebracht, waar u de gegevens kunt analyseren, nieuwe rapporten uit de bibliotheek kunt toevoegen, een aangepast rapport kunt maken of het dashboard kunt aanpassen.
Overzicht e-mail
Het dashboard E-mailoverzicht bevat zes rapporten die een overzicht geven van hoe je team omgaat met e-mailconversaties in de inbox.
- Selecteer Overzicht e-mail.
- Schakel in het rechterpaneel de selectievakjes uit naast de rapporten die je niet wilt opnemen.
- E-mailvolume per contactpersoon: bekijk hoeveel e-mailconversaties zijn toegewezen aan elk teamlid in je inbox.
- Email response time by assignee: bekijk de tijd die elk teamlid nodig heeft om te reageren op een eerste e-mailconversatie.
- Totaal aantal afgesloten e-mails per toegewezen persoon : bekijk hoeveel e-mailconversaties elk teamlid heeft afgesloten in de opgegeven tijdsspanne.
- Tijd om e-mails af te sluiten per contactpersoon: bekijk hoe lang elk teamlid erover doet om een e-mailconversatie met een bezoeker af te sluiten.
- E-mailvolume in de loop van de tijd: volg het volume van inkomende e-mails die in de loop van de tijd naar je inbox zijn gestuurd.
- Geopende e-mails per postvak: bekijk het totale aantal e-mailconversaties per postvak in je account.
- Klik op Volgende.
- Voer een naam in voor het dashboard.
- Selecteer een privacy-optie. Meer informatie over het beheren van de toegang tot uw dashboards.
- Klik op Dashboard maken.
U wordt naar het nieuw aangemaakte dashboard gebracht, waar u de gegevens kunt analyseren, nieuwe rapporten uit de bibliotheek kunt toevoegen, een aangepast rapport kunt maken of het dashboard kunt aanpassen.
De rapporten op uw dashboard gebruiken
Nadat u een dashboard hebt gemaakt, kunt u de bestaande rapporten analyseren en inzoomen op verschillende gegevenspunten.
- Ga in je HubSpot-account naar Rapporteren > Dashboards.
- Klik linksboven op het vervolgkeuzemenu voor dashboards en selecteer de naam van het dashboard dat het standaardrapport chat- of e-mailconversaties bevat.
- Zoek het rapport dat u wilt analyseren.
- Klik op een gegevenspunt op het rapport om in die specifieke metric te duiken. Bekijk in het dialoogvenster details over de conversaties die bijdragen aan die metriek.
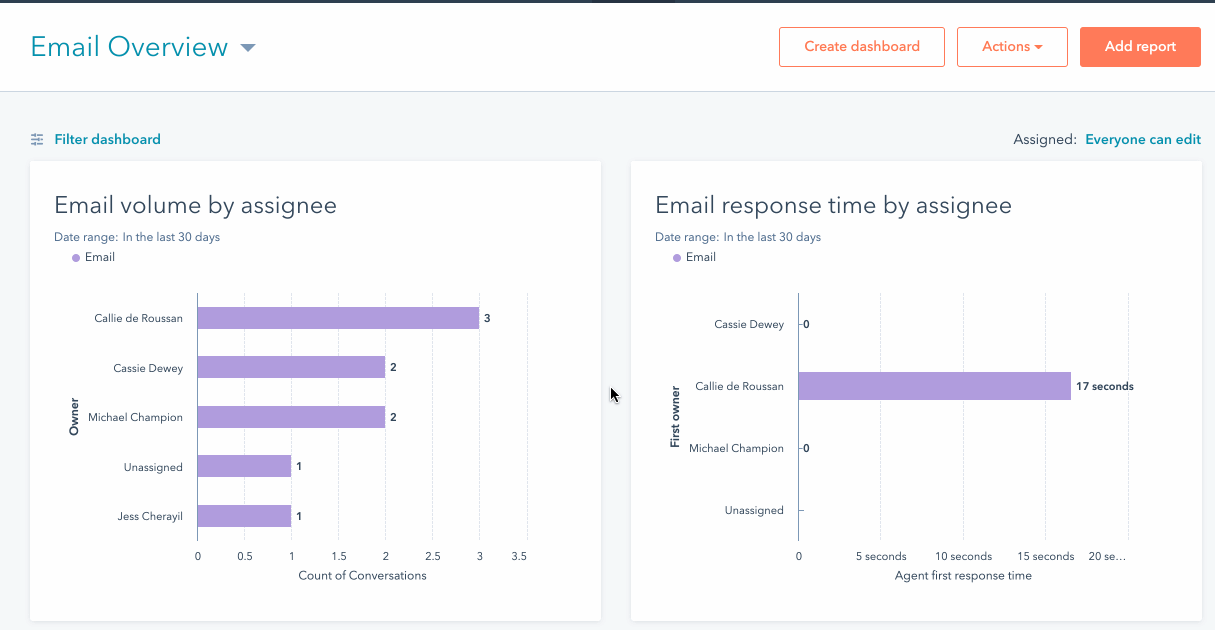
Afhankelijk van je HubSpot-abonnement kun je het rapport bewerken of een aangepast rapport met één object maken om je conversatiegegevens te analyseren.
Let op: gebruikers van een Marketing Hub Professional of Enterprise, Sales Hub Professional of Enterprise, Service Hub Professional of Enterprise of met de Reporting add-on kunnen de standaardrapporten op het dashboard bewerken of nieuwe aangepaste conversatierapporten maken.
- Om het rapport te bewerken, beweeg je met de muis over het rapport en klik je op het vervolgkeuzemenu Acties .
- Bovenaan de rapporteditor klik je op de naam van het rapport om het te bewerken.
- Om te bewerken welke grafiek wordt gebruikt om je gegevens weer te geven, selecteer je in het linkerpaneel een ander grafiektype.
- In het gedeelte Grafiek configureren kun je eigenschappen slepen en neerzetten in het gedeelte Weergave om ze toe te voegen aan je grafiek.
- Om meer eigenschappen toe te voegen om over te rapporteren, klik je op het tabblad Gegevens .
- Klik in het linkerpaneel op Gesprekseigenschap toevoegen.
- Zoek en selecteer een eigenschap in de lijst.
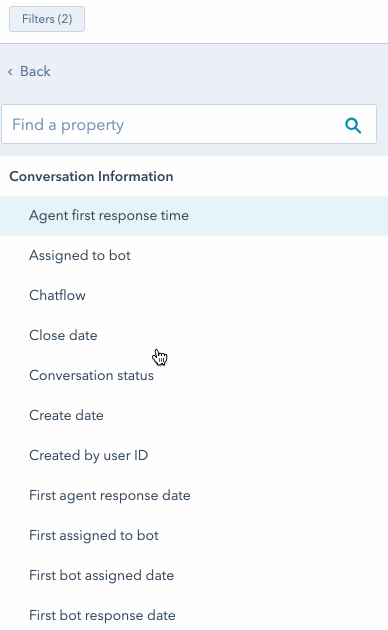
- Klik linksboven op Filters om de gegevens in het rapport te filteren.
- Klik op En om meer filtercriteria toe te voegen.
- Gebruik de zoekbalk om een eigenschap voor een chatgespreksessie op te zoeken en selecteer de eigenschap.
- Bewerk de filtercriteria en klik op Filter toepassen.
- Als je klaar bent met de wijzigingen, klik je rechtsboven op Opslaan .
Je kunt je bijgewerkte rapport terugvinden op het dashboard. Meer informatie over het aanpassen van je dashboard.
