- Wissensdatenbank
- CRM
- Postfach
- Bericht über Chat- und E-Mail-Konversationen
Bericht über Chat- und E-Mail-Konversationen
Zuletzt aktualisiert am: 23 Juli 2025
Mit einem der folgenden Abonnements verfügbar (außer in den angegebenen Fällen):
Verwenden Sie die Standard-Dashboards E-Mail-Übersicht und Chat-Übersicht , um Berichte zu Konversationen im Postfach oder Helpdesk zu erstellen. Diese Berichte nutzen Konversationseigenschaften , um wertvolle Einblicke darüber zu liefern, wie Ihr Team mit Kunden interagiert, einschließlich der Verteilung der Konversationen innerhalb Ihres Teams, der Performance von Chatflows und der Wartezeit der Besucher Ihrer Website auf eine Antwort von Ihrem Team.
In diesem Artikel erfahren Sie, wie Sie die Dashboards zu Ihrer Berichtsbibliothek hinzufügen, die Daten analysieren und die Berichte an Ihre Bedürfnisse anpassen.
Chat- und E-Mail-Übersichten zu Ihrem Dashboard hinzufügen
Es gibt zwei Standard-Dashboards, die es Ihnen ermöglichen, Berichte zu Ihren Chat- und E-Mail-Konversationen zu erstellen. In den folgenden Abschnitten erfahren Sie, wie Sie diese Dashboards zu Ihrer Berichtsbibliothek hinzufügen.
Fügen Sie die Chat-Übersicht zu Ihrem Dashboard hinzu
Das Dashboard „Chat-Übersicht“ enthält sechs Berichte, die Ihnen helfen, die Chat-Konversationen zwischen Ihrem Team und Ihren Website-Besuchern zu analysieren.
- Gehen Sie in Ihrem HubSpot-Account zu Berichterstattung > Dashboards.
- Klicken Sie oben rechts auf Dashboard erstellen. Sie werden zur Dashboard-Bibliothek weitergeleitet.
- Suchen Sie oben links über die Suchleiste nach Chat-Übersicht und wählen Sie diese Option aus.


- Deaktivieren Sie im rechten Bereich die Kontrollkästchen neben den Berichten, die Sie nicht berücksichtigen möchten.
- Chat-Konversationen insgesamt nach Mitarbeiter: Zeigen Sie die Gesamtanzahl der Chats an, die jedem Teammitglied zugewiesen sind.
- Chat-Konversationen insgesamt nach URL: Zeigen Sie die Gesamtzahl der Chat-Konversationen an, die von einer bestimmten Seiten-URL aus gestartet werden.
- Durchschnittliche Zeit bis zur ersten Antwort auf eine Chat-Konversation nach Mitarbeiter: Zeigen Sie an, wie lange es gedauert hat, bis jedes Teammitglied auf einen ersten Chat geantwortet hat.
- Durchschnittliche Zeit bis zum Schließen einer Chat-Konversation nach Mitarbeiter: Zeigen Sie an, wie lange es gedauert hat, bis jedes Teammitglied eine Chat-Konversation geschlossen hat.
- Geschlossene Chat-Konversationen insgesamt nach Mitarbeiter: Zeigen Sie die Gesamtzahl der geschlossenen Chat-Konversationen nach Teammitglied an.
- Klicken Sie auf Weiter.
- Geben Sie einen Namen für das Dashboard ein.
- Wählen Sie eine Datenschutzoption aus. Erfahren Sie mehr über das Steuern des Zugriffs auf Ihre Dashboards.
- Klicken Sie auf „Dashboard erstellen“.
Fügen Sie die E-Mail-Übersicht zu Ihrem Dashboard hinzu
Das E-Mail-Übersicht-Dashboard enthält sechs Berichte, die einen Überblick darüber geben, wie Ihr Team mit E-Mail-Konversationen umgeht.
- Gehen Sie in Ihrem HubSpot-Account zu Berichterstattung > Dashboards.
- Klicken Sie oben rechts auf Dashboard erstellen. Sie werden zur Dashboard-Bibliothek weitergeleitet.
- Suchen Sie über die Suchleiste oben links nach dem Eintrag "E-Mail-Übersicht" und wählen Sie ihn aus.
- Deaktivieren Sie im rechten Bereich die Kontrollkästchen neben den Berichten, die Sie nicht berücksichtigen möchten.
- E-Mail-Volumen nach Bearbeiter: Zeigen Sie an, wie viele E-Mail-Konversationen den einzelnen Teammitgliedern in Ihrem Postfach zugewiesen sind.
- E-Mail-Antwortzeit nach Bearbeiter: Zeigen Sie die Zeit an, die die einzelnen Teammitgliede benötigen, um auf eine erste E-Mail-Konversation zu antworten.
- Geschlossene E-Mails insgesamt nach Bearbeiter: Zeigen Sie an, wie viele E-Mail-Konversationen jedes Teammitglied in einem bestimmten Zeitraum geschlossen hat.
- Zeit bis zum Schließen von E-Mails nach Bearbeiter: Zeigen Sie an, wie lange es bei den einzelnen Teammitgliedern dauert, bis eine E-Mail-Konversation mit einem Besucher geschlossen wird.
- E-Mail-Volumen im Laufe der Zeit: Verfolgen Sie das Volumen an eingehenden E-Mails, die an Ihr Postfach gesendet werden, im Zeitverlauf nach.
- Offene E-Mails nach Postfach: Zeigen Sie die Gesamtanzahl der E-Mail-Konversationen pro Postfach in Ihrem Account an.
- Klicken Sie auf Weiter.
- Geben Sie einen Namen für das Dashboard ein.
- Wählen Sie eine Datenschutzoption aus. Erfahren Sie mehr über das Steuern des Zugriffs auf Ihre Dashboards.
- Klicken Sie auf „Dashboard erstellen“.
Die Berichte in Ihrem Dashboard verwenden
Nachdem Sie ein Dashboard erstellt haben, können Sie die Berichte analysieren, verschiedene Datenpunkte aufschlüsseln und den Bericht an Ihre Bedürfnisse anpassen.
Analysieren Sie einen Bericht
- Gehen Sie in Ihrem HubSpot-Account zu Berichterstattung > Dashboards.
- Klicken Sie oben links auf das Dropdown-Menü dashboard und wählen Sie den Namen des Dashboards, das Ihren Standardbericht über Chat- oder E-Mail-Konversationen enthält.
- Suchen Sie den Bericht, den Sie analysieren möchten.
- Klicken Sie auf einen Datenpunkt im Bericht, um diese spezifische Metrik zu untersuchen. In diesem Dialogfeld können Sie Details zu den Conversations anzeigen, die zu dieser Metrik beitragen.
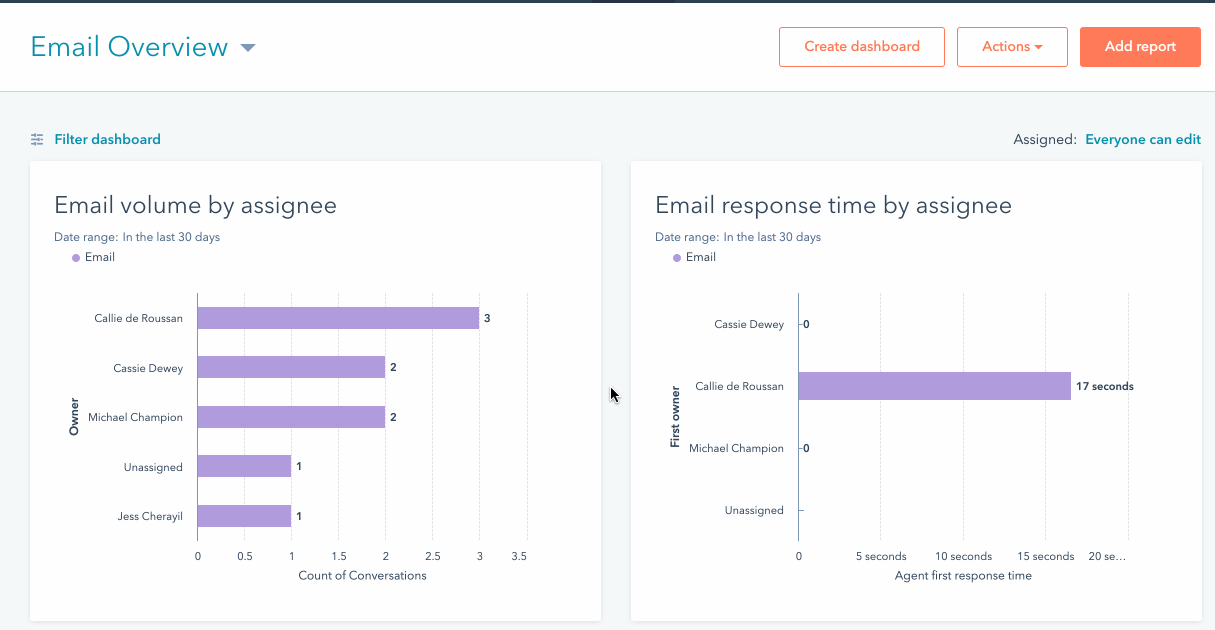
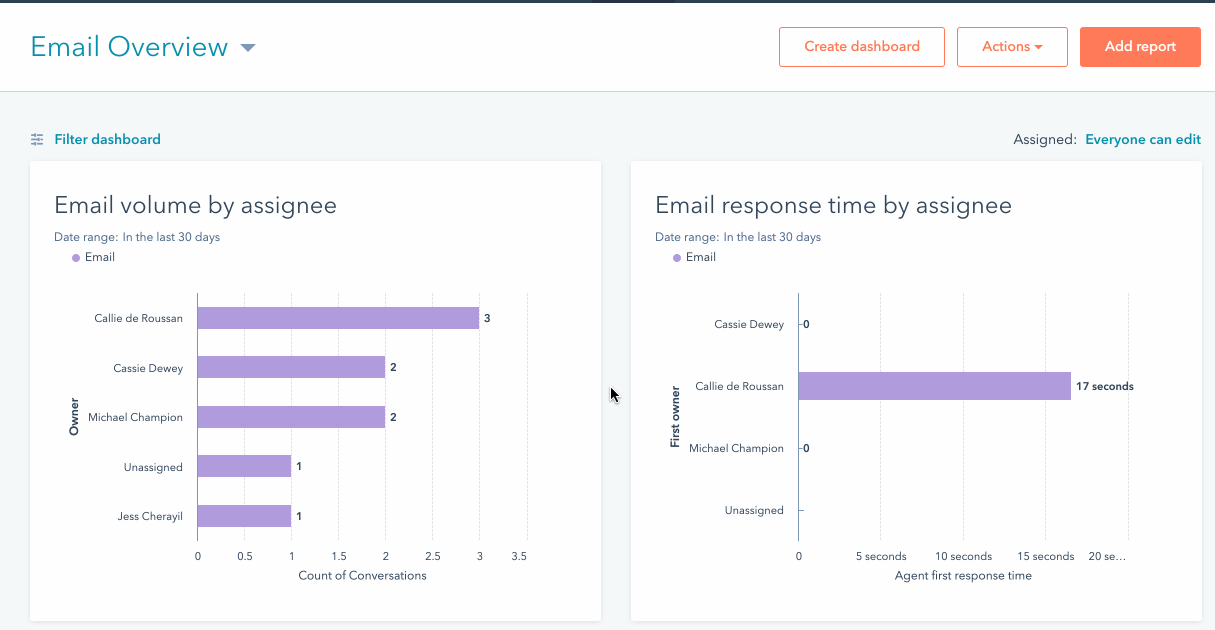
Je nach Ihrem HubSpot-Abonnement können Sie den Bericht bearbeiten oder einen benutzerdefinierten Einzelobjektbericht erstellen, um Ihre Konversationsdaten zu analysieren.
Bitte beachten Sie: Ein Dashboard ist je nach Abonnement auf eine bestimmte Anzahl an Berichten beschränkt. Weitere Informationen zu diesen Beschränkungen finden Sie in der Übersicht der Produkte und Dienstleistungen von HubSpot. Wenn Sie weitere Berichte hinzufügen möchten, können Sie ein neues Dashboard erstellen oder Berichte aus dem aktuellen Dashboard entfernen.
Einen Bericht anpassen
- Gehen Sie in Ihrem HubSpot-Account zu Berichterstattung > Dashboards.
- Klicken Sie oben links auf das Dropdown-Menü dashboard und wählen Sie den Namen des Dashboards, das Ihren Standardbericht über Chat- oder E-Mail-Konversationen enthält.
- Suchen Sie den Bericht, den Sie anpassen möchten.
- Um den Bericht zu bearbeiten, bewegen Sie den Mauszeiger über den Bericht und klicken Sie auf das Dropdown-Menü „Aktionen“. Wählen Sie dann „Bearbeiten“ aus.
- Klicken Sie im oberen Bereich des Berichtseditors auf den Namen Ihres Berichts , um ihn zu bearbeiten.
- Um zu bearbeiten, welches Diagramm zur Anzeige Ihrer Daten verwendet wird, wählen Sie im linken Bereich einen anderen Diagrammtypaus.
- Im Abschnitt Diagramm konfigurieren können Sie Eigenschaften per Drag & Drop in den Abschnitt Anzeigen ziehen, um sie Ihrem Diagramm hinzuzufügen.
- Um weitere Eigenschaften für die Berichterstattung hinzuzufügen, klicken Sie auf die Registerkarte Data .
- Klicken Sie im linken Bereich auf Eigenschaft Conversations hinzufügen.
- Suchen Sie nach einer Eigenschaft von und wählen Sie diese aus der Liste aus .
- Klicken Sie auf Weiter.
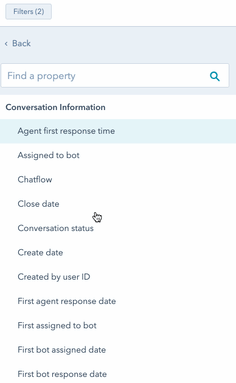
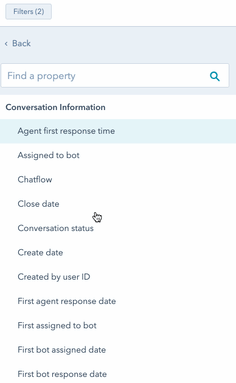
- Um die Daten im Bericht zu filtern, klicken Sie oben auf advancedfilter AdvancedFilters Erweiterte Filter.
- Klicken Sie im rechten Bereich auf add Filter hinzufügen , um weitere Filterkriterien hinzuzufügen.
-
- Verwenden Sie die Suchleiste, um eine Chat-Konversationssitzungs-Eigenschaft zu suchen, und wählen Sie dann die Eigenschaft aus.
- Bearbeiten Sie die Filterkriterien und klicken Sie dann auf das X-Symbol oben rechts.
- Wenn Sie Änderungen vorgenommen haben, klicken Sie auf Vorhandenen Bericht aktualisieren oder Als neuen Bericht speichern, um einen neuen Bericht zu erstellen.
Sie können Ihren aktualisierten Bericht über das Dashboard suchen. Erfahren Sie mehr über das Hinzufügen neuer Berichte aus der Bibliothek, das Erstellen eines benutzerdefinierten Berichts oder das Anpassen des Dashboards.
