舉報聊天和電子郵件對話
上次更新時間: 五月 9, 2024
透過預設對話報告,您可以報告收件匣中開啟或關閉的對話和電子郵件對話總量。 與HubSpot中的其他物件一樣,您可以使用儲存在特定對話屬性中的每個對話的相關資訊,來分析團隊與網站訪客之間發生的不同互動。 使用這些報告來分析對話在收件匣中的分佈方式、哪些聊天流程表現最佳,以及網站訪客等待團隊回覆的時間。
請注意:以下報告採用經過改進的報告架構。 這個新架構可讓你回報沒有相關聯支援查詢的對話。 你仍然可以從控制面板存取現有的對話報告,但建議你繼續按照以下步驟操作。 HubSpot正在將對話報告遷移到本文所涵蓋的報告架構。
使用預設的即時通訊和電郵管理中心
有兩個預設儀表板,可讓您回報對談和電子郵件對話。 若要將其中一個儀表板新增至報告庫,請按照以下步驟操作:
- 在你的 HubSpot 帳戶中,瀏覽「報告」>「顯示面板」。
- 點擊右上角的「建立控制面板」。 系統會帶你前往控制臺資料庫。
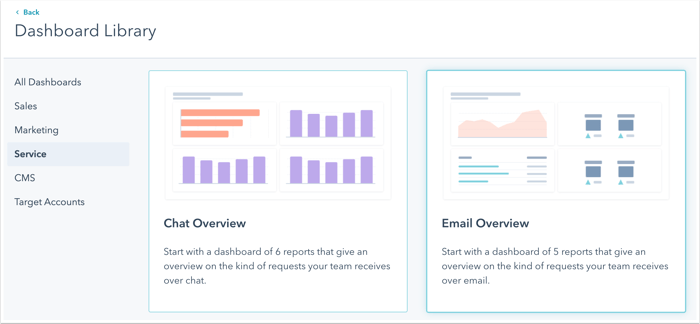
對談概覽
聊天概覽儀表板包含六份報告,可協助您分析團隊與網站訪客之間的聊天對話。
- 選取「對談概覽」。
- 在右側面板中,清除不想包含的報告旁邊的核取方塊 。
- 依指派對象排列的對話量:檢視指派給每位團隊成員的對話總數(開啟或關閉)。
- 按網址的聊天量:查看在特定頁面網址上開始的聊天對話總數。
- 按指派對象分組的對談回應時間:查看每位團隊成員回應初始對談所需的時間。
- 按指派對象分組結束聊天的時間:查看每位團隊成員結束聊天對話所花費的時間。
- 按指派對象劃分的聊天總數:查看每位團隊成員關閉的聊天對話總數。
- 按聊天流量計算的聊天量:查看特定聊天流進行的聊天總數(開啟或結束)。
- 按一下下一步。
- 輸入儀表板的名稱 。
- 選擇隱私選項。 進一步了解如何控制控制面板的存取權限。
- 按一下「建立儀表板」。
系統會帶你前往新建立的儀表板,你可以在其中分析資料、從資料庫新增報告、建立自訂報告或自訂儀表板。
電子郵件概覽
電子郵件概觀儀表板包含六份報告,概述團隊處理收件匣中電子郵件對話的方式。
- 選取「電子郵件概覽」。
- 在右側面板中,清除不想包含的報告旁邊的核取方塊 。
- 依指派對象的電子郵件量:檢視在收件匣中為每位團隊成員指派的電子郵件對話數。
- 依指派對象劃分的電子郵件回覆時間:檢視每位團隊成員回覆初始電子郵件對話所需的時間。
- 指派對象關閉的電子郵件總數:查看每位團隊成員在指定時間內關閉的電子郵件對話數。
- 按指派對象關閉電子郵件的時間:查看每位團隊成員關閉與訪客的電子郵件對話所需的時間。
- 一段時間內的電子郵件數量:追蹤一段時間內傳送到收件匣的電子郵件數量。
- 按收件匣開啟電子郵件:查看帳戶中每個收件匣的電子郵件對話總數。
- 按一下下一步。
- 輸入儀表板的名稱 。
- 選擇隱私選項。 進一步了解如何控制控制面板的存取權限。
- 按一下「建立儀表板」。
系統會帶你前往新建立的儀表板,你可以在其中分析資料、從資料庫新增報告、建立自訂報告或自訂儀表板。
使用控制面板上的報告
建立儀表板後,您可以分析現有的報告並深入瞭解不同的資料點。
- 在你的 HubSpot 帳戶中,瀏覽「報告」>「顯示面板」。
- 點擊左上角的控制面板下拉式選單,然後選擇包含預設對話或電子郵件對話報告的控制面板名稱。
- 找到您要分析的報告。
- 按一下報告上的資料點,即可深入瞭解該特定指標。 在對話方塊中,查看有關參與該指標的對話的詳細資訊。
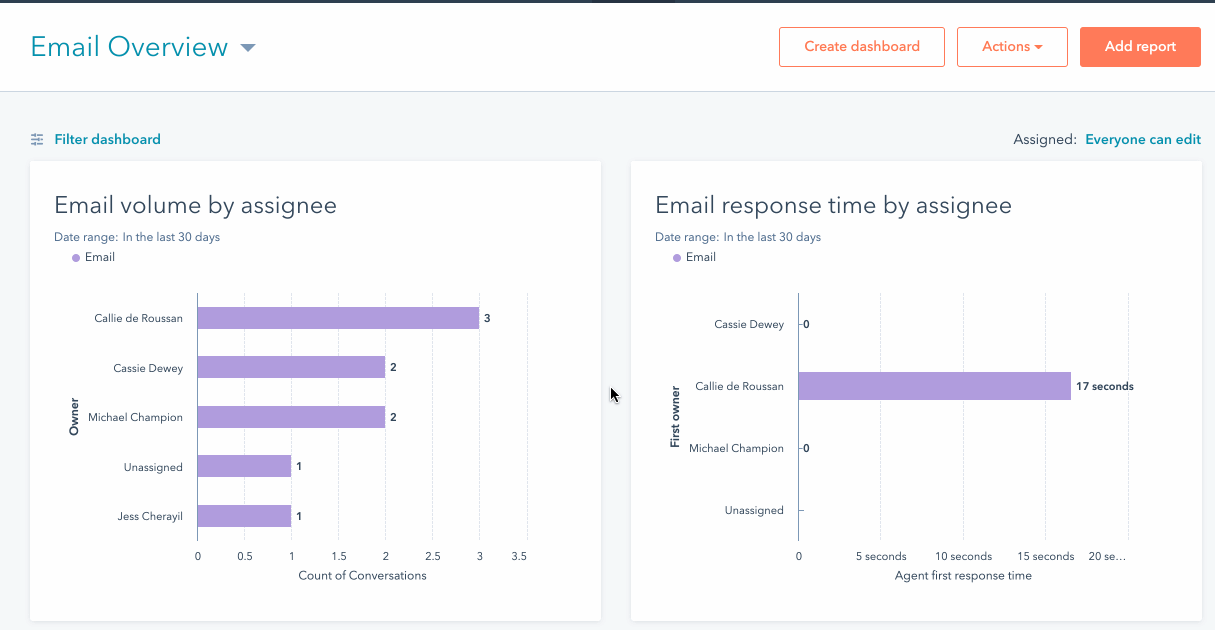
根據您的HubSpot訂閱,您可以編輯報告或建立自訂單一物件報告來分析對話資料。
請注意: 行銷中心專 業版或企業版、銷售中心專業版或企業版、服務中心專 業版或企業版或報告附加元件中的使用者可以編輯控制臺中的預設報告,或建立新的自訂對話報告。
- 若要編輯報告,請將遊標暫留於報告上,然後按一下「操作」下拉式選單,然後選取「編輯」。
- 在報告編輯器頂部,按一下報告名稱即可進行編輯。
- 若要編輯用於顯示資料的圖表,請在左側面板中選擇其他圖表類型。
- 在「配置圖表」區段中,您可以將屬性拖放到「顯示」區段中,將其添加到圖表中。
- 若要新增更多要報告的屬性,請按一下「資料」索引標籤。
- 在左側面板中,按一下新增對話屬性。
- 從清單中搜尋並選擇屬性 。
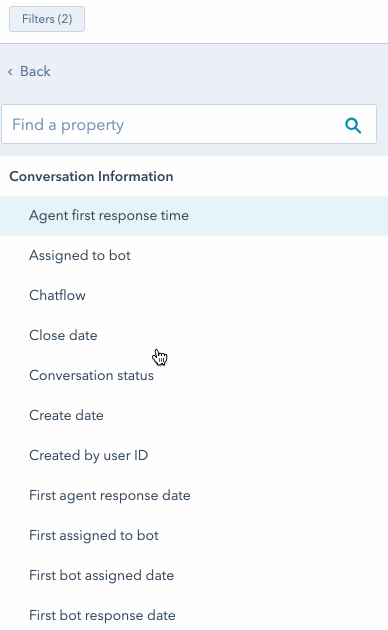
- 若要篩選報告中的資料,請在左上角按一下「篩選條件」。
- 按一下並新增更多篩選條件。
- 使用搜尋列查找對話聊天工作階段屬性,然後選擇該屬性。
- 編輯篩選條件,然後按一下套用篩選條件。
- 完成變更後,請點擊右上角的「儲存」。
你可以在控制臺找到更新後的報告。 進一步了解如何自訂控制面板。