Report on chat and email conversations
Last updated: May 9, 2024
Available with any of the following subscriptions, except where noted:
|
|
With the default conversations reports, you can report on the total volume of open or closed chat and email conversations taking place in the inbox. Like with other objects in HubSpot, you can use information about each conversation that is stored in specific conversations properties to analyze the different interactions happening between your team and your website visitors. Use these reports to analyze how conversations are distributed across your team in the inbox, which chatflows are performing the best, and how long your website visitors are waiting for a response from your team.
Please note: the reports below are powered by an improved reporting framework. This new framework enables you to report on conversations that don’t have an associated ticket. You can still access existing conversations reports from your dashboard, but it’s recommended to follow the steps below moving forward. HubSpot is in the process of migrating conversations reports to the reporting framework covered in this article.
Use the default chat and email dashboards
There are two default dashboards that allow you to report on your chat and email conversations. To add one of these dashboards to your report library:
- In your HubSpot account, navigate to Reporting > Dashboards.
- In the top right, click Create dashboard. You'll be brought to the dashboard library.
Here you can select either Chat Overview or Email Overview.
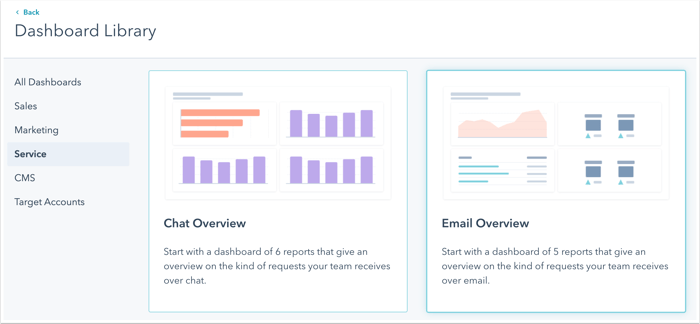
Chat Overview
The Chat Overview dashboard contains six reports that can help you analyze the chat conversations happening between your team and your website visitors.
- Select Chat Overview.
- In the right panel, clear the checkboxes next to the reports that you don't want to include.
- Chat volume by assignee: view the total number of chats, open or closed, assigned to each team member.
- Chat volume by URL: view the total number of chat conversations that started on a specific page URL.
- Chat response time by assignee: view how long it took each team member to respond to an initial chat.
- Time to close chats by assignee: view how long it took each team member to close a chat conversation.
- Total chats by assignee: view the total number of chat conversations closed by each team member.
- Chat volume by chatflow: view the total number of chat conversations, open or closed, taking place by specific chatflow.
- Click Next.
- Enter a name for the dashboard.
- Select a privacy option. Learn more about controlling access to your dashboards.
- Click Create dashboard.
You'll be brought to the newly created dashboard, where you can analyze the data, add new reports from the library, create a custom report, or customize the dashboard.
Email overview
The Email Overview dashboard contains six reports that give an overview of how your team is handling email conversations in the inbox.
- Select Email Overview.
- In the right panel, clear the checkboxes next to the reports that you don't want to include.
- Email volume by assignee: view how many email conversations are assigned to each team member in your inbox.
- Email response time by assignee: view the time it takes each team member to respond to an initial email conversation.
- Total emails closed by assignee: view how many email conversations each team member has closed in the specified time rage.
- Time to close emails by assignee: view how long it takes each team member to close an email conversation with a visitor.
- Email volume over time: track the volume of incoming emails sent to your inbox over time.
- Open emails by inbox: view the total number of email conversations per each inbox in your account.
- Click Next.
- Enter a name for the dashboard.
- Select a privacy option. Learn more about controlling access to your dashboards.
- Click Create dashboard.
You'll be brought to the newly created dashboard, where you can analyze the data, add new reports from the library, create a custom report, or customize the dashboard.
Use the reports on your dashboard
After you create a dashboard, you can analyze the existing reports and drill into different data points.
- In your HubSpot account, navigate to Reporting > Dashboards.
- In the top left, click the dashboard dropdown menu and select the name of the dashboard that contains your default chat or email conversations report.
- Locate the report you want to analyze.
- Click a data point on the report to drill into that specific metric. In the dialog box, view details about the conversations that contribute to that metric.
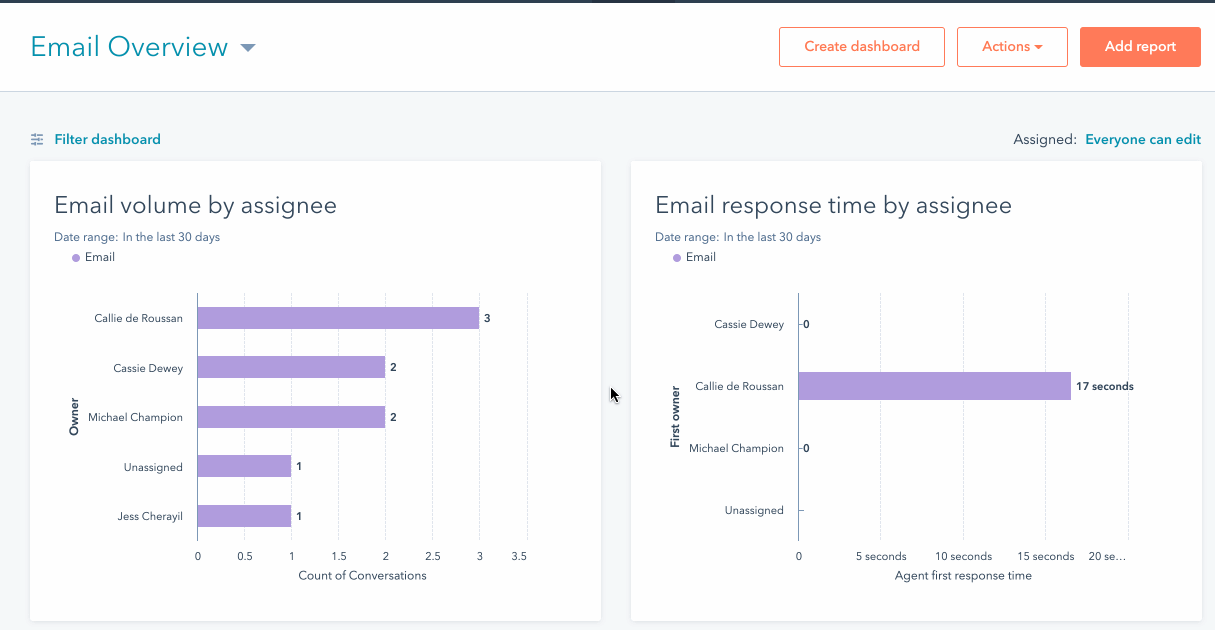
Depending on your HubSpot subscription, you can edit the report or create a custom single-object report to analyze your conversations data.
Please note: users in a Marketing Hub Professional or Enterprise, Sales Hub Professional or Enterprise, Service Hub Professional or Enterprise, or with the Reporting add-on can edit the default reports included on the dashboard or create new custom conversations reports.
- To edit the report, hover over the report and click the Actions dropdown menu, then select Edit.
- At the top of the report editor, click your report's name to edit it.
- To edit which chart is used to display your data, in the left panel, select a different chart type.
- In the Configure chart section, you can drag and drop properties into the Displaying section to add them to your chart.
- To add more properties to report on, click the Data tab.
- In the left panel, click Add Conversations Property.
- Search for and select a property from the list.
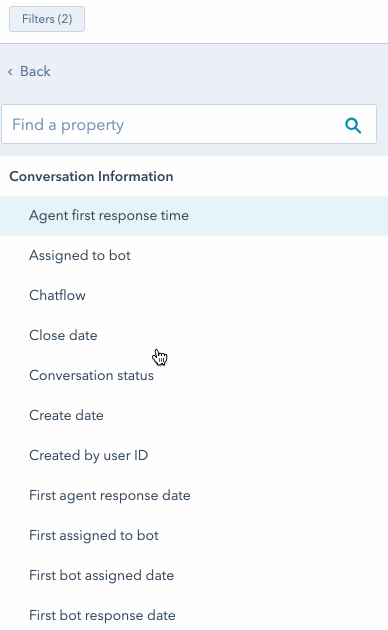
- To filter the data in the report, in the top left, click Filters.
- Click And to add more filter criteria.
- Use the search bar to look up a conversation chat session property, then select the property.
- Edit the filter criteria, then click Apply filter.
- When you're done making changes, click Save in the top right.
You can locate your updated report on the dashboard. Learn more about customizing your dashboard.
