チャットやEメールでのコミュニケーションをレポートします。
更新日時 2024年 5月 9日
以下の 製品でご利用いただけます(別途記載されている場合を除きます)。
|
|
既定のコミュニケーションレポートでは、受信トレイのオープンチャットまたはクローズ済みチャットのコミュニケーションとEメールのコミュニケーションの合計数をレポートできます。HubSpotの他のオブジェクトと同様に、特定のコミュニケーションプロパティーに保存されている各コミュニケーションに関する情報を使用して、自分のチームとウェブサイト訪問者間のさまざまなコミュニケーションを分析します。これらのレポートを使用して、受信トレイの中でチーム全体のコミュニケーションがどのように分散しているのかを分析します。このときチャットボット作成ツールが最も効果的にパフォーマンスを発揮します。さらに、ウェブサイト訪問者がチームからの応答を受け取るまでの待機時間を分析します。
注:以下のレポートは、改良されたレポートのフレームワークによって作成されています。この新しいフレームワークによって、関連付けられているチケットがないコミュニケーションに関するレポートをすることができます。引き続きダッシュボードから既存のコミュニケーションレポートにアクセスできますが、以下の手順に従うことをお勧めします。HubSpotは現在、コミュニケーション機能をこの記事で取り上げたレポートフレームワークに移行しているところです。
既定のチャットとEメールダッシュボードを使用する
チャットやEメールのコミュニケーションに関してレポートすることを可能にする既定のダッシュボードが2つあります。これらのダッシュボードのうちの一つをレポートライブラリーに追加するには、次の手順を実行します。
- HubSpotアカウントで、[レポート]>[ダッシュボード]の順に進みます。
- 右上のダッシュボードを作成をクリックする。ダッシュボードライブラリーが表示されます。
ここでは、チャット概要またはEメール概要のいずれかを選択できます。
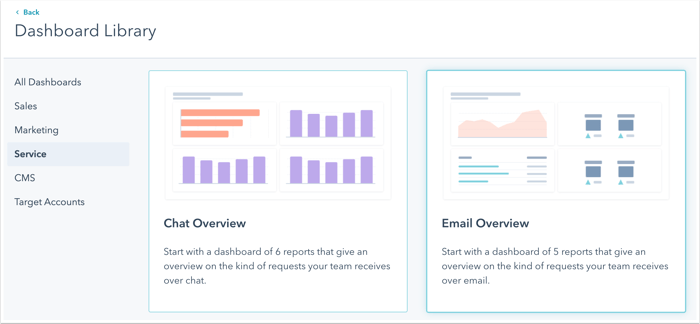
チャットの概要
[チャットの概要]ダッシュボードには、チームとウェブサイト訪問者間でのチャットコミュニケーションの分析に役立つ6つのレポートが含まれています。
- [チャットの概要]を選択します。
- 右側のパネルで、除外するレポートの横にあるチェックボックスをオフにします。
- アサイン対象者別のチャット量:各チームメンバーに割り当てられた、オープンまたはクローズ済みのチャットを含む、チャットの合計数を表示します。
- URL別のチャット量:特定のページURLで開始されたチャットコミュニケーションの合計数を表示します。
- アサイン対象者別のチャット応答時間:各チームメンバーが最初のチャットに対応するまでにかかった時間を表示します。
- アサイン対象者別のチャットをクローズするまでの時間:各チームメンバーがチャットコミュニケーションをクローズするまでにかかった時間を表示します。
- アサイン対象者別の合計チャット数:各チームメンバーによってクローズされたチャットコミュニケーションの合計数を表示します。
- チャットフロー別のチャット量:特定のチャットフローの、オープンまたはクローズ済みのチャットコミュニケーションを含む、チャットコミュニケーションの合計数を表示します。
- [次へ]をクリックします。
- ダッシュボードの名前を入力します。
- プライバシーオプションを選択します。ダッシュボードへのアクセスの制御についての詳細をご確認ください。
- [ダッシュボードを作成]をクリックします。
新しく作成されたダッシュボードに移動し、データを分析したり、ライブラリーから新規レポートを追加したり、カスタムレポートを作成したり、ダッシュボードをカスタマイズしたりすることができます。
Eメールの概要
Eメールの概要ダッシュボードには、チームが受信トレイでEメールコミュニケーションをどのように処理しているかについての概要を示す6つのレポートが含まれています。
- Eメールの概要を選択します。
- 右側のパネルで、除外するレポートの横にあるチェックボックスをオフにします。
- アサイン対象者別のEメール件数: 受信トレイ内で、各チームメンバーに何件のEメールコミュニケーションが割り当てられているかを表示します。
- アサイン対象者別のEメール応答時間:各チームメンバーが最初のEメールに対応するまでにかかった時間を表示します。
- アサイン対象者によってクローズ済みのEメールの合計数:特定の期間内で各チームメンバーがクローズしたEメールコミュニケーションの件数を表示します。
- アサイン対象者別のチャットEメールをクローズするまでの時間:各チームメンバーが訪問者とのEメールコミュニケーションをクローズするまでにかかった時間を表示します。
- 累計のEメール件数:受信トレイ内の累計のEメールの件数をトラッキングします。
- 受信トレイ別にEメールを開く:アカウント内の各受信トレイのEメールコミュニケーションの合計数を表示します。
- [次へ]をクリックします。
- ダッシュボードの名前を入力します。
- プライバシーオプションを選択します。ダッシュボードへのアクセスの制御についての詳細をご確認ください。
- [ダッシュボードを作成]をクリックします。
新しく作成されたダッシュボードに移動し、データを分析したり、ライブラリーから新規レポートを追加したり、カスタムレポートを作成したり、ダッシュボードをカスタマイズしたりすることができます。
ダッシュボードのレポートを使用する
ダッシュボードを作成後、既存のレポートを分析し、さまざまなデータポイントを詳細に確認することができます。
- HubSpotアカウントで、[レポート]>[ダッシュボード]の順に進みます。
- 左上のダッシュボードドロップダウンメニューをクリックし、デフォルトのチャットまたはEメールコミュニケーションレポートを含むダッシュボード名を選択します。
- 分析するレポートを見つけます。
- レポート上のデータポイントをクリックすると、特定の測定指標にドリルインすることができます。ダイアログボックスで、その測定指標に寄与するコミュニケーションの詳細を表示します。
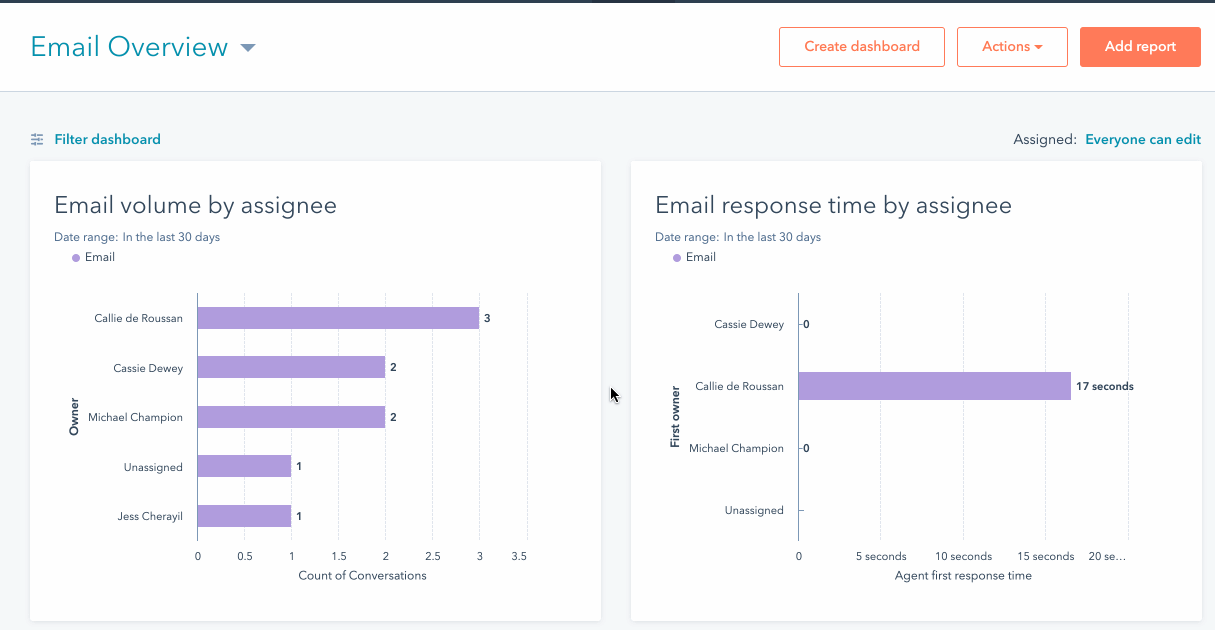
HubSpotのサブスクリプションを編集するか、カスタム単一オブジェクトレポートを作成して、コミュニケーションデータを分析することができます。
注:Marketing Hub ProfessionalまたはEnterprise、Sales Hub ProfessionalまたはEnterprise、Service Hub ProfessionalまたはEnterpriseのユーザー、またはレポート追加オプションを持つユーザーは、ダッシュボードに含まれている既定のレポートの編集、または新しいカスタムコミュニケーションレポートの作成が可能です。
- レポートを編集するには、レポートの上にカーソルを置き、[アクション]ドロップダウンメニューをクリックし、[編集]を選択します。
- レポートエディターの上部で、レポートの名前()をクリックして編集します。
- どのチャートを使用してデータを表示するかを編集するには、左側のパネルで、別のチャートタイプを選択します。
- チャートの設定セクションで、プロパティーを表示セクションにドラッグ・アンド・ドロップして、チャートに追加することができます。
- レポートするプロパティーを追加するには、Dataタブをクリックする。
- 左のパネルで、Add Conversations Propertyをクリックします。
- リストからプロパティーを検索または選択する。
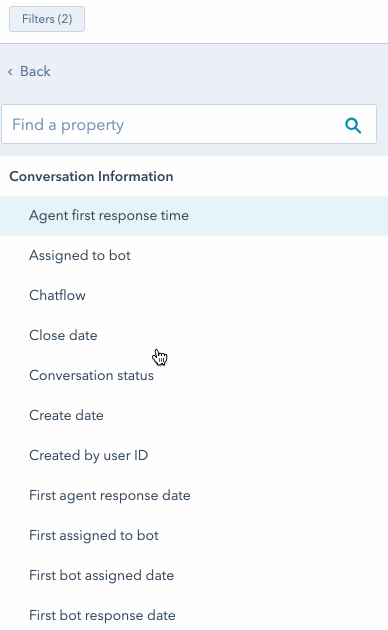
- レポートのデータにフィルターをかけるには、左上でFiltersをクリックする。
- [And(および)]をクリックしてフィルター条件を追加します。
- 検索バーを使用してコミュニケーションチャットセッションのプロパティーを検索し、プロパティーを選択します。
- フィルター条件を編集し、[フィルターを適用]をクリックします。
- 変更が完了したら、右上の[保存]をクリックします。
更新されたレポートはダッシュボードで見つけることができます。ダッシュボードのカスタマイズについての詳細をご確認ください。
