Raportowanie rozmów na czacie i wiadomości e-mail
Data ostatniej aktualizacji: maja 9, 2024
Dostępne z każdą z następujących podpisów, z wyjątkiem miejsc, w których zaznaczono:
|
|
Za pomocą domyślnych raportów konwersacji można raportować łączną liczbę otwartych lub zamkniętych czatów i konwersacji e-mail odbywających się w skrzynce odbiorczej. Podobnie jak w przypadku innych obiektów w HubSpot, możesz użyć informacji o każdej konwersacji, które są przechowywane w określonych właściwościach konwersacji, aby przeanalizować różne interakcje zachodzące między Twoim zespołem a odwiedzającymi Twoją witrynę. Skorzystaj z tych raportów, aby przeanalizować, w jaki sposób konwersacje są dystrybuowane w skrzynce odbiorczej przez Twój zespół, które przepływy czatu działają najlepiej i jak długo odwiedzający Twoją witrynę czekają na odpowiedź od Twojego zespołu.
Uwaga: poniższe raporty są oparte na ulepszonej strukturze raportowania. Ta nowa struktura umożliwia raportowanie konwersacji, które nie mają powiązanego zgłoszenia. Nadal można uzyskać dostęp do istniejących raportów dotyczących konwersacji z pulpitu nawigacyjnego, ale zaleca się wykonanie poniższych kroków. HubSpot jest w trakcie migracji raportów konwersacji do struktury raportowania opisanej w tym artykule.
Korzystanie z domyślnych pulpitów nawigacyjnych czatu i poczty e-mail
Istnieją dwa domyślne pulpity nawigacyjne, które umożliwiają raportowanie czatów i konwersacji e-mail. Aby dodać jeden z tych pulpitów do biblioteki raportów:
- Na koncie HubSpot przejdź do sekcji Raportowanie > Pulpity..
- W prawym górnym rogu kliknij przycisk Utwórz pulpit nawigacyjny. Zostaniesz przeniesiony do biblioteki pulpitów nawigacyjnych.
Tutaj możesz wybrać Przegląd czatu lub Przegląd poczty e-mail.
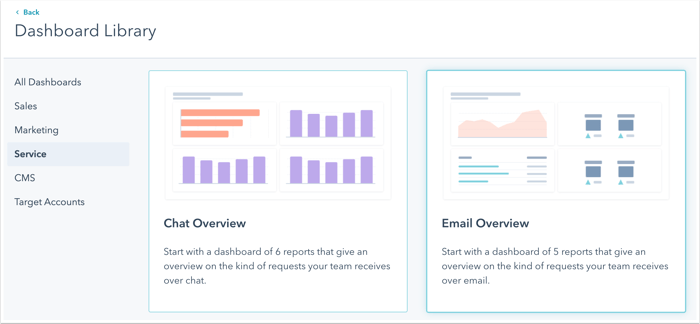
Przegląd czatu
Pulpit nawigacyjny Przegląd czatu zawiera sześć raportów, które mogą pomóc w analizie rozmów na czacie między zespołem a odwiedzającymi witrynę.
- Wybierz Przegląd czatu.
- W prawym panelu usuń zaznaczenie pól wyboru obok raportów, których nie chcesz uwzględniać.
- Ilość czatów wedługprzypisanych osób : wyświetl łączną liczbę czatów, otwartych lub zamkniętych, przypisanych do każdego członka zespołu.
- Liczba czatówwedług adresu URL : wyświetla całkowitą liczbę czatów, które rozpoczęły się pod określonym adresem URL strony.
- Czasodpowiedzi na czat według osoby przypisanej: zobacz, ile czasu zajęło każdemu członkowi zespołu udzielenie odpowiedzi na początkowy czat.
- Czaszamykania czatów według przypisanych osób: wyświetlanie czasu potrzebnego każdemu członkowi zespołu na zamknięcie konwersacji czatu.
- Łączna liczba czatów według przypisanych osób: wyświetlanie łącznej liczby czatów zamkniętych przez każdego członka zespołu.
- Ilość czatów według przepływu czatu: wyświetlanie całkowitej liczby otwartych lub zamkniętych czatów w danym przepływie czatu.
- Kliknij przycisk Dalej.
- Wprowadź nazwę pulpitu nawigacyjnego.
- Wybierz opcję prywatności. Dowiedz się więcej o kontrolowaniu dostępu do pulpitów nawigacyjnych.
- Kliknij przycisk Utwórz pulpit nawigacyjny.
Zostaniesz przeniesiony do nowo utworzonego pulpitu nawigacyjnego, gdzie możesz analizować dane, dodawać nowe raporty z biblioteki, tworzyć niestandardowe raporty lub dostosowywać pulpit nawigacyjny.
Przegląd poczty e-mail
Pulpit nawigacyjny Przegląd wiadomości e-mail zawiera sześć raportów, które dają przegląd tego, jak Twój zespół obsługuje konwersacje e-mail w skrzynce odbiorczej.
- Wybierz pozycję Przegląd wiadomości e-mail.
- W prawym panelu usuń zaznaczenie pól wyboru obok raportów, których nie chcesz uwzględniać.
- Ilość wiadomości e-mail według osoby przypisanej: wyświetlanie liczby konwersacji e-mail przypisanych do każdego członka zespołu w skrzynce odbiorczej.
- Czas odpowiedzi na wiadomość e-mail według osoby przypisanej: wyświetlanie czasu potrzebnego każdemu członkowi zespołu na udzielenie odpowiedzi na początkową konwersację e-mail.
- Łączna liczba zamkniętych wiadomości e-mail według przypisanych osób: wyświetlanie liczby konwersacji e-mail zamkniętych przez każdego członka zespołu w określonym przedziale czasu.
- Czas zamknięcia wiadomości e-mail przez osobę przypisaną: wyświetlanie czasu potrzebnego każdemu członkowi zespołu na zamknięcie konwersacji e-mail z odwiedzającym.
- Ilość wiadomości e-mail w czasie : śledzenie ilości przychodzących wiadomości e-mail wysyłanych do skrzynki odbiorczej w czasie.
- Otwarte wiadomości e-mail według skrzynki odbiorczej: wyświetl łączną liczbę konwersacji e-mail dla każdej skrzynki odbiorczej na koncie.
- Kliknij Dalej.
- Wprowadź nazwę pulpitu nawigacyjnego.
- Wybierz opcję prywatności. Dowiedz się więcej o kontrolowaniu dostępu do pulpitów nawigacyjnych.
- Kliknij przycisk Utwórz pulpit nawigacyjny.
Zostaniesz przeniesiony do nowo utworzonego pulpitu nawigacyjnego, gdzie możesz analizować dane, dodawać nowe raporty z biblioteki, tworzyć niestandardowe raporty lub dostosowywać pulpit nawigacyjny.
Korzystanie z raportów na pulpicie nawigacyjnym
Po utworzeniu pulpitu nawigacyjnego można analizować istniejące raporty i zagłębiać się w różne punkty danych.
- Na koncie HubSpot przejdź do sekcji Raportowanie > Pulpity.
- W lewym górnym rogu kliknij menu rozwijane pulpitu nawigacyjnego i wybierz nazwę pulpitu nawigacyjnego zawierającego domyślny raport czatu lub konwersacji e-mail.
- Znajdź raport, który chcesz przeanalizować.
- Kliknij punkt danych w raporcie, aby przejść do tej konkretnej metryki. W oknie dialogowym wyświetl szczegóły dotyczące konwersacji, które mają wpływ na tę metrykę.
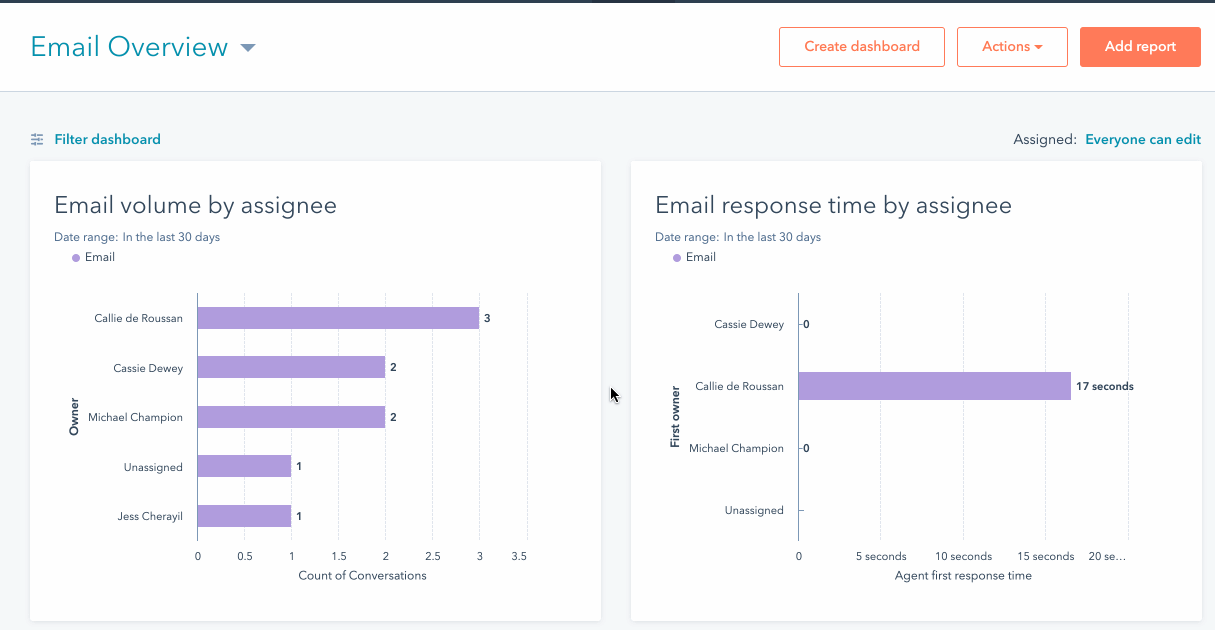
W zależności od posiadanej subskrypcji HubSpot możesz edytować raport lub utworzyć niestandardowy raport jednoobiektowy w celu analizy danych konwersacji.
Uwaga: użytkownicy subskrypcji Marketing HubProfessional lub Enterprise, Sales Hub Professional lub Enterprise, Service Hub Professional lub Enterprise lub korzystający z dodatku Reporting mogą edytować domyślne raporty zawarte na pulpicie nawigacyjnym lub tworzyć nowe niestandardowe raporty dotyczące konwersacji.
- Aby edytować raport, najedź na niego kursorem i kliknij menu rozwijane Akcje , a następnie wybierz Edytuj.
- W górnej części edytora raportów kliknij nazwę raportu, aby go edytować.
- Aby edytować wykres używany do wyświetlania danych, w lewym panelu wybierz inny typ wykresu.
- W sekcji Konfiguruj wykres możesz przeciągać i upuszczać właściwości do sekcji Wyświetlanie, aby dodać je do wykresu.
- Aby dodać więcej właściwości do raportowania, kliknij kartę Dane .
- W lewym panelu kliknij opcję Dodaj właściwość konwersacji.
- Wyszukaj i wybierz właściwość z listy.
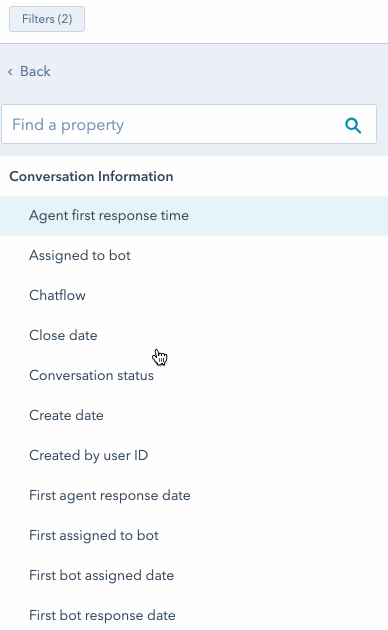
- Aby przefiltrować dane w raporcie, w lewym górnym rogu kliknij Filtry.
- Kliknij przycisk I , aby dodać więcej kryteriów filtrowania.
- Użyj paska wyszukiwania , aby wyszukać właściwość sesji konwersacji czatu, a następnie wybierz tę właściwość.
- Edytuj kryteria filtrowania, a następnie kliknij Zastosuj filtr.
- Po zakończeniu wprowadzania zmian kliknij przycisk Zapisz w prawym górnym rogu.
Zaktualizowany raport można znaleźć na pulpicie nawigacyjnym. Dowiedz się więcej o dostosowywaniu pulpitu nawigacyjnego.