Impostazione e personalizzazione di pipeline e stati dei ticket
Ultimo aggiornamento: novembre 4, 2024
Disponibile con uno qualsiasi dei seguenti abbonamenti, tranne dove indicato:
|
|
Con i ticket è possibile tenere traccia delle interazioni con i clienti nel corso del tempo. Lo strumento dei ticket include una pipeline di supporto predefinita che si può utilizzare per gestire gli stati dei ticket.
Se il vostro account ha un abbonamento a Service Hub Starter, Professional o Enterprise, potete creare pipeline e stati dei ticket personalizzati per definire i vostri processi aziendali e automatizzare gli stati e le azioni dei ticket. L'autorizzazioneModifica impostazioni proprietà è necessaria per creare e modificare le pipeline e le fasi dei ticket.
Creare una nuova pipeline di ticket
Se il vostro account ha più di un unico processo di assistenza, potete creare altre pipeline. La creazione di pipeline separate è consigliata solo se i processi hanno stati unici che richiedono pipeline diverse. Altrimenti, è possibile utilizzare la stessa pipeline per più utenti e team e gestire l'accesso tramite le autorizzazioni degli utenti. Ad esempio:
- La vostra azienda ha un processo di ticket di assistenza online per i clienti esistenti con alcuni stati, come Attesa, Attesa del cliente e Risolto. Avete anche un processo di assistenza in loco che richiede più stati, come la programmazione di un appuntamento di assistenza e le comunicazioni di follow-up. In questo scenario, dovreste creare pipeline separate.
- La vostra azienda ha più marchi e il vostro account HubSpot ha team per ogni marchio. Il processo di assistenza per i prodotti di ciascun marchio è lo stesso e si possono utilizzare gli stessi stati per tutti i ticket di assistenza. In questo scenario, non è consigliabile creare pipeline separate. Si può invece utilizzare la stessa pipeline e impostare le autorizzazioni per gli utentisolo del team, in modo che ogni team possa accedere solo ai ticket del proprio marchio( soloProfessional ed Enterprise ).
Nota bene: solo gli utenti di account con abbonamenti Service Hub Starter, Professional o Enterprise possono creare pipeline di ticket aggiuntive. Per saperne di più sul numero massimo di pipeline di ticket disponibili per il vostro abbonamento.
Per creare una nuova pipeline di ticket:
- Nel tuo account HubSpot, fai clic sulle settings icona delle impostazioni nella barra di navigazione principale.
- Nel menu della barra laterale sinistra, spostarsi su Oggetti > Biglietti.
- Fare clic sulla scheda Pipeline.
- Fare clic sul menu a discesa Seleziona una pipeline , quindi selezionare Crea pipeline.
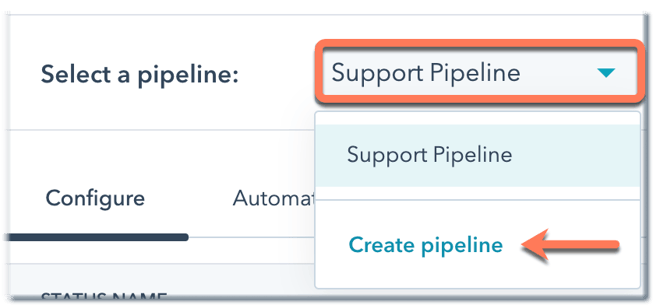
- Nella finestra di dialogo, inserire il nome della pipeline e fare clic su Crea.
Modificare o eliminare le pipeline dei ticket
È possibile rinominare la pipeline o, se si dispone di più pipeline di ticket, è possibile riordinarle ed eliminarle. Gli utenti di un account con abbonamento a Service Hub Professional o Enterprise possono anche gestire chi ha accesso a una pipeline.
- Nel tuo account HubSpot, fai clic sulle settings icona delle impostazioni nella barra di navigazione principale.
- Nel menu della barra laterale sinistra, spostarsi su Oggetti > Biglietti.
- Fare clic sulla scheda Pipeline.
- Fare clic sul menu a discesa Seleziona una pipeline, quindi selezionare una pipeline.
- A destra, fare clic sul menu a discesa Azioni e selezionare una delle seguenti opzioni:
- Rinomina questa pipeline: modifica il nome della pipeline. Nella finestra di dialogo, inserire il nuovo nome e fare clic su Rinomina.
- Riordina le pipeline: modifica l'ordine delle pipeline. Nella finestra a comparsa, fare clic su una pipeline e trascinarla in una nuova posizione. Quando tutte le pipeline sono nell'ordine desiderato, fare clic su Salva.
- Gestisci accesso: se siete superamministratori, potete gestire gli utenti che possono visualizzare e modificare la pipeline(soloService Hub Professional o Enterprise ).
- Elimina questa pipeline: elimina la pipeline. Non è possibile eliminare una pipeline se contiene biglietti. Prima di eliminare la pipeline, è necessario eliminare o spostare i ticket in un'altra pipeline.
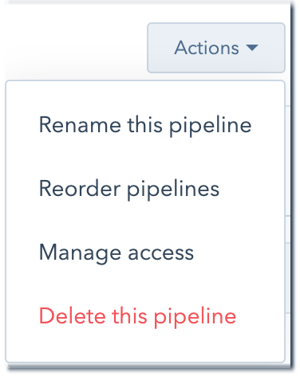
- Fare clic su Personalizza biglietti per selezionare le proprietà visualizzate sui biglietti della pipeline.
- Per personalizzare le impostazioni di automazione della pipeline, fare clic sulla scheda Automatizza.
- Per impostare le regole della pipeline, fare clic sulla scheda Regole della pipeline( soloService Hub Professional ed Enterprise ).
Aggiungere, modificare o eliminare gli stati dei ticket in una pipeline
È possibile utilizzare gli stati dei ticket per monitorare l'avanzamento dei ticket all'interno di una pipeline. Per impostazione predefinita, HubSpot include una pipeline di assistenza con quattro stati di ticket: Nuovo, In attesa di contatto, In attesa di noi e Chiuso. È inoltre possibile aggiungere stati personalizzati o modificare ed eliminare quelli esistenti. Per personalizzare gli stati di una pipeline:
-
Nel tuo account HubSpot, fai clic sulle settings icona delle impostazioni nella barra di navigazione principale.
-
Nel menu della barra laterale sinistra, spostarsi su Oggetti > Biglietti.
-
Fare clic sulla scheda Pipeline.
-
Fare clic sulmenu a discesa Seleziona una pipeline e selezionare la pipeline da modificare.
-
Per aggiungere un nuovo stato di ticket:
-
Sotto gli stati dei ticket esistenti, fare clic su + Aggiungi stato.
-
Immettere il nome dello stato del ticket, quindi fare clic sul menu a discesa nella colonna Aperto o chiuso e selezionare se lo stato del ticket deve essere impostato come Aperto o Chiuso. Devono essere presenti almeno uno stato Aperto e uno Chiuso.
-
- Per modificare il nome di uno stato di ticket esistente, fare clic sul nome dello stato e inserire un nuovo nome nella casella di testo.
-
Per riordinare uno stato di ticket, fare clic sullo stato e trascinarlo in una nuova posizione.
- Per visualizzare il nome interno di uno stato di ticket, passare il mouse sullo stato e fare clic sull'icona del codice code. Il nome interno è utilizzato dalle integrazioni e dall'API.
-
Per eliminare uno stato di ticket, passare il mouse su uno stato e fare clic su Elimina. Se ci sono ticket nello stato che si sta eliminando, è necessario spostare i ticket esistenti in un altro stato. Per farlo in blocco, navigare nella pagina dell'indice dei ticket e, nella vista elenco, modificare in blocco la proprietà Stato del ticket .
- Per modificare le proprietà visualizzate quando un ticket passa a un determinato stato, passare il mouse sulla colonna Aggiorna proprietà stato e fare clic su Modifica proprietà.
- Una volta terminata la modifica degli stati, in basso a sinistra, fare clic su Salva.
Personalizzare le proprietà mostrate in ogni stato del ticket
È anche possibile personalizzare le proprietà dei ticket presentate agli utenti quando si sposta manualmente un ticket in uno stato specifico. Per personalizzare le proprietà degli stati dei ticket, gli utenti devono disporre dei permessi di modifica delle impostazioni delle proprietà.
- Passare alla pipeline che si desidera modificare.
-
Nella riga dello stato, passare il mouse sulla colonna Proprietà fase condizionale e fare clic su Modifica proprietà.
-
Nella finestra di dialogo, selezionare le caselle di controllo accanto alle nuove proprietà che si desidera visualizzare.
Nota bene: le proprietà con valori di sola lettura (cioè non impostabili dagli utenti, come le proprietà dicalcolo del punteggio o ) non possono essere utilizzate come proprietà dello stato del biglietto e non appariranno come opzioni da selezionare. Per sapere come includere queste proprietà nella sezioneInformazioni su questo ticket di un record.
-
Per richiedere un valore per una proprietà, selezionare la casella di controllo nella colonna Richiesto(solo perStarter, Professional o Enterprise ). Quando una proprietà è richiesta, gli utenti non potranno creare un ticket in quello stato se non inseriscono un valore per quella proprietà.
-
Per riordinare le proprietà, fare clic e trascinarle in una nuova posizione.
- Per rimuovere una proprietà selezionata, fate clic sulla X accanto a quella proprietà nella colonna Proprietà selezionate.
- Una volta selezionate le proprietà, fare clic su Avanti. Le proprietà selezionate appariranno automaticamente quando si crea manualmente un nuovo ticket in quello stato o quando si sposta un ticket esistente in quello stato.
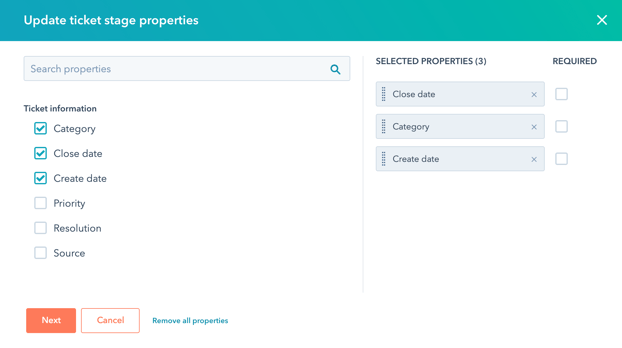
- Al termine, in basso a sinistra, fare clic su Salva.
Imparate a personalizzare le proprietà che appaiono sulle schede dei ticket nella visualizzazione a schede.
Assegnare l'accesso ai ticket in base all'appartenenza al team( soloProfessional ed Enterprise )
Indipendentemente dall'abbonamento a HubSpot, è possibile aggiornare l 'accesso di un singolo utente ai ticket. Tuttavia, se il vostro account ha un abbonamento Professional o Enterprise e la vostra pipeline include ticket assegnati a più team, potete configurare l'accesso ai ticket in modo che gli utenti possano accedere solo ai ticket assegnati a loro stessi o ai membri del team. In questo modo, più team possono condividere una pipeline senza influenzare i ticket assegnati ad altri team.
- Nel tuo account HubSpot, fai clic sulle settings icona delle impostazioni nella barra di navigazione principale.
- Nel pannello di sinistra, spostatevi su Utenti e team.
- Per modificare i permessi di un singolo utente, fare clic sul nome di un utente del team desiderato. Per modificare i permessi di più utenti, selezionare le caselle di controllo accanto ai nomi degli utenti. Se gli utenti non fanno ancora parte di un team, imparare a creare e aggiungere utenti a un team.
- Fare clic su Modifica permessi.
- Nel pannello di destra, passare alla scheda CRM.
- Nella riga Biglietti, impostare le autorizzazioni di visualizzazione dell'utente solo su Team, quindi deselezionare la casella di controllo Non assegnato. Questo aggiornerà automaticamente le autorizzazioni di modifica ed eliminazione.
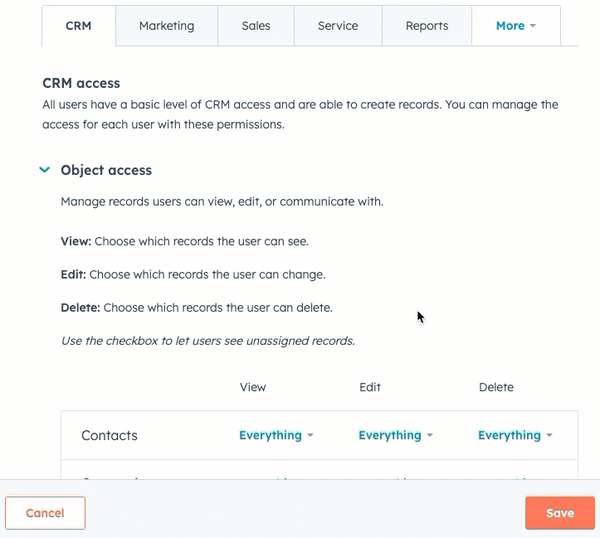
- Fare clic su Salva. Per rendere effettive le autorizzazioni, l'utente o gli utenti devono uscire e rientrare.
Con queste autorizzazioni, gli utenti possono ora visualizzare, modificare o eliminare solo i ticket di cui sono proprietari loro o un altro utente del loro team. Se un utente fa parte di più team, può accedere ai ticket assegnati a uno qualsiasi dei suoi team.
Per saperne di più sulla modifica delle autorizzazioni degli utenti.
