タスクの表示、完了、編集、削除
更新日時 2024年 4月 9日
以下の 製品でご利用いただけます(別途記載されている場合を除きます)。
|
|
タスクを作成したら、HubSpotアカウントのさまざまな場所からタスクを表示、編集、完了、削除することができます。一覧ページでは、プロパティーに基づいてタスクを絞り込み、フィルターを表示条件として保存して再表示したり、どのビューからでもタスクの完了を行ったりすることができる。スーパー管理者権限を持つユーザーは、どのユーザーにタスクの表示および編集権限があるかを管理することができます。
を選ぶこともできます。平日毎日、Eメールで期限付きタスクの概要をお知らせします。モバイルデバイスをご利用の場合は、 HubSpotモバイルアプリでタスクを使用する方法をご覧ください。
タスクの表示と絞り込み
タスクの絞り込みとビューの保存
特定の条件に基づいてタスクを絞り込みし、頻繁に見直すフィルターをビューとして保存することができます。
- HubSpotアカウントにて、[CRM]>[タスク]の順に進みます。
- デフォルトでは、最初にタスクに移動したときに、割り当てられたタスクが表示されます。既定のビューを編集することができます。別のビューを開くには
-
固定されたビューにアクセスするには、そのビューのタブをクリックします。
-
タブとして表示されていないビューを開くには、「+ビューの追加」をクリックし、ドロップダウンメニューからビューを選択します。
-
ビューを作成するには、「+ビューを追加」をクリックし、「新しいビューを作成」を選択します。ダイアログボックスにビューの名前を入力し、共有範囲の設定を選択して[保存]をクリックします。
-
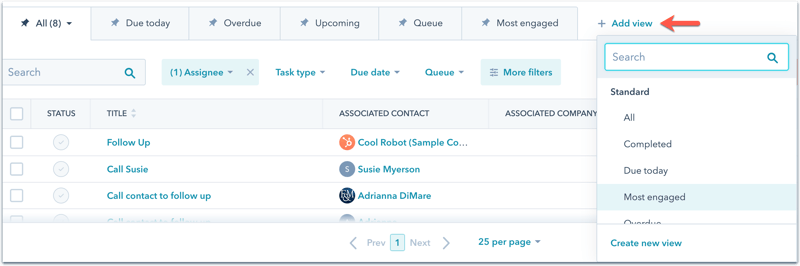
- デフォルトのドロップダウンメニューをクリックすると、表示したいタスクを素早く絞り込むことができます:
- 追加のフィルターを追加または編集するには、[その他のフィルター]をクリックします。右側のパネルで、次の操作を行います。
- 既存のフィルターを編集するには、フィルターをクリックします。
- 新しいフィルターを追加するには、ANDをクリックし、タスクプロパティーを選択します。
- 条件を設定し、[フィルターの適用]をクリックします。
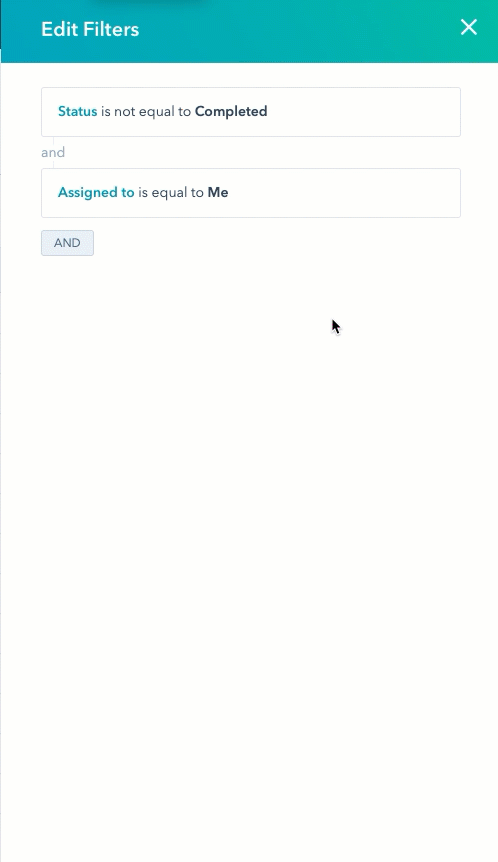
-
- 既存のフィルターを削除するには、フィルターの上にマウスポインターを置き、次のようにクリックします。delete削除してください。
- 終了したら、パネル右上の「X」をクリックします。
-
現在のフィルターを保存するには、右側の「「ビューを保存」」をクリックします。ポップアップボックスで
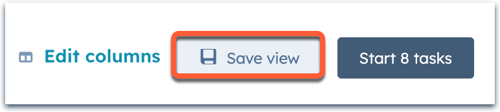
-
-
現在のビューのフィルターと設定を更新するには、[保存]をクリックします。
-
フィルターと設定を新しいビューとして保存するには、[新規として保存]をクリックします。ダイアログボックスにビュー名を入力し、共有範囲の設定を選択して[保存]をクリックします。
-
現在のビューを保存した元のフィルターに戻すには、「リセット」を選択します。これにより、適用した新しいフィルターが削除されます。
-
タスクがビューに整理されると、タスクの完了を、タスクのエクスポートができます。
タスク保存ビューの管理
ビューをタブとして固定したり、タブの並べ替えをしたり、ビューを編集・削除することができます。
- HubSpotアカウントにて、[CRM]>[タスク]の順に進みます。
-
フィルターが設定されていない状態で新しいビューを作成するには、タブの右側にある「+ビューを追加」をクリックし、「新しいビューを作成」をクリックします。
- 保存されている既存のビューを開くには、タブの右にある「+ビューを追加」をクリックし、ドロップダウンメニューからビューを選択します。
- ビューを編集または削除するには
- タブで表示されているビューについては、タブをクリックし、その後にdownCarat下向き三角です。以下のオプションから選択します。
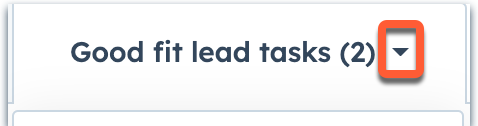
-
-
- ピン/アンピン:ビューをピン留めして、タスク一覧ページのタブとして常に表示されるようにするか、すでにピン留めされている場合は、ピン留めされたタブとしてビューを削除します。
-
-
-
- 既定のビューにする:既定のビューに設定し、タスク一覧ページに移動するたびに開くようにします。ビューのタブが一番左の位置に移動します。
- リネーム:ビューの名前を変更します。ダイアログボックスで、名前を更新し、[保存]をクリックします。
- [削除]:ビューを削除します。ダイアログボックスで[削除]をクリックして確認します。
- 複製:同じフィルターを持つビューのコピーを作成します。ダイアログボックスに新しいビューの名前を入力し、[保存]をクリックします。
- ビューの並べ替え:ビュータブの並び順を変更します。右側のパネルで、ビューをドラッグして位置を変更し、「保存」をクリックして確定します。
- 共有の管理:ビューの可視性設定を更新します。ダイアログボックスで、オプションを選択し、[保存]をクリックします。
-
-
- タブとして表示されていないビューについては、「ビューの管理」をクリックします。すべてのタスク保存ビュー」画面で

-
-
- ビューの共有オプションの名前の変更、削除、複製、管理を行うには、ビューにマウスポインターを合わせ、オプションのドロップダウンメニューをクリックし、オプションを選択します。
-
-
-
- ビューがタブとしてピン留めされている場合はpinビュー名の横にピンアイコンが表示されます。ビューの固定を解除するにはpinピンのアイコンを表示します。ビューをピン留めするには、ビューの上にマウスポインターを置いて、灰色のpinピンのアイコンを表示します。
-
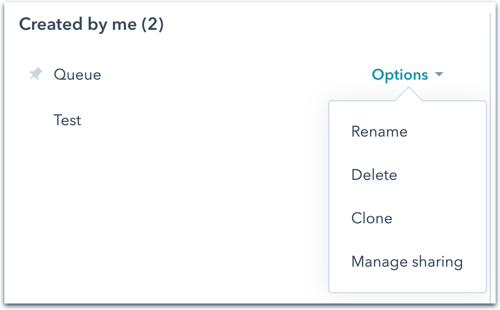
注:デフォルトのタスクビュー(All、Completed、「本日期限」、「エンゲージメントが活発」、Overdue、Upcoming)は、名前の変更、共有、削除ができませんのでご注意ください。
ビューに表示されるプロパティーをカスタマイズする
タスク一覧ページの列を編集して、全てのタスクと個々のビュー内で特定のプロパティーを表示することができます。列を編集するには
- HubSpotアカウントにて、[CRM]>[タスク]の順に進みます。
- カスタマイズしたいビューに移動します。
- 右側で、[列の編集]をクリックします。
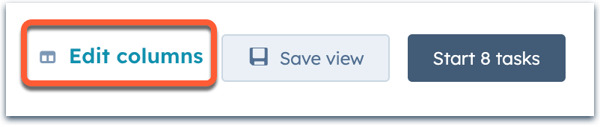
- ダイアログボックスで、列として表示したいプロパティーを選択します。タスクの「タイトル」と「ステータス」は、デフォルトで含まれています。
- タイトル:タスクの名前。
- ステータス:タスクの現在のステータスで、「完了」または「未着手」のいずれかです。
- 完了日:タスクが完了した日。
- 期限:タスクの期限日。タスクの期限が過ぎている場合、過去の日付がここに表示されます。
- 優先度:「低」「中」「高」など、タスクの優先度を表します。
- タスクの種類:Call、E メール、ToDoなど、タスクの種類です。
- Queue:タスクが含まれるキューです。
- 割り当て先:タスクが割り当てられているHubSpotユーザー。
- メモ:タスクに含まれているメモ。
- 作成日:タスクが作成された日付。
- 最終更新日:タスクが編集された最終日。
- 所有者割り当て日:タスクの所有者が割り当てられた日。
- 右側のパネルで、列をクリックしてドラッグすると順番が変わり、表示させたくない列はXをクリックして削除します。
- [適用]をクリックします。
タスクを編集、完了、削除する
タスクの編集、完了、削除は、タスクの一覧ページ、タスクに関連付けされたレコード、またはGmailの受信トレイで行うことができます。
タスク インデックス ページでタスクを操作する
- タスクビューを選択するか、表示したいタスクを絞り込みします。
- タスクを完了するには、タスクの左側にあるチェックマークをクリックします。

- 1つのタスクを編集または削除するには、タスクの上にマウスポインターを置き、[編集]をクリックします。右側のパネルで、次の操作を行います。
- 編集する場合は、タスクの詳細を変更し、[保存]をクリックします。
- 削除する場合は、パネル下部の[削除]をクリックします。ダイアログボックスで[削除]をクリックして確認します。
- タスクの完了、編集、削除、異なるキューへの移動などを一括して行うこと:
- タスクの横にあるチェックボックスを選択します。現在のページにあるすべてのタスクを選択するには、表の左上にある「すべて選択」チェックボックスを選択します。フィルター内のすべてのレコードを選択するには、[すべて選択]チェックボックスを選択し、[すべて選択[番号]タスク]リンクをクリックします。

-
- テーブルの上部で、実行するアクションを選択します。
- x] タスクの開始 : 選択したタスクを完了連続で完了 ( 割り当て先Sales Hubシートが必要)。
- 完了にする:選択したタスクが完了にされます。
- 編集:ダイアログボックスで、「更新するプロパティー」ドロップダウンメニューをクリックし、編集するプロパティーを選択します。更新された値を入力または選択し、[保存]をクリックします。
- 削除:ダイアログボックスで、[削除]をクリックします。選択したタスクが削除されます。
- キューの変更:ダイアログボックスで、キュードロップダウンメニューをクリックし、その中からキューこれらのタスクを追加したい。[保存]をクリックします。
- テーブルの上部で、実行するアクションを選択します。
ビューで連続してタスクを完了 ( Sales Hubシート必須)
割り当て先Sales Hubシートを持つユーザは、各ビュー内でタスクを前後して完了することができます。
- HubSpotアカウントにて、[CRM]>[タスク]の順に進みます。
- 作業したいタスクが含まれるビューに移動します。
- ビュー内の全てのタスクを背中合わせに完了するには、右側の[スタート][×]タスクをクリックします。いくつかの特定のタスクを連続して完了させるには、タスクの横にあるチェックボックスを選択し、表の上部にある[スタート][x]タスクをクリックします。

- 最初のタスクに関連付けされたレコードにリダイレクトされます。タスクタイプ(例:Eメール、コール、LinkedIn Sales Navigator)を指定した場合、対応するアクティビティーエディターがレコード上で自動的に開きます。レコードに関連付けされていないタスクがビューにある場合、関連付けを追加するか、タスクを完了させるか、タスクをスキップするかのいずれかのプロンプトが表示されます。
注: LinkedIn Sales Navigatorタスクの作成時にメモ欄にメッセージ内容を追加した場合、InMailまたは接続リクエストにこの内容が自動入力されることはないことに注意してください。メッセージコンテンツは手動で入力する必要があります。
- 各レコードで、以下のいずれかの作業を行い、タスクを完了させます。
- アクティビティーエディターでタスクを完了し、[完了]をクリックして次のタスクに進みます。
- タスクビューでコンタクトにメールを送信する場合、メール送信時にタスクを自動的に完了させるかどうかを選択します。
- Eメールエディターの下部にある、downCarat down カラットを選択します。
- Eメールを送信してタスクを完了させるには、「送信してタスクを完了」を選択します。
- Eメールを送るが、タスクは未完了のままにしておきたい場合は、「送信」を選択してすぐに送信するか、「後で送信」を選択してEメールの送信を予約します。

- タスクを完了できない場合は、次のいずれかを実行します。
- タスクをスキップして次のタスクに移るには、右上の[スキップ]をクリックします。スキップしたタスクは未完了のままになります。
- 期日を後日に変更する場合は、右上の[リスケジュール]をクリックします。再スケジュールしたら、[次へ]をクリックして次のタスクに移行します。
- タスクビューを終了してレコードに残るには、右上の[X]をクリックします。
- ビューで今後のタスクを表示するには、「進行状況」ドロップダウンメニューをクリックします。
レコードの右パネルにある関連レコードをクリックしても、タスク ビューに残ることができる。タスクビューで作業中は、レコードのタスクを削除することはできません。ビューを削除するには、タスク一覧ページに戻ります。
レコードのタスクを操作する
- レコードに移動します。
- コンタクト:HubSpotアカウントにて、[CRM]>[コンタクト]の順に進みます。
- 会社:HubSpotアカウントにて、[CRM]>[会社]の順に進みます。
- 取引:HubSpotアカウントにて、[CRM]>[取引]の順に進みます。
- チケット:HubSpotアカウントにて、[CRM]>[チケット]の順に進みます。
- カスタムオブジェクト:HubSpotアカウントで、[コンタクト]>[カスタムオブジェクト]の順に移動します。複数のカスタムオブジェクトがある場合は、[カスタムオブジェクト]にカーソルを合わせ、表示したいカスタムオブジェクトを選択します。
- レコードの名前をクリックします。
- レコードに関連付けされたタスクを表示するには、中央のパネルで[タスク]をクリックします。
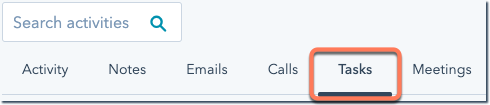
- 作業したいタスクを探します。タスクの詳細が折りたたまれた状態になっている場合は、[1]をクリックします。rightタスクの左上にある右矢印をクリックすると、タスクが展開されます。
- タスク上で、各フィールドやドロップダウンメニューをクリックすると、タスクの詳細を編集することができます。
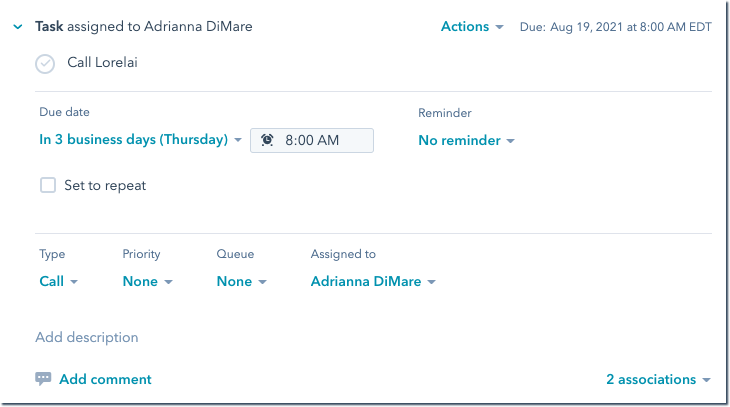
- タスクを完了するには、タスクのタイトルの横にあるチェックマークをクリックします。
- タスクを削除するには、タスクの上部にある「アクション」 ドロップダウンメニューをクリックし、「削除」を選択します。ダイアログボックスで[削除]をクリックして確認します。
- タスクにコメントする場合は、下部にある「コメントの追加」をクリックします。
- 追加のアクションについては、「「アクション」」ドロップダウンメニューをクリックし、次のいずれかを選択します:
- ピン:クリックしてレコードの上部にタスクをピン留めします。
- 履歴:クリックしてタスクに関連付けられているプロパティー履歴を表示します。
Gmailの受信トレイでタスクを処理する。
- Gmailにログインします。
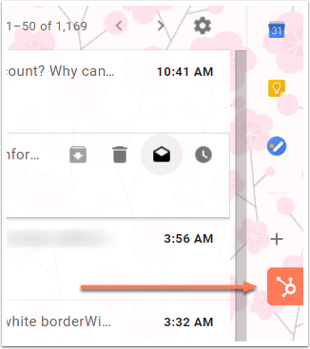
- Gmailの受信トレイの右側に表示されているsprocket スプロケットアイコン
- タスク]タブをクリックします。
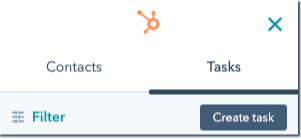
- フィルター]をクリックすると、タスクが絞り込みされます:
- 「絞り込み条件」セクションで、ドロップダウン・メニューを使用して、特定のタスクの種類(全ての種類、電話、 Eメール、ToDo)またはタスクの期限(全ての日付、今日期限、今週期限、期限切れ)で絞り込みします。
- 並べ替えのセクションでは、ドロップダウンメニューを使用して、期限またはタスクの優先順位に基づいてタスクを並べ替えることができます。
- タスクを完了するには、タスクのタイトルの横にあるチェックマークをクリックします。
- タスクを編集するには、タスクをクリックし、その詳細を更新します。完了したら、[保存]をクリックします。
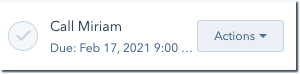
- HubSpotアカウントでタスクを表示するには、そのタスクの上にポインターを置いて[アクション]ドロップダウンメニューをクリックします。[HubSpotで表示]を選択します。
- タスクを削除するには、タスクの上にマウスポインターを置き、「アクション」ドロップダウンメニューをクリックします。[削除]を選択します。
