お客さまへの大切なお知らせ:膨大なサポート情報を少しでも早くお客さまにお届けするため、本コンテンツの日本語版は人間の翻訳者を介さない自動翻訳で提供されております。正確な最新情報については本コンテンツの英語版をご覧ください。
デフォルトの支払いリンク設定をセットアップする
更新日時 2024年 12月 26日
以下の 製品でご利用いただけます(別途記載されている場合を除きます)。
|
|
支払いリンク作成では、取引を自動作成するかどうか、チェックアウトページのテキスト、割引コードの設定などの設定を行うことができます。また、新しい支払いリンクを作成するたびに手動でオプションを設定しなくても済むよう、アカウントの設定で、これら全てのオプションをデフォルトの設定として構成することもできます。各支払いリンク内のデフォルトの設定は、いずれも必要に応じて手動で上書きできます。
支払いリンクから支払いを回収するには、以下の決済サービスのいずれかを設定する必要があります:
- HubSpot決済機能 : HubSpotの組み込み決済代行事業者であるHubSpot決済機能をセットアップします。Starter、Professional、Enterpriseのアカウントを持つ米国を拠点とする会社利用できます。
- Stripe決済処理: 既存のStripeアカウントを接続します Stripeを決済処理に使用します。一部の例外を除き、世界中で利用できます。Stripe決済処理は全てのサブスクリプションで利用できます。
デフォルトの支払いリンク設定をセットアップするには:
- HubSpotアカウントにて、上部のナビゲーションバーに表示される設定アイコンsettingsをクリックします。
- 左のサイドバーで、[オブジェクト]>[支払いリンク]に移動します。
[設定]タブで、支払いリンクの次のデフォルトの設定を構成できます。
- 取引:デフォルトでは、リンク先で購入してもHubSpotに新規取引は作成されません。各支払いに新規取引を作成するには、Allow payment links to create new dealsの切り替えスイッチをクリックしてオンにします。次にドロップダウンメニューを使用して、新しい取引の取引パイプラインと取引ステージを選択します。
注:
1人の購入者が同じ支払いリンクを使用して複数の購入を行った場合は、次のようになります。
- この切り替えがオフの場合、HubSpotは各支払いを既存の取引に関連付けます。
- この切り替えをオンにすると、HubSpotは支払いごとに新しい取引を作成します。ただし、支払いリンクに関連付けられている既存の進行中の取引(「成約」ステージには進んでいない取引)がある場合、支払いごとに新しい取引が作成されることはありません。代わりに、支払いは進行中の取引に関連付けられます。
- 購入者が支払いリンクを使用して通常の請求頻度の商品項目を購入すると、指定された頻度で購入者に自動的に請求する サブスクリプションがHubSpotによって作成されます 。つまり、この切り替えスイッチをオンにしても、各支払いに新規取引を作成することはありません。支払いは、元の取引に関連付けされたサブスクリプションレコードで追跡されます。
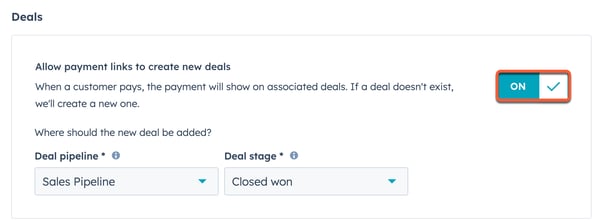
- テキストボックス:テキストボックスには、ご注文の確認ページの合計金額の下に表示される次のステップや追加情報を入力してください。リッチ テキスト オプションを使用して、フォントやフォントサイズを編集できます。また、リッチ テキスト エディター内のアイコンを使用して、テキストの書式を設定したり、リンク、画像、絵文字、スニペットを挿入したりすることもできます。
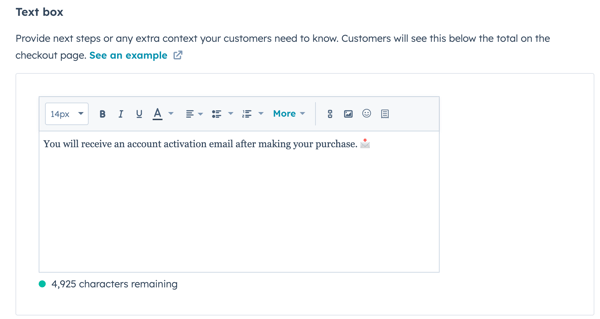
- 割引コード:既定で購入者が支払いリンクの割引コードを使用できるようにするには、スイッチをクリックしてオンに切り替えます。

- コンタクト情報:購入時に購入者からさらに情報を収集するフォームフィールドを追加するには、+ コンタクトプロパティーをクリックする。
-
- 次に、[コンタクトのプロパティーを追加]ドロップダウンメニューをクリックし、プロパティーを検索して選択します。
- 注:フィールドとして追加できるのは、[コンタクト情報]プロパティーグループに含まれるコンタクトプロパティーのみです。
- フォームフィールドのラベルとヘルプテキストを編集するには、フィールドの横にあるedit鉛筆アイコンをクリックし、ラベルとヘルプテキストの詳細を更新してから[保存]をクリックします。
- フィールドを必須フィールドにするには、フィールドの横にある[必須]チェックボックスをオンにします。
- フォームフィールドを並べ替えるには、プロパティー名の横にある、dragHandleをクリックし、ドラッグ&ドロップで別の位置に移動します。
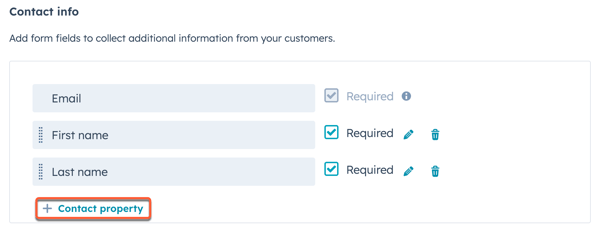
- 請求先情報 & 発送情報: [ご注文の確認設定]リンク をクリックして 、既定で許可されている支払い方法と住所の設定を行います。

- 確認ページ:購入者が購入した後の支払い確認ページのデフォルトの動作を選択します。購入者をデフォルトの支払い完了ページにリダイレクトしたり、カスタムブランドのページにリダイレクトしたりすることができます。
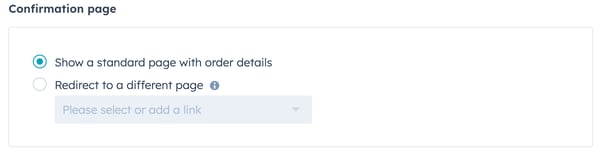
- 変更が完了したら、[保存]をクリックして変更内容を保存します。保存した後は、新しく作成される支払いリンクで、選択したデフォルトの設定が使用されます。これらの設定は、リンク作成時に個々のリンクで変更することも、リンク作成後にを編集することで更新することもできる。
Payment Links
貴重なご意見をありがとうございました。
こちらのフォームではドキュメントに関するご意見をご提供ください。HubSpotがご提供しているヘルプはこちらでご確認ください。
