レコードの表示とフィルタリング
更新日時 2024年 9月 10日
以下の 製品でご利用いただけます(別途記載されている場合を除きます)。
|
|
、HubSpotでレコードを作成する方法の詳細をご覧ください。
オブジェクト一覧ページ表示
オブジェクトのインデックスページでは、オブジェクトの全てのレコードを表示したり、保存されたビューで特定のレコードを表示したり、ページのテーブルやボードの外観をカスタマイズしたり、オブジェクトの追加アクションを完了したりすることができます。
各オブジェクトの一覧ページに移動する:
- コンタクト:HubSpotアカウントにて、[CRM]>[コンタクト]の順に進みます。
- 会社:HubSpotアカウントにて、[CRM]>[会社]の順に進みます。
- 取引:HubSpotアカウントにて、[CRM]>[取引]の順に進みます。リスト表示とボード表示を切り替えるには、オブジェクト名の横にあるlistViewリストアイコンとgridボードアイコンをクリックします。
- チケット:HubSpotアカウントにて、[CRM]>[チケット]の順に進みます。リスト表示とボード表示を切り替えるには、オブジェクト名の横にあるlistViewリストアイコンとgridボードアイコンをクリックします。
- カスタムオブジェクト:HubSpotアカウントにて、[CRM]に移動し、[カスタムオブジェクト]を選択します。リスト表示とボード表示を切り替えるには、オブジェクト名の横にあるlistViewリストアイコンとgridボードアイコンをクリックします。
- コール:HubSpotアカウントにて、[CRM]>[コール]の順に進みます。
- キャンペーン:HubSpotアカウントにて、[マーケティング]>[キャンペーン]の順に進みます。
- フォーム:HubSpotアカウントにて、[マーケティング]>[フォーム]の順に進みます。
- 支払い:HubSpotアカウントにて、[コマース]>[決済]の順に進みます。
- 製品:HubSpotアカウントにて、[コマース]>[製品]の順に進みます。
ビューでレコードを表示する
フィルターを使ってレコードを整理し、ビューとして保存して後で見直すことができます。
保存したビューを開いてレコードを操作するには:
- レコードにアクセスしてください。
- ピン留めされたビューを開くには、タブをクリックする。
- タブとして表示されていない保存viewを開くには、+ Add viewをクリックし、ドロップダウンメニューからviewを選択します。また、All viewsをクリックすることで、既定のビューとカスタムのビューを含む、利用可能な全てのビューを表示することができます。

- 特定のレコードを検索するには、ビューの左上にある検索ボックスに検索語句を入力します。
- レコードをプレビューするには、レコードにカーソルを合わせ、プレビューをクリックする。
- レコードにアクセスするには、レコードの名をクリックする。

個々のレコードを編集する方法または保存ビューを作成および管理する方法については、こちらをご覧ください。
絞り込み条件" レコード
各オブジェクトについて、そのオブジェクトのプロパティーに基づいてレコードをセグメント化することができます。レコードを絞り込む他の方法をお探しの場合は、保存済み表示とリストの違いについてをご覧ください。

- オブジェクトの他のプロパティーに基づいてフィルターを設定するには、[詳細フィルター]をクリックします。右側のパネルで、次の操作を行います。
- クイックフィルターが選択されている場合は、上部に表示されます。[非表示]をクリックすると、パネルから削除されます。
- ビューに既存のフィルターがない場合、[プロパティー]を選択して最初のフィルターを設定します。ビューに既存のフィルターがある場合は、[フィルターを編集]をクリックしてフィルターを追加または編集します。
- 新規フィルターを追加するには、ANDまたはORグループで、+フィルターを追加をクリックする。ANDでフィルタを設定した場合、レコードがフィルタグループの全ての条件を満たさなければビューに含まれません。ORを選択した場合、レコードは少なくとも1つのフィルターグループで条件を満たしていなければ表示されません。プロパティを選択し、プロパティの条件を設定し、フィルタを適用をクリックする。
- フィルターのグループを複製するには、グループの上にあるduplicate複製アイコンをクリックします。グループを複製すると、新しい複製グループはORロジックに従います。
- プロパティーを削除するには、フィルターの右上にあるdelete削除アイコンをクリックします。
- フィルターのグループを削除するには、グループの上にあるdelete削除アイコンをクリックします。
- 完了したら、右上の[X]をクリックします。フィルタは適用されますが、フィルタを維持するにはビューを保存する必要があります。

- ビューから全てのフィルターを消去するには、表の上にある[全てクリア]をクリックします。
- 現在のビューを保存済みフィルターにリセットするには、redoリセットアイコンをクリックします。これにより、適用した新しいフィルターが全て削除されます。
- フィルターを表示条件として保存するには、saveEditableView保存済みアイコンをクリックします。これにより、現在のビューのフィルターと設定が更新されます。既存のビューでは、ビューを最初に作成したユーザのみが変更を保存することができます。既存のビューに変更を保存できない場合は、そのビューをクローンすることができます。あなたのフィルターで新しいビューを作成します。
フィルター条件の選択
ビューの条件を選択する前に、レコードをセグメント化するためのフィルターオプションの選択方法についてご確認ください。各インデックス・ページでは、そのオブジェクトのプロパティによってのみ絞り込みが可能です。
注:特定のフィルターオプションは、リストとビューで動作が異なるため、異なる結果が返される場合があります(例:リストでの[次のいずれかが含まれる]と、ビューでの[次に完全一致する値が含まれる])。
-
[完全一致する]:値を入力します。ビューに表示するには、入力した値と正確に一致するテキストがレコードのプロパティー値に含まれていることが必要です。特定の順序で複数の単語を含んでいる値や、英語以外の文字が含まれている値を検索するには、値を二重引用符で囲んで入力し、完全一致のフィルタリングを行う必要があります(例:"HubSpot knowledge base")。
注:基準値に含まれる英数字以外の文字は、文字そのものではなく、区切り文字として扱われます。たとえば、「HubSpot_knowledge_base>」で絞り込むと、「HubSpot」、「knowledge」、「base」を含む値が検索され、_と>はスペースとして扱われます。「"HubSpot_knowledge_base>"」のように二重引用符を使った場合でも、「HubSpot knowledge base」を含む値をこの語順で検索しますが、他の文字を含む値は検索されません。
-
[完全一致しない]:値を入力します。ビューに表示するには、入力した値と正確に一致するテキストがレコードのプロパティー値に含まれていないことが必要です。プロパティーに値がないレコードも含められます。
-
[等しい]:「日付」プロパティーで、あらかじめ設定されたオプション([今日]、[昨日]、[前四半期]など)から選択します。ビューに表示するには、レコードのプロパティー値が、選択した時間枠内でなければなりません。
-
[次より後]:「日付入力」プロパティーで、カレンダーで日付を選択します。ビューに表示するには、レコードのプロパティーが、選択された日付より後の日付値を持っている必要があります。
-
[次のいずれかに該当する]:複数の値を選択します。ビューに表示するには、レコードのプロパティーがこれらの値のうち、いずれか1つを持っている必要があります。
-
[次より前]:「日付入力」プロパティーで、カレンダーで日付を選択します。ビューに表示するには、レコードのプロパティーが、選択された日付より前の日付値を持っている必要があります。
-
[値の範囲内]:「日付入力」プロパティーで、カレンダーの2つの日付を選択します。ビューに表示するには、レコードのプロパティーが、選択された最初の日付当日かそれより後で、選択された2番目の日付当日かそれより前の日付値を持っている必要があります。
-
[次の値と等しい]/[次の値と等しくない]:1つの値を入力または選択します。ビューに表示するには、レコードのプロパティーがこの値と等しい/等しくない必要があります。[次の値と等しくない]を選択した場合は、そのプロパティーに値がないレコードも含められます。
-
[次の値より大きい]:「数値」プロパティーで、数値を入力します。ビューに表示するには、レコードのプロパティーが、入力された数値より大きい値を持っている必要があります。
-
[次の値以上]:「数値」プロパティーで、数値を入力します。ビューに表示するには、レコードのプロパティーが、入力された数値以上の値を持っている必要があります。
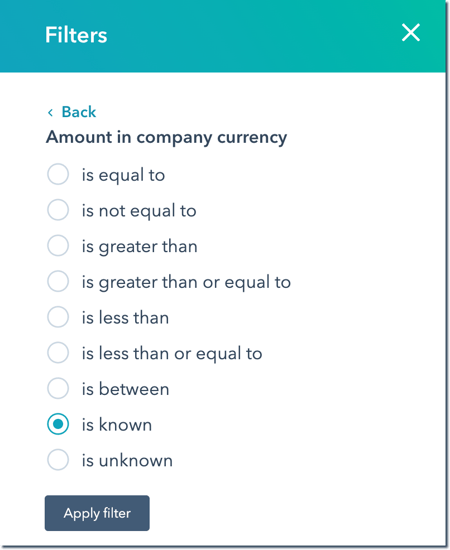
-
[値がある]:プロパティーの値を持つすべてのレコードがビューに表示されます。
-
[次の値より小さい]:「数値」プロパティーで、数値を入力します。ビューに表示するには、レコードのプロパティーが、入力された数値より小さい値を持っている必要があります。
- [次の値より小さい:[x]日]:「日付」プロパティーで、数値を入力し、[日前]または[日後]を選択します。ビューに表示するには、レコードのプロパティーが、今日の日付の何日前未満または何日後未満かを示す日付値を持っている必要があります。
-
[次の値以下]:「数値」プロパティーで、数値を入力します。ビューに表示するには、レコードのプロパティーが、入力された数値以下の値を持っている必要があります。
- [次の値より大きい:[x]日]:「日付」プロパティーで、数値を入力し、[日前]または[日後]を選択します。ビューに表示するには、レコードのプロパティーが、今日の日付の何日前以上または何日後以上かを示す日付値を持っている必要があります。
-
[次の条件のいずれにも該当しない]:複数の値を選択します。ビューに表示するには、レコードのプロパティーが、選択された値のいずれとも一致しない値を持っている必要があります。プロパティーに値がないレコードも含められます。
-
[値がない]:プロパティーの値がないすべてのレコードがビューに表示されます。
