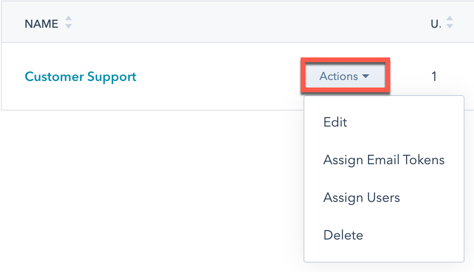Gebruikersvoorkeuren beheren met presets
Laatst bijgewerkt: januari 29, 2024
Beschikbaar met elk van de volgende abonnementen, behalve waar vermeld:
|
|
|
|
|
|
|
|
|
|
Met presets kunnen superbeheerders standaardvoorkeuren instellen in hun HubSpot-account, zodat gebruikers deze niet individueel hoeven in te stellen. Je kunt bijvoorbeeld het standaard dashboard, de taal en de e-mailhandtekening instellen voor een groep gebruikers.
Gebruikers kunnen later hun voorkeuren individueel wijzigen om de voorkeursinstellingen op te heffen.
Let op: superbeheerders kunnen andere gebruikers toestemming gevenom presets te maken.
Een voorinstelling maken
Om een preset aan te maken:
- Klik in je HubSpot-account op het settings instellingen-pictogram in de bovenste navigatiebalk.
- Navigeer in het menu aan de linkerkant naar Gebruikers & Teams.
- Klik op het tabblad Presets .
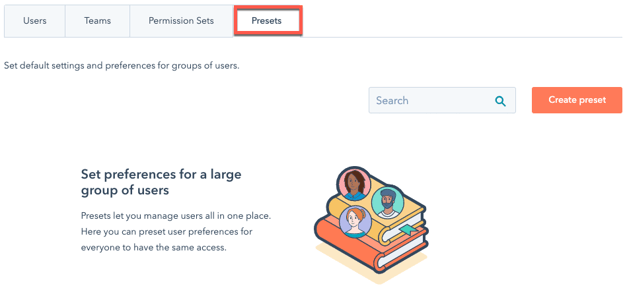
- Klik rechtsboven op Preset maken.
- Klik boven aan de pagina op het potloodpictogram edit en voer een naam in voor uw voorinstelling.
- Configureer in het scherm Instellingen de standaardvoorkeuren en e-mailhandtekening van de voorkeursinstelling:
- Gebruik op het tabblad Algemeen de vervolgkeuzemenu's om de standaardhomepage, het standaarddashboard, de taal en de datum- en getalnotatie van de voorinstelling te selecteren.
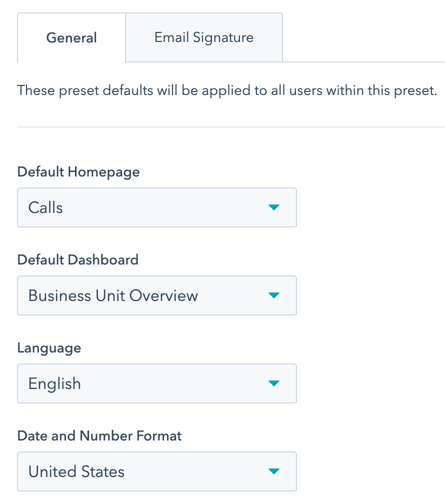
- Klik op het tabblad E-mailhandtekening om de handtekening in te stellen die wordt gebruikt in één-op-één e-mails die via HubSpot CRM worden verzonden.
- Klik op om de optie E-mailhandtekening aan te zetten om e-mailhandtekeningen voor alle gebruikers te beheren.
- Voer je e-mailhandtekening in het tekstvak in.
- Gebruik in de eenvoudige editor de opmaaktools om je e-mailhandtekening te maken. U kunt personalisatietokens gebruiken om waarden in te vullen op basis van de gebruiker.
- Gebruik op het tabblad Algemeen de vervolgkeuzemenu's om de standaardhomepage, het standaarddashboard, de taal en de datum- en getalnotatie van de voorinstelling te selecteren.
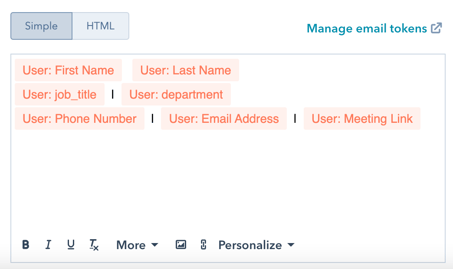
-
-
-
- Gebruik HTML in de HTML-editor om je e-mailhandtekening te maken. Om de variabele namen van personalisatietokens in de HTML te zien, moet je eerst personalisatietokens toevoegen in de Eenvoudige editor en vervolgens op de HTML-editor klikken om de variabele namen te zien.
-
-
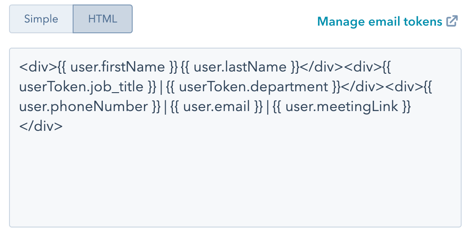
-
- Klik op het tabblad Meldingen om een meldingsprofiel toe te wijzen. Klik op het vervolgkeuzemenu Meldingsprofiel en selecteer het meldingsprofiel voor de voorinstelling.
- Om de gebruikers of teams te selecteren die op de voorinstelling moeten worden toegepast, klik je bovenaan op het tabblad Gebruikers:
- Klik op het vervolgkeuzemenu en schakel de selectievakjes in naast de gebruikers of teams die je wilt toevoegen aan de voorinstelling.
- Klik rechtsboven op Preset opslaan. Bekijk de instellingen van de preset in de rechterzijbalk en klik vervolgens op Opslaan.
- Om personalisatietokens te beheren, klik je bovenaan op het tabblad Instellingen, klik je op het tabblad E-mailhandtekening en klik je vervolgens op E-mailtokens beheren.
- Klik in het rechterpaneel van de e-mailtokens beheren op + E-mailtoken toevoegen en typ een ingestelde waarde in het tekstvak. U kunt maximaal 5 e-mailtokens toevoegen. Tokens kunnen alleen kleine letters (a-z), cijfers (0-9) en underscores bevatten. Ze moeten beginnen met een letter.
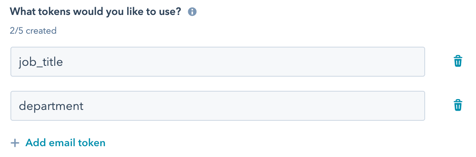
-
- Zodra u uw e-mailtokens hebt aangemaakt, klikt u op Opslaan.
- Om een e-mailtoken aan een gebruiker toe te wijzen, ga je op het tabblad Voorinstellingen met de muis over de voorinstelling, klik je op het vervolgkeuzemenu Acties en selecteer je E-mailtokens toewijzen.
- Om de e-mailtokens van gebruikers aan te passen, klikt u op het selectievakje naast de gebruikers die u wilt aanpassen en klikt u vervolgens op Bewerken.
- Typ onder de waarde voor het e-mailtoken de naam die je wilt invoegen in het e-mailtoken voor de gebruiker.
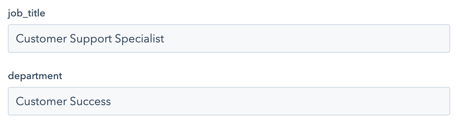
-
- Klik op Opslaan.
Nadat een voorinstelling is gemaakt, kan een gebruiker zijn persoonlijke voorkeuren bijwerken om de voorkeuren van de voorinstelling op te heffen.
Voorinstellingen beheren
Een preset bewerken of verwijderen:
- Klik in je HubSpot-account op het settings instellingen-pictogram in de bovenste navigatiebalk.
- Navigeer in het linker zijbalkmenu naar Gebruikers & Teams.
- Klik op het tabblad Voorinstellingen .
- Beweeg de muis over de voorinstelling en klik vervolgens op het vervolgkeuzemenu Acties.
- Als u de instellingen van de voorinstelling wilt bewerken, selecteert u Bewerken en werkt u de instellingen van de voorinstelling bij.
- Om e-mailtokens toe te wijzen, selecteer E-mailtokens toewijzen en wijs vervolgens e-mailtokens toe aan gebruikers.
- Als u gebruikers wilt toevoegen aan of verwijderen uit de voorinstelling, selecteert u Gebruikers toewijzen. In het rechterpaneel voegt u gebruikers toe aan of verwijdert u gebruikers uit de voorinstelling en klikt u op Opslaan.
- Om de voorinstelling te verwijderen, selecteert u Verwijderen en klikt u vervolgens op Voorinstelling verwijderen. Het verwijderen van een voorinstelling heeft geen invloed op de standaardinstellingen voor gebruikers in de voorinstelling.