HubSpot Sales vises ikke i Outlook-innboksen
Sist oppdatert: juni 28, 2023
Gjelder for:
|
|
HubSpot Sales Outlook-skrivebordstillegget kan ha blitt deaktivert automatisk av Outlook for å forbedre Outlook-ytelsen. Hvis dette ikke er tilfelle, kan du lese mer om andre trinn i feilsøking av HubSpot Sales Outlook-tillegget.
Hvorfor blir skrivebordstillegget for Outlook deaktivert?
For å bevare ytelsen vil Outlook deaktivere tilleggsprogrammer som HubSpot Sales Outlook-skrivebordstillegget hvis det oppdager en langsom oppstart. Dette kan skje av en rekke årsaker som er knyttet til ditt individuelle e-postmiljø og datasystem:
- Nettverksforhold
- Datamaskinens minne
- Datamaskinens hastighet
Hvordan aktiverer jeg Outlook-skrivebordstillegget på nytt?
For å sikre at HubSpot Sales Outlook-tillegget alltid er aktivert:
- Gå til Fil i Outlook. Gå til Info i menyen til venstre, og klikk deretter på Treg og deaktivert COM-tillegg.
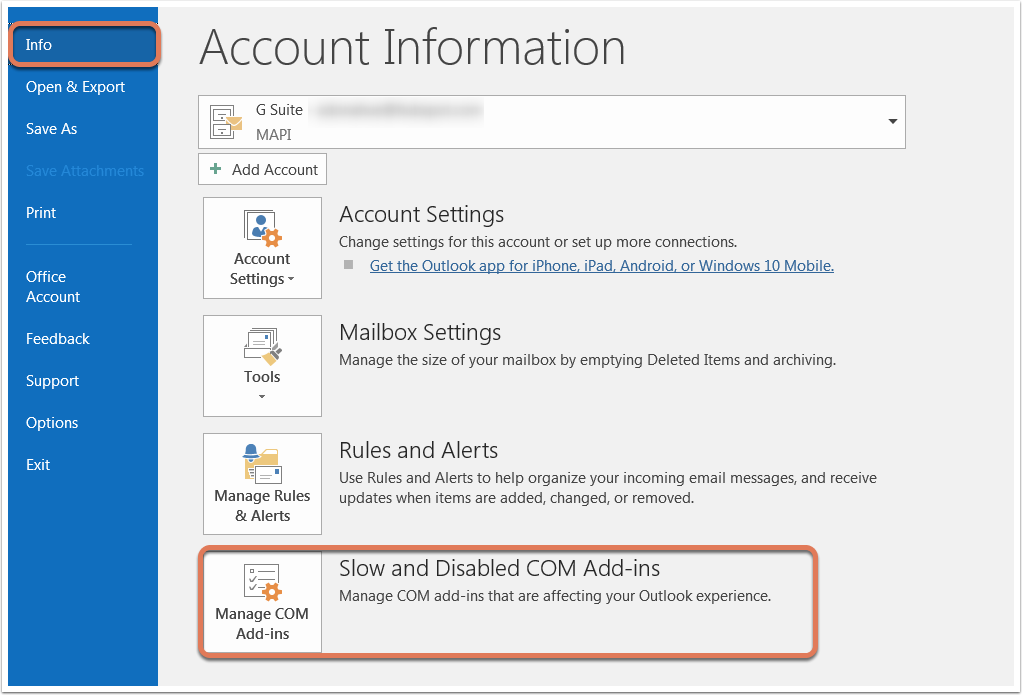
- I dialogboksen velger du Aktiver alltid dette tillegget under HubSpot Sales for Outlook .
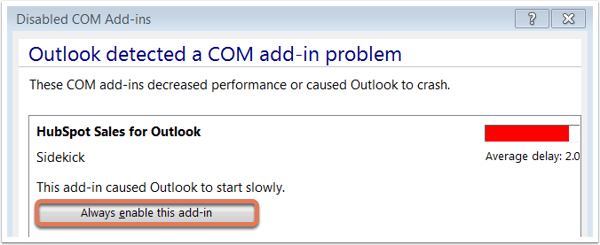
- Gå til Fil i Outlook, og velg Alternativer i menyen til venstre.
- I dialogboksen klikker du på Tilleggsprogrammer i menyen til venstre. Kontroller at COM-tillegg er valgt i rullegardinmenyen Administrer nederst, og klikk deretter på Gå....
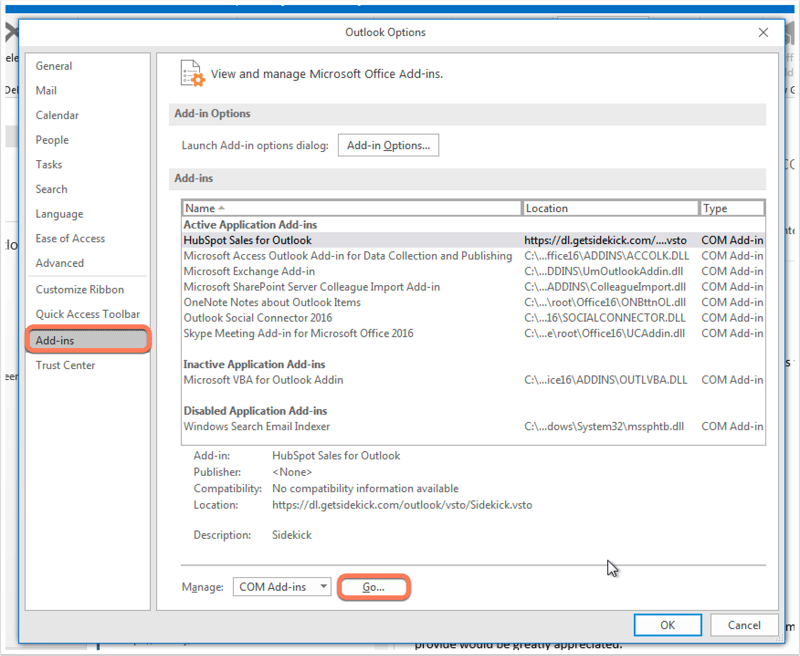
- Merk av for HubSpot Sales for Outlook i dialogboksen, og klikk deretter på OK.
Hvis tillegget fortsatt er deaktivert, kan du se på Load Behavior nederst i dialogboksen. Det kan stå Unloaded eller Not loaded.
Hva skal jeg gjøre hvis jeg ser "Load Behavior: Unloaded"?
Hvis det står Unloaded i Load Be havior:
- Gå til Kontrollpanel, og klikk deretter på Avinstaller et program eller Legg til eller fjern programmer.
- Søk etter og avinstaller Microsoft Visual Studio Tools 2010.
- Søk etter og avinstaller HubSpot Sales.
- Kopier og lim inn %localappdata%\Apps\2.0 i Start-menyen i Windows og trykk på Enter.
- Slett innholdet i mappen. Avhengig av hvilken versjon av Windows du bruker, kan vinduet se ut som nedenfor, der du kan velge filene og deretter klikke på Organiser > Slett:
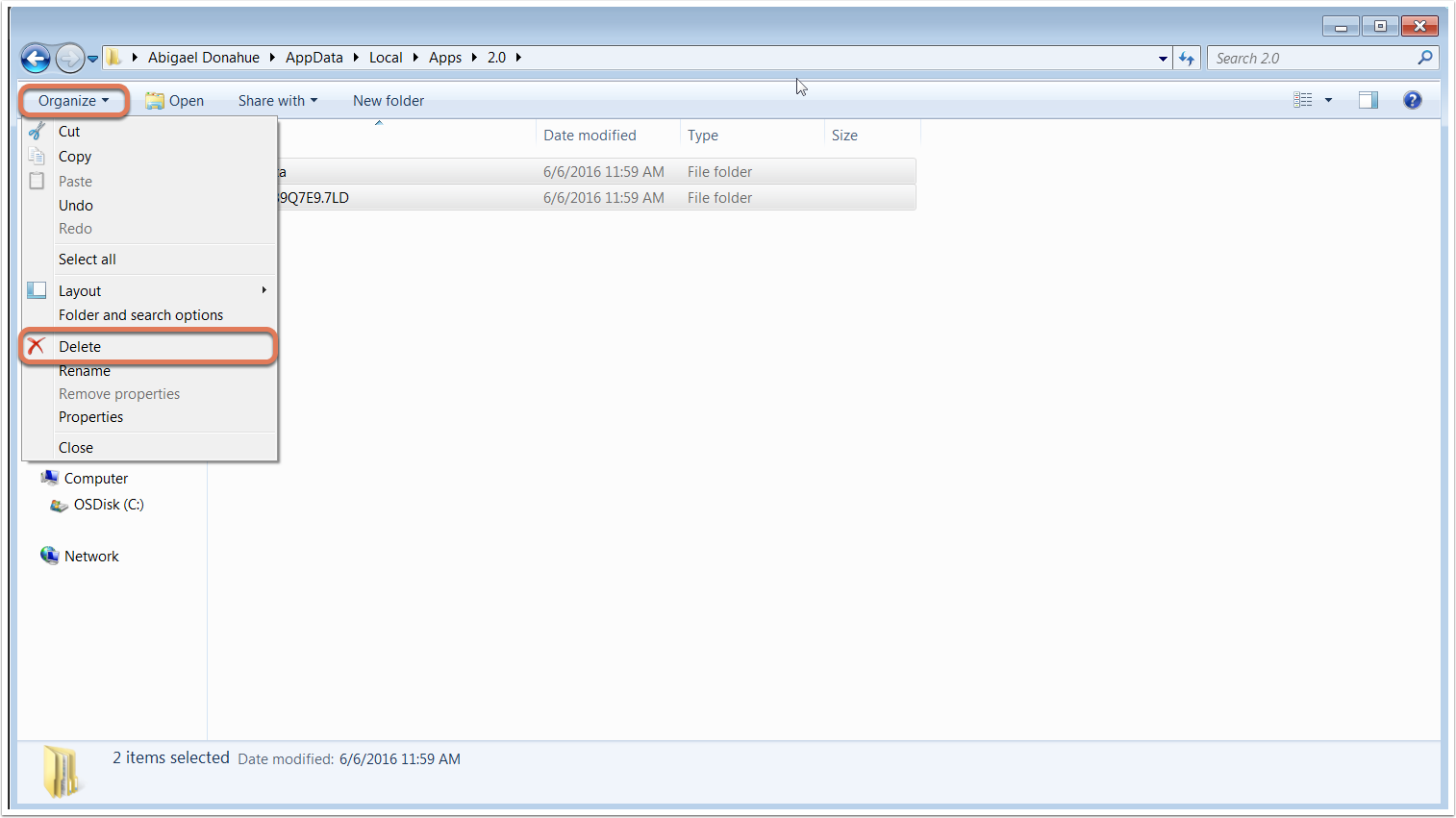
- Når du har slettet filene, installerer du Microsoft Visual Studio Tools for Office på nytt.
- Installer skrivebordstillegget HubSpot Sales Outlook på nytt.
- Start Outlook på nytt.
Hva skal jeg gjøre hvis jeg ser "Load Behavior: Ikke lastet inn"?
Det kan hende du ser Load Behavior: Ikke lastet, sammen med følgende melding: Det oppstod en kjøretidsfeil under innlasting av COM-tillegget. Hvis det er dette du ser, følger du disse trinnene:
- Lukk alle forekomster av Outlook.
- Naviger til Registerredigering ved å skrive regedit i Start-menyen og trykke på Enter.
- Klikk på >-symbolet ved siden av HKEY_CURRENT_USER for å utvide mappen.
- Utvid Programvare > Microsoft > Office > Outlook > Tilleggsprogrammer.
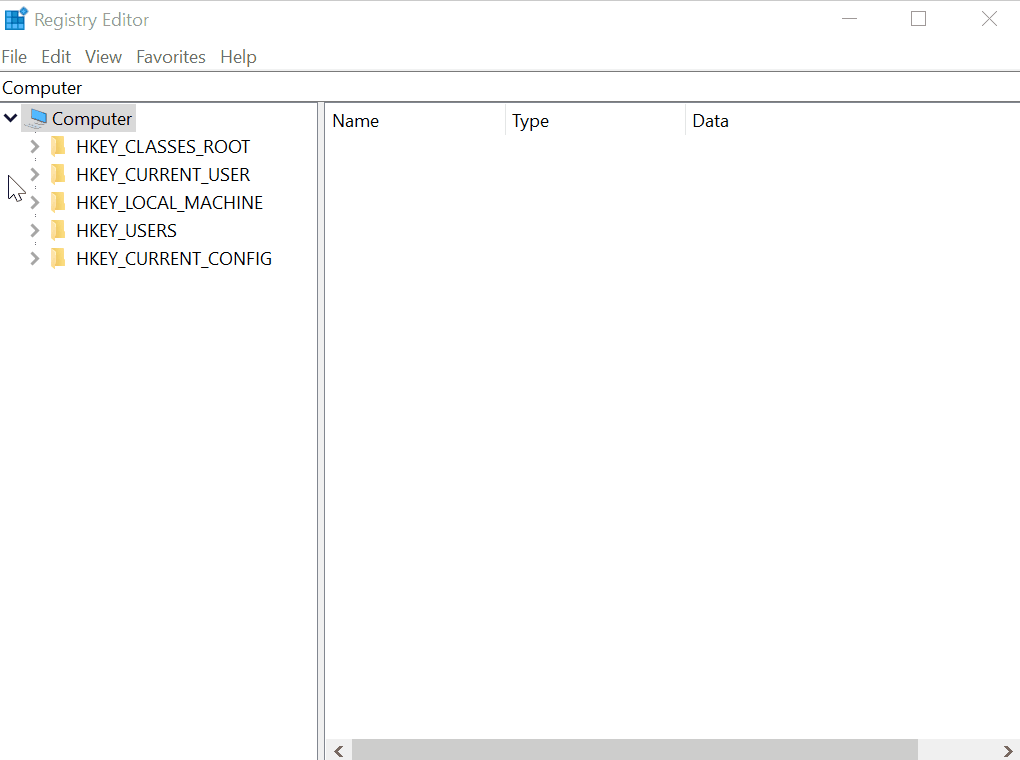
- Høyreklikk på Sidekick-mappen og klikk på Slett.
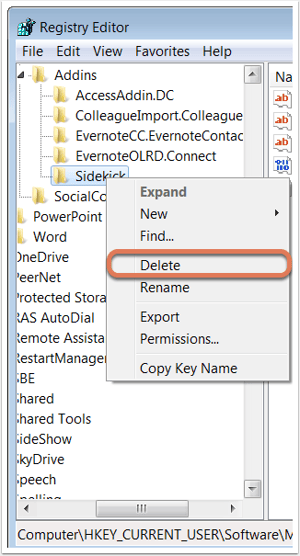
- Kopier og lim inn %appdata% i Start-menyen i Windows og trykk på Enter.
- Slett Sidekick-mappen .
- Gå til Kontrollpanel, og klikk deretter på Avinstaller et program eller Legg til eller fjern programmer.
- Søk etter og avinstaller Microsoft Visual Studio Tools 2010.
- Søk etter og avinstaller HubSpot Sales.
- Når du har slettet filene, installerer du Microsoft Visual Studio Tools for Office på nytt.
- Installer skrivebordstillegget HubSpot Sales Outlook på nytt.
- Start Outlook på nytt.
Merk: Hvis du får en feilmelding om at mappen eller filen(e) er i bruk når du forsøker å slette dem, må du lukke alle forekomster av Outlook og Sidekick for Windows. Trykk Ctrl + Alt + Delete og klikk på Oppgavebehandling. Kontroller at du befinner deg i kategorien Prosesser, og høyreklikk deretter på SidekickTrayWPF-prosessen og klikk på Avslutt oppgave. Prøv deretter å slette mappen eller filen(e) på nytt.
Hva om jeg fortsatt ikke ser HubSpot i Outlook etter at jeg har aktivert det?
Hvis HubSpot Sales fortsatt ikke vises i Outlook, eller hvis HubSpot Sales for Outlook ikke var oppført blant de langsomme og deaktiverte tilleggsprogrammene, kan du justere makroinnstillingene i Outlook:
- Installer skrivebordstillegget HubSpot Sales for Outlook, og åpne deretter Outlook.
- Gå til Fil og velg Alternativer i menyen til venstre.
- I dialogboksen navigerer du til Trust Center i menyen til venstre og klikker deretter på Innstillinger for Trust Center.
- I dialogboksen navigerer du til Makroinnstillinger i menyen til venstre og velger deretter alternativknappen Aktiver alle makroer.
- Under Tilleggsmoduler fjerner du merket for Bruk makrosikkerhetsinnstillinger på installerte tilleggsmoduler.
- Velg OK og start Outlook på nytt.
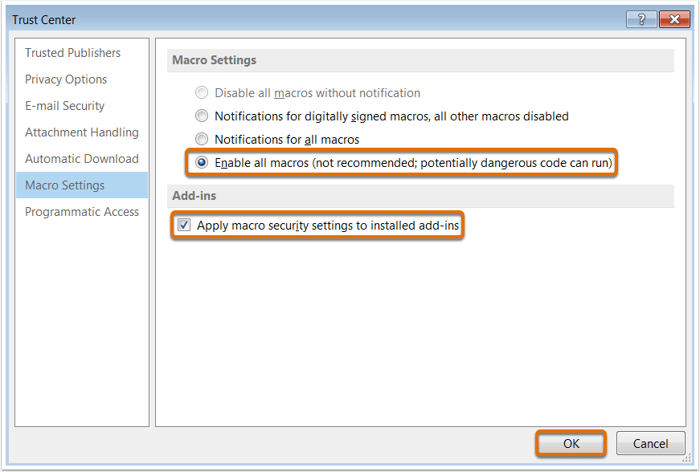
Merk: Det er en advarsel knyttet til innstillingen Aktiver alle makroer, siden den tillater at nettbaserte programmer kjøres. Hvis du bruker denne makroinnstillingen, må du sørge for at alle programmer du laster ned fra nettet for Outlook, kommer fra pålitelige og anerkjente utgivere.
Hvis du fortsatt ikke ser det i innboksen, må du kontrollere at Outlook-versjonen din støttes. Outlook installert fra Microsoft Store er ikke kompatibel med HubSpot Sales Office 365 eller skrivebordstillegget. Sjekk Outlook-versjonen din for å sikre at den er Click-to-run.