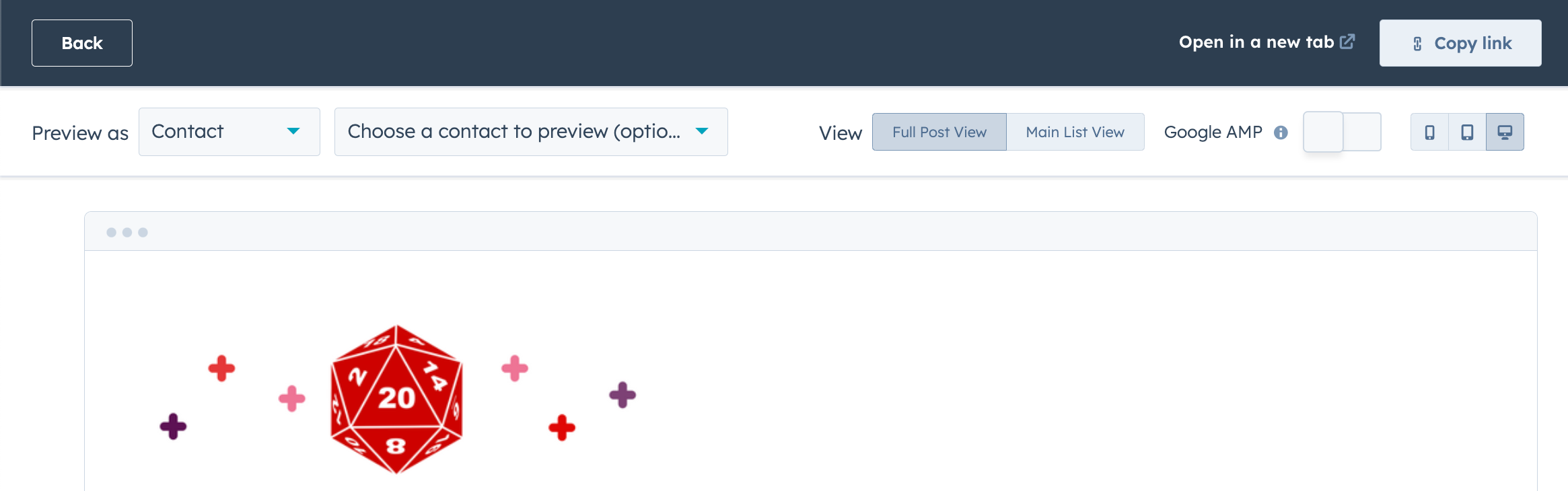Criar e personalizar posts de blog
Ultima atualização: Fevereiro 16, 2024
Disponível com qualquer uma das seguintes assinaturas, salvo menção ao contrário:
|
|
Depois de criar um blog, você pode criar posts do zero ou importá-los de um blog externo ou do Google Doc. Você pode personalizar o conteúdo e as configurações do blog e otimizar os posts de blog para os mecanismos de pesquisa.
Criar posts de blog
- Na sua conta da HubSpot, acesse Conteúdo > Blog.
- No canto superior direito, clique em Criar e selecione Post de blog.
- Na caixa de diálogo, clique no menu suspenso Selecionar um blog, selecione um blog e clique em Criar post de blog.
- No editor de conteúdo, clique no módulo Corpo do post de blog e adicione conteúdo ao seu post. Você pode editar a formatação do conteúdo do seu blog na barra de ferramentas de rich text.
- Para escrever o seu blogue num ambiente de edição simplificado, no canto superior direito, clique para ativar o interrutor Focus Mode . Este modo pode ser ativado ou desativado em qualquer altura.
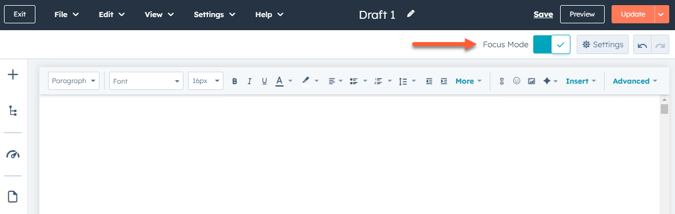
- Para definir o comprimento do resumo do post que é exibido na página de listagem do blog, você pode inserir um separador de Mais informações:
- Clique no módulo Conteúdo do blog.
- Na barra de ferramentas de rich text, clique no menu suspenso Inserir e selecione Separador de Mais informações.
- Clique na guia Mais e arraste-a para a posição desejada no post de blog.
- Para adicionar mais módulos ao módulo Corpo do post de blog:
- add Adicionar.
-
- Clique em um módulo e arraste-o sobre o módulo Corpo do post de blog e solte-o no lugar.
- Para editar um módulo específico no módulo Corpo do post de blog, clique no ícone de conteúdo siteTree na barra lateral esquerda e clique no módulo.
- Use as ferramentas de edição de arrastar e soltar para clonar, reposicionar e copiar e colar módulos.
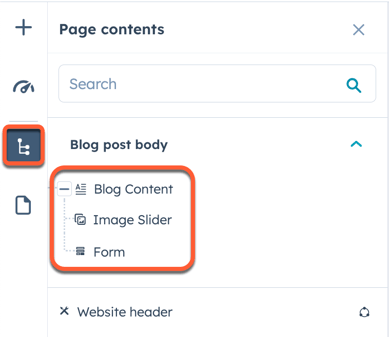
Editar as configurações da publicação do blog
Depois de editar o conteúdo do post de blog, você pode personalizar os atributos da página, como o slug de URL, a meta descrição e o idioma.
Personalizar configurações básicas do post
- Na sua conta da HubSpot, acesse Conteúdo > Blog.
- Passe o cursor do mouse sobre um post e clique em Editar.
- No editor de conteúdo, clique no menu Configurações e selecione Geral.
- No campo Título do blog da caixa de diálogo, insira o nome do post de blog. Este nome aparecerá em uma tag h1 na parte superior do post, na guia do navegador do visitante e nos resultados de pesquisa.
- Para separar o título exibido e a tag h1 do nome da página no navegador e nos resultados da pesquisa, clique em Personalizar o título da página do blog.
- No campo Título do blog, insira o título do post que aparecerá na página em uma tag h1.
- No campo Título da página, insira o nome do post de blog que aparecerá na barra de título do navegador e nos resultados de pesquisa.
- Para mover o post para um blog diferente, clique no menu suspenso Blog e selecione um blog. Depois de publicar essa alteração, o URL do post será alterado automaticamente para refletir o novo destino. Será implementado um redirecionamento a partir do URL anterior do post.
- Para editar o URL do post, insira uma String de URL no campo Slug de conteúdo. Saiba mais sobre como editar o URL de um post de blog.
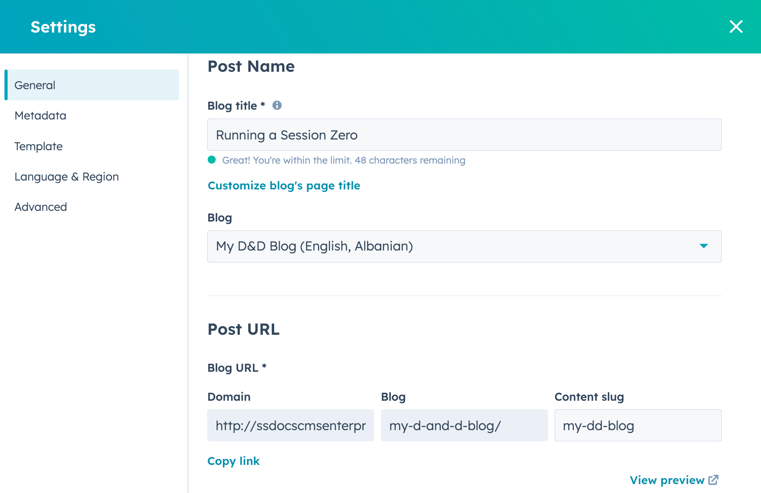
- Para definir um autor para o post, clique no menu suspenso Autor e selecione um autor. Saiba mais sobre como gerenciar autores de blog.
- Para adicionar uma tag existente ao post, clique no menu suspenso Tags e selecione a tag. Para adicionar uma nova tag, clique no menu suspenso Tags, digite a tag no campo e clique em Adicionar tag "[nome da nova tag]". Saiba mais sobre como gerenciar tags de blog.
Definir a imagem em destaque
Para adicionar uma imagem em destaque a ser incluída quando o post for compartilhado nas mídias sociais:
- Na sua conta da HubSpot, acesse Conteúdo > Blog.
- Passe o cursor do mouse sobre um post e clique em Editar.
- No editor de conteúdo, clique no menu Configurações e selecione Imagem em destaque.
- Na caixa de diálogo, clique para ativar o botão Imagem em destaque ativada.
- Clique em Upload para selecionar uma imagem do seu computador, ou Browse images para selecionar uma imagem da ferramenta de ficheiros .
- Para aumentar a acessibilidade, insira uma descrição da sua imagem no campo de texto alternativo da imagem.
Definir meta descrição e campanha
- Na sua conta da HubSpot, acesse Conteúdo > Blog.
- Passe o cursor do mouse sobre um post e clique em Editar.
- No editor de conteúdo, clique no menu Configurações e selecione Metadados.
- No campo Meta descrição da caixa de diálogo, insira uma descrição do conteúdo do post que aparecerá nos resultados de pesquisa.
- Se tiver uma subscrição Marketing Hub Professional ou Enterprise, pode associar o post a uma campanha:
- Para associar a sua publicação a uma campanha existente, clique no menu pendente Campanha e seleccione uma campanha .
- Para associar a sua publicação a uma nova campanha, clique no menu pendente Campanha e clique em Criar campanha. De seguida, continue a configurar a sua campanha.
-
- Se nunca criou uma campanha antes, clique em Criar uma campanha. De seguida, continue a configurar a sua campanha.
Gerenciar modelos de blog
- Na sua conta da HubSpot, acesse Conteúdo > Blog.
- Passe o cursor do mouse sobre um post e clique em Editar.
- No editor de conteúdo, clique no menu Configurações e selecione Modelo.
- Na caixa de diálogo, clique em Alterar modelo para este blog para alterar o modelo usado para este blog.
Observação: alterar o modelo de post de um blog alterará o modelo usado para todos os posts nesse blog. Modelos exclusivos não podem ser aplicados a posts de blog individuais.
- Para editar o modelo de post de blog, clique em Editar este modelo.
- Para selecionar um modelo de listagem de blog diferente, clique no menu suspenso Ações na seção Página de listagem do blog e selecione Alterar modelo. Se o modelo de listagem do seu blog permitir edição de arrastar e soltar, você poderá clicar em Editar página para fazer edições no editor de conteúdo.
Definir idioma do post
- Na sua conta da HubSpot, acesse Conteúdo > Blog.
- Passe o cursor do mouse sobre um post e clique em Editar.
- No editor de conteúdo, clique no menu Configurações e selecione Avançado.
- Na caixa de diálogo, clique no menu suspenso Idioma do post de blog e selecione um idioma. Saiba mais sobre criar posts de blogue em vários idiomas.
Gerenciar configurações avançadas do post
- Na sua conta da HubSpot, acesse Conteúdo > Blog.
- Passe o cursor do mouse sobre um post e clique em Editar.
- No editor de conteúdo, clique no menu Configurações e selecione Avançado.
- Para adicionar snippets de código ao cabeçalho HTML do post, clique no campo Cabeçalho HTML na caixa de diálogo e insira o snippet de código. Para adicionar snippets de código em todos os posts e páginas de um domínio, acesse as configurações do site.
- Para alterar as configurações de e-mail de assinatura deste blog, clique em Gerenciar na seção E-mails de notificação.
- Para adicionar uma URL canônica personalizada, insira a URL no campo Personalizar URL canônica. Saiba mais sobre utilizando URLs canónicos.
Publicar posts
- Na sua conta da HubSpot, acesse Conteúdo > Blog.
- Passe o cursor do mouse sobre um post e clique em Editar.
- Para publicar o post imediatamente:
- Clique em Publicar no canto superior direito.
- Se tiver a partilha social activada, clique em Pré-visualizar na caixa de diálogo para alterar a forma como a publicação será apresentada nas redes sociais. No painel direito, edite o texto e as imagens que aparecem e, em seguida, clique em Guardar.
- Para ativar o Google AMP para este post, marque a caixa de seleção Ativar Google AMP apenas para esse post de blog. Esta opção não estará visível se o Google AMP estiver ativado para todos os posts deste blog. Saiba mais sobre como configurar o Google AMP para blogs.
-
- Na caixa de diálogo, clique em Publicar agora.
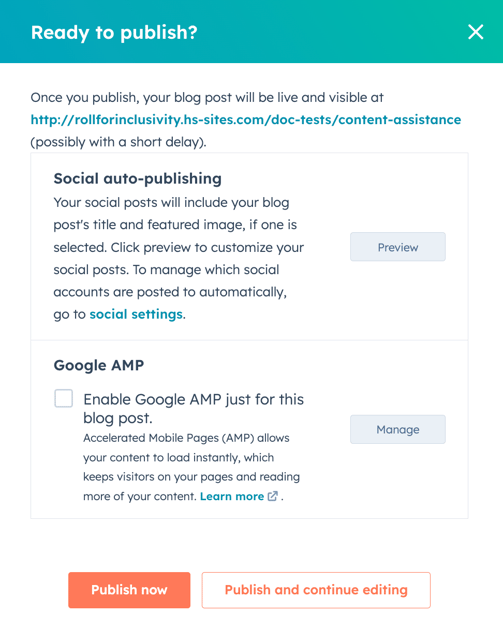
- Para programar uma página para publicação posterior:
- No canto superior direito, clique no menu suspenso ao lado do botão Publicar e selecione Opções de publicação.
-
- Na caixa de diálogo, marque a caixa de seleção Programar publicação para mais tarde.
-
- Clique no campo de e selecione a data em que a página será publicada.
- Clique no menu suspenso hora e selecione a hora em que a página será publicada.
- Se tiver a partilha social activada, clique em Pré-visualizar na caixa de diálogo para alterar a forma como a publicação será apresentada nas redes sociais. No painel direito, edite o texto e as imagens que aparecem e, em seguida, clique em Guardar.
-
- Para ativar o Google AMP para este post, marque a caixa de seleção Ativar Google AMP apenas para esse post de blog. Esta opção não estará visível se o Google AMP estiver ativado para todos os posts deste blog. Saiba mais sobre como configurar o Google AMP para blogs.
-
- Clique em Programar ou clique em Programar e continuar editando para programar a publicação da página e retornar ao editor de conteúdo.
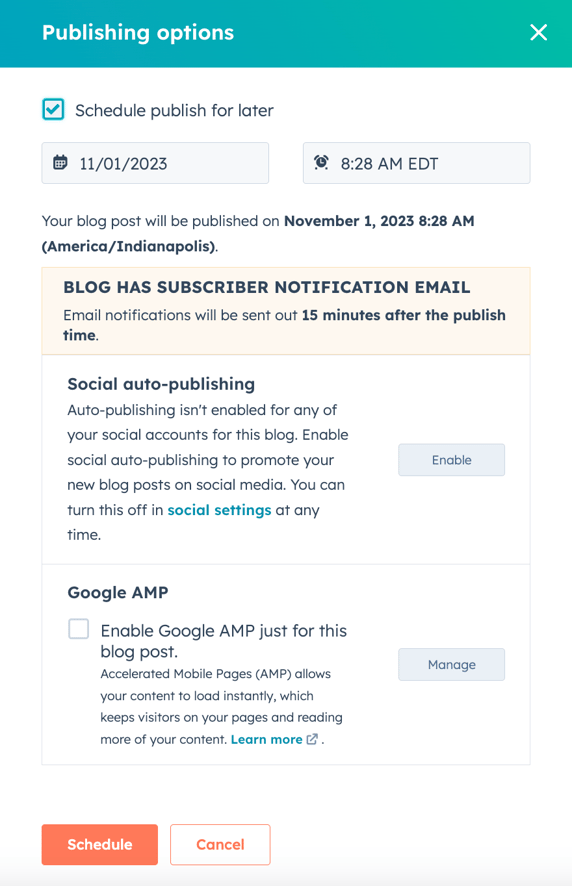
Importar conteúdo de blog do Google Docs
Você pode importar conteúdo de blog pré-escrito para o editor de conteúdo a partir de um Google Doc em uma conta Google conectada. O Google Docs compartilhado por outros usuários com você não poderá ser usado.
- Na sua conta da HubSpot, acesse Conteúdo > Blog.
- Passe o cursor do mouse sobre o post e clique em Editar ou crie um novo post.
- No editor de layout, clique no módulo Conteúdo do blog.
- Na barra de ferramentas de rich text, clique no menu suspenso Avançado e selecione Importar Google Docs.
- Para selecionar o Google Doc a partir dos arquivos no seu Google Drive:
- Se sua conta do Google não aparecer, clique em Conectar uma nova conta. Na caixa de diálogo, clique em Aceitar e conectar-se ao Google. Na página de autorização do Google, selecione uma conta do Google e clique em Permitir. Quando iniciar o processo de importação novamente, a sua conta deverá estar disponível para seleção.
-
- Na seção Selecione a conta do Google que deseja usar para a importação, clique na conta do Google associada que é proprietária do Google Doc.
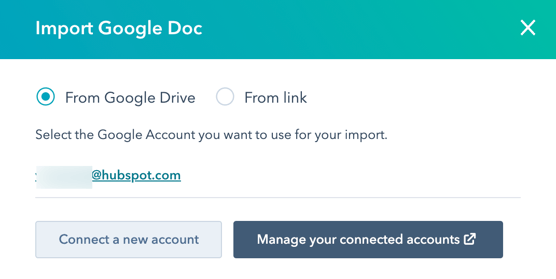
-
- Na caixa de diálogo, selecione um Google Doc e clique em Selecionar.
- Para importar o Google Doc usando um link:
- Na caixa de diálogo, selecione a opção Do link.
- No campo de link do Google Doc, cole o URL do seu Google Doc. O URL deve ser formatado como docs.google.com/document/d/documentId/ ou drive.google.com/open?id=documentId.
- Clique em Importar.
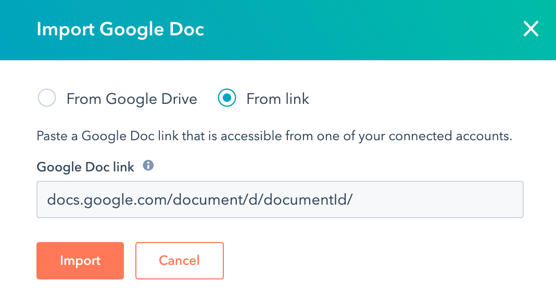
- No editor de conteúdo, termine de editar o post de blog.
Nota: o conteúdo do blogue importado do Google Docs manterá alguma da sua formatação original. Saiba mais sobre importar a formatação do Google Docs.
- Para aplicar suas alterações, clique em Publicar ou Atualizar no canto superior direito.
Otimizar posts para os mecanismos de pesquisa
Na guia Otimizar da barra lateral do editor, você pode ver as recomendações de SEO de um post ou anexá-lo a um tópico.
-
Acesse seu conteúdo:
- Páginas do site: Na sua conta da HubSpot, acesse Conteúdo > Páginas do site.
- Landing Pages: Na sua conta da HubSpot, acesse Conteúdo > Landing pages.
- Passe o cursor do mouse sobre o post e clique em Editar.
- No editor de conteúdo, clique no ícone Otimizar gauge na barra lateral esquerda.
- Para anexar o conteúdo a um tópico:
- Para adicionar um tópico existente, clique no menu suspenso Tópico e selecione um tópico para sua página.
- Para criar um novo tópico, clique no menu suspenso Tópico e selecione Adicionar tópico principal. Na caixa de diálogo, insira o tópico e clique em Salvar
- Para anexar o post a uma palavra-chave de subtópico:
- Marque a caixa de seleção Esse conteúdo é de apoio?.
- Clique no menu suspenso Palavra-chave de subtópico e selecione uma palavra-chave de subtópico.
- Para criar uma nova palavra-chave, clique no menu suspenso Palavra-chave de subtópico e clique em Adicionar palavra-chave de subtópico. Na caixa de diálogo, digite a palavra-chave de subtópico e clique em Salvar.

- Para ver as recomendações de SEO incompletas, clique em uma categoria com um círculo vermelho. Cada recomendação concluída terá uma marca de verificação verde. Cada recomendação incompleta terá uma marca de verificação cinza. Saiba mais sobre como trabalhar com recomendações de SEO.

Visualizar posts de blog
Antes de publicar um post, você pode visualizá-la em diferentes tipos de dispositivos e testar o conteúdo inteligente e a personalização.
- Na sua conta da HubSpot, acesse Conteúdo > Blog.
- Passe o cursor do mouse sobre um post e clique em Editar.
- No editor de conteúdo, clique em Visualização no canto superior direito.
- Para acessar uma visualização de página completa, clique em Abrir em uma nova guia no canto superior direito. Para compartilhar esta página de visualização com outros usuários na sua conta da HubSpot, clique em Copiar link na página de visualização. Os usuários devem estar conectados no HubSpot para ver esta visualização.
- Para visualizar o post em um dispositivo diferente, clique no ícone de dispositivo móvel mobile no canto superior direito da página de visualização.
- Se tiver Google AMP ativado para esta publicação do blogue, clique em Google AMP no topo da página para pré-visualizar a versão AMP da publicação. Para regressar à vista normal, clique em Standard.
- Para pré-visualizar a forma como a publicação será apresentada na página de listagem, clique em Vista da lista principal na secção Ver . Para pré-visualizar a mensagem, clique em Ver mensagem completa.
- Para visualizar a personalização ou o conteúdo inteligente, clique no menu suspenso Visualizar como:
- Selecione Contato para visualizar a personalização do post. Em seguida, clique no segundo menu suspenso e selecione um contato para visualizar como o post apareceria para esse contato.
- Selecione a Regra inteligente para visualizar o conteúdo inteligente do post. Em seguida, clique no segundo menu pendente e seleccione uma ou mais regras inteligentes para pré-visualizar a forma como a publicação aparecerá para um visitante que corresponda a essas regras.