Utilizar o centro de comando da qualidade dos dados
Ultima atualização: Março 28, 2024
Disponível com qualquer uma das seguintes assinaturas, salvo menção ao contrário:
|
|
O centro de comando da qualidade dos dados mostra uma visão geral de como os dados são armazenados no seu HubSpot CRM, e destaca potenciais problemas com os seus dados. Pode avaliar possíveis problemas com as suas propriedades, registos, integrações de sincronização de dados, e fluxos de trabalho. A partir do centro de comando, pode também pesquisar mais sobre cada activo e tomar medidas para melhorar a qualidade dos seus dados.
Apenas os utilizadores com permissões super admin ou data quality tools access podem aceder ao centro de comando da qualidade dos dados.
Para aceder ao centro de comando:
- Na sua conta HubSpot, acesse Relatórios e dados > Qualidade de dados .
- Monitorização de dados: o número total de alterações inesperadas nos seus dados. Acompanhe propriedades específicas na ferramenta de qualidade de dados para monitorar as atualizações dos valores da propriedade nos registros de CRM para anomalias usando a IA da HubSpot. Você pode acompanhar o número de vezes que os valores da propriedade foram atualizados em comparação com o intervalo de atualizações esperado para esta propriedade.
- Imóveis: o número total de contactos, empresa, negócio, e propriedades de bilhetes na sua conta, um relatório diário de tendências para questões de propriedade, e o número de propriedades que a HubSpot identificou como tendo qualquer uma das seguintes questões:
-
- Sem dados: há valores vazios ou incompletos para a propriedade nos registos.
- Não utilizado: o imóvel não é utilizado em quaisquer ferramentas HubSpot tais como listas, fluxos de trabalho, ou relatórios.
- Duplicações: há outra propriedade que é semelhante à da propriedade.
- Registos: o número total de registos de contactos e de empresas, um relatório diário de tendências para questões de registos, e o número de registos que a HubSpot identificou como tendo qualquer uma das seguintes questões:
- Questões de formatação: o registo tem um valor de propriedade que pode ser formatado incorrectamente (por exemplo, falta uma letra maiúscula para o apelido).
- Duplicações: há outro registo que é semelhante ao registo.
- Sincronização de dados: o número total de aplicações de sincronização de dados ligadas, um relatório diário de tendências para questões de sincronização de dados, e o número de aplicações que o HubSpot identificou como tendo qualquer uma das seguintes questões:
- Aplicações com falhas de sincronização: a aplicação está ligada e a sincronização de dados está ligada, mas o HubSpot identificou que alguns registos não estão a ser sincronizados.
- Aplicativos sem sincronização activa: o aplicativo não está a sincronizar porque a conta está desligada, os sincronismos existentes estão em pausa, ou a sincronização de dados não foi configurada ou ligada.
- Fluxos de trabalho hubSpot: o número total de fluxos de trabalho activos, um relatório diário de tendências para questões de fluxo de trabalho, e o número de fluxos de trabalho que o HubSpot identificou como não utilizados ou em risco. Não que as opções de correção de formato estejam disponíveis apenas para contactos e que a desduplicação esteja disponível apenas para contactos e empresas.
- Fluxos de trabalho não utilizados: o fluxo de trabalho foi desligado ou não teve qualquer actividade nos últimos 90 dias.
- Fluxos de trabalho em risco: o fluxo de trabalho tem pelo menos um erro único.
Abaixo, saiba como aceder a mais informações sobre as percepções de cada secção e agir com base em sugestões de qualidade de dados.
Monitorizar propriedades
Se o número de atualizações estiver fora do intervalo esperado, isso será considerado uma anomalia. Por exemplo, se uma propriedade tiver sido atualizada 15 vezes em um determinado dia e o intervalo esperado for de 5 a 10 vezes, ela será sinalizada como uma anomalia. Você pode revisar esses problemas na ferramenta de qualidade de dados e assinar as notificações quando essas anomalias ocorrerem.
Configurar uma propriedade para monitorar
- Na sua conta HubSpot, acesse Relatórios e dados > Qualidade de dados .
- Na parte superior, na seção Monitoramento de dados, clique em Começar ou Exibir todos os problemas .
- No canto superior direito, clique em Monitorar nova propriedade.
- No painel direito, clique no menu pendente select an object type e seleccione o tipo de propriedade que pretende monitorizar.
- Clique no menu pendente Procurar ou selecionar um imóvel para selecionar um imóvel a monitorizar.
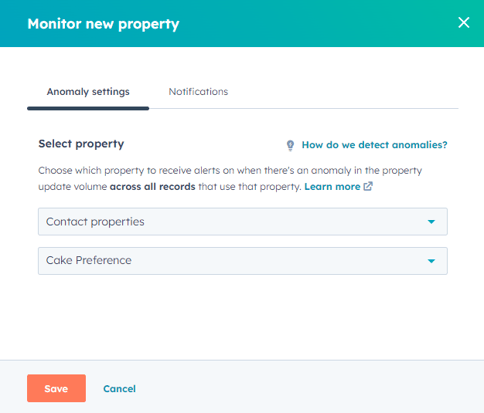
- Navegue até ao separador Notifications.
- Clique no menu suspenso Selecione os usuários para notificar e clique na caixa de seleção ao lado nome do usuário. Os usuários precisam ter acesso ao Centro de comando de qualidade de dados para receberem notificações. Saiba mais sobre a gestão de notificações em as definições de notificação.
- Para remover um usuário inscrito, clique em Remover ao lado do nome do usuário.
- No canto inferior, clique em Salvar.
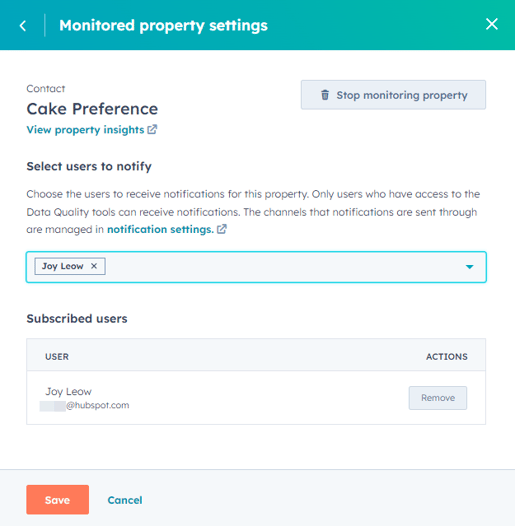
Gerenciar propriedades monitoradas
Depois de criar propriedades monitorizadas, pode alterar as suas notificações ou a propriedade que foi configurada.
- Na sua conta HubSpot, acesse Relatórios e dados > Qualidade de dados .
- No canto superior direito, clique em Exibir todos os problemas.
- Para editar uma propriedade monitorada ou notificações, clique em Gerenciar propriedades monitoradas no canto superior direito.
- No painel direito, passe o rato sobre a propriedade e clique em Editar.
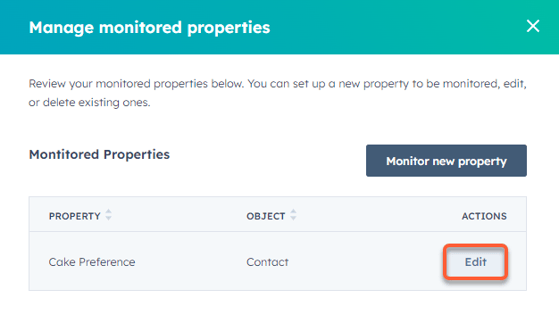
- Para adicionar outro usuário para notificar, clique no menu suspenso Selecionar usuários para notificar e clique na caixa de seleção ao lado do nome do usuário.
- Para remover um usuário inscrito, clique em Remover ao lado do nome do usuário.
- Para parar de monitorar uma propriedade, no canto superior direito, clique em Parar de monitorar a propriedade. Em seguida, clique em Parar monitorização.
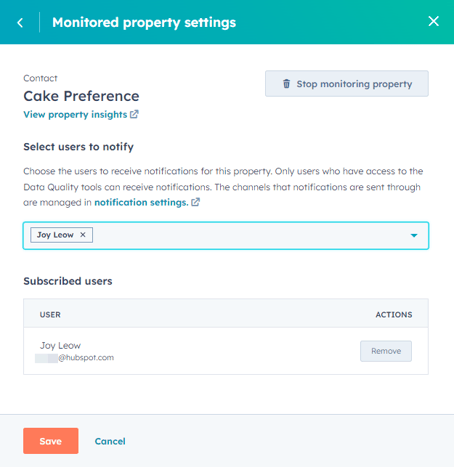
Revisar problemas
Quando a IA da HubSpot detetar uma anomalia, ela aparecerá no seu painel. A partir daqui, pode ver mais pormenores:
- Na sua conta HubSpot, acesse Relatórios e dados > Qualidade de dados .
- No canto superior direito, clique em Exibir todos os problemas.
- Para ver mais detalhes, na coluna Ações, clique em Revisar.
- Para ocultar um alerta, na coluna Ações, clique em Dispensar.
- No painel direito, veja detalhes sobre quaisquer anomalias, incluindo uma visualização de dados e quaisquer outras instâncias que tenham ocorrido nos últimos 30 dias.
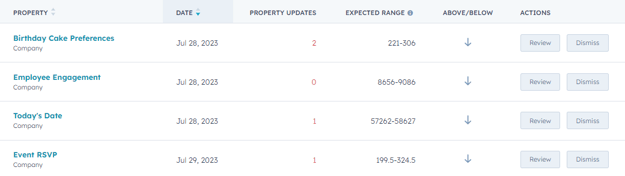
Ver percepções de propriedades
O cartão de Propriedades mostra informações sobre o seu contacto, empresa, negócio, e propriedades dos bilhetes. A partir daqui, pode tomar medidas para resolver questões, ou esconder propriedades que não quer monitorizar para que não tenham impacto nos seus relatórios de perspicácia imobiliária.
- Para ajustar os dados mostrados no gráfico, clique no menu suspenso Date range and Frequency e seleccione os filtrosdesejados.
- Percorrer uma data no relatório do Número de Questões para ver uma contagem de cada questão nesse dia.
- Para ver mais informações sobre os seus imóveis, clique em Ver todas as informações sobre os seus imóveis.
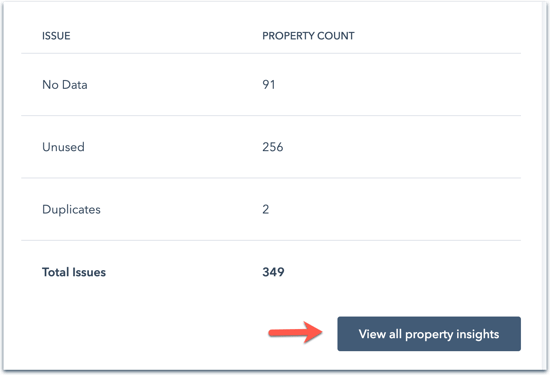
- Ver uma visão geral de quantas propriedades têm Não há dados, não são utilizados, ou são possíveis duplicados.
- Na ficha de propriedades a rever, ver uma lista de propriedades que têm pelo menos um problema potencial. As propriedades são listadas por ordem alfabética e todas as questões são mostradas.
- Para filtrar por problemas específicos, clique no menu pendente Todos os problemas, depois seleccione as caixas de verificação ao lado dos tipos de problemas que pretende visualizar.
- Para ver apenas propriedades de um objecto específico, clique no menu pendente Todos os objectos, depois seleccione o objecto que deseja ver.
- Utilize a barra de pesquisa no topo da tabela para procurar um bem específico.
- Clique numa coluna para ordenar as propriedades pelos dados da coluna. As colunas incluem:
- Nome: o nome do bem.
- Questão: o tipo de questão identificada para o bem. As opções incluem Sem dados, Não utilizado, ou Duplicado.
- Objecto: o objecto a que o bem se aplica.
- Propriedade actualizada: a data mais recente em que um valor foi actualizado para a propriedade.
- Fonte de actualização: para a actualização mais recente, como foi actualizado o valor do imóvel.
- Taxa de preenchimento (%): a percentagem de registos que têm um valor para o bem.
- Utilizado em: o número de ferramentas (por exemplo, listas, fluxos de trabalho) que estão actualmente a utilizar a propriedade.
- Para esconder uma propriedade individual dos relatórios de emissão, pairar sobre a propriedade, depois clicar em Actions > Hide. Para esconder múltiplas propriedades, seleccione as caixas de verificação junto às propriedades, depois seleccione Ocultar no topo da tabela. Estas propriedades serão movidas para o separador Propriedades ocultas.
- Clique no separador Propriedades ocultas para ver as propriedades que escolheu não monitorizar. Para reiniciar a monitorização de uma propriedade oculta por problemas, flutue sobre a propriedade, depois clique em Actions > Show. Para mostrar várias propriedades escondidas, seleccione as caixas de verificação junto às propriedades, depois seleccione Mostrar no topo da tabela.
- Em qualquer um dos separadores, para ver mais detalhes ou tomar medidas sobre um imóvel específico, clique no nomedo imóvel.
- Para editar o imóvel, clique em Editar imóvel no canto superior direito. No painel direito, edita a propriedade.
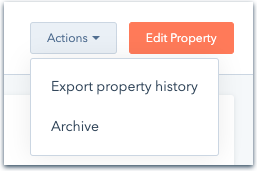
- Para exportar os valores históricos do imóvel, clique no menu pendente Acções e, em seguida, seleccione Exportar histórico do imóvel.
- Para arquivar o imóvel, clique no menu suspenso Acções, depois seleccione Arquivo. Saiba mais sobre as propriedades de arquivo do .
- Ver informação adicional sobre o imóvel:
- Detalhes do imóvel: nome do imóvel, descrição, objecto, data de criação, data da última actualização, e tipo de campo.
- Taxa de preenchimento/Registos com valor: a percentagem de registos que têm um valor para o bem. Clique em Ver lista no CRM para ver uma lista completa de registos com valores para o bem.
-
- Fontes de actualização do imóvel: um relatório mostrando como os valores foram actualizados para o imóvel. Clicar nos menus de deslizamento para filtrar o relatório com base no intervalo de datas e frequência.
- Ferramentas que utilizam este bem: uma lista de bens onde o bem está actualmente a ser utilizado. Clique no menu suspenso Todas as ferramentas para filtrar os activos com base em ferramentas específicas.
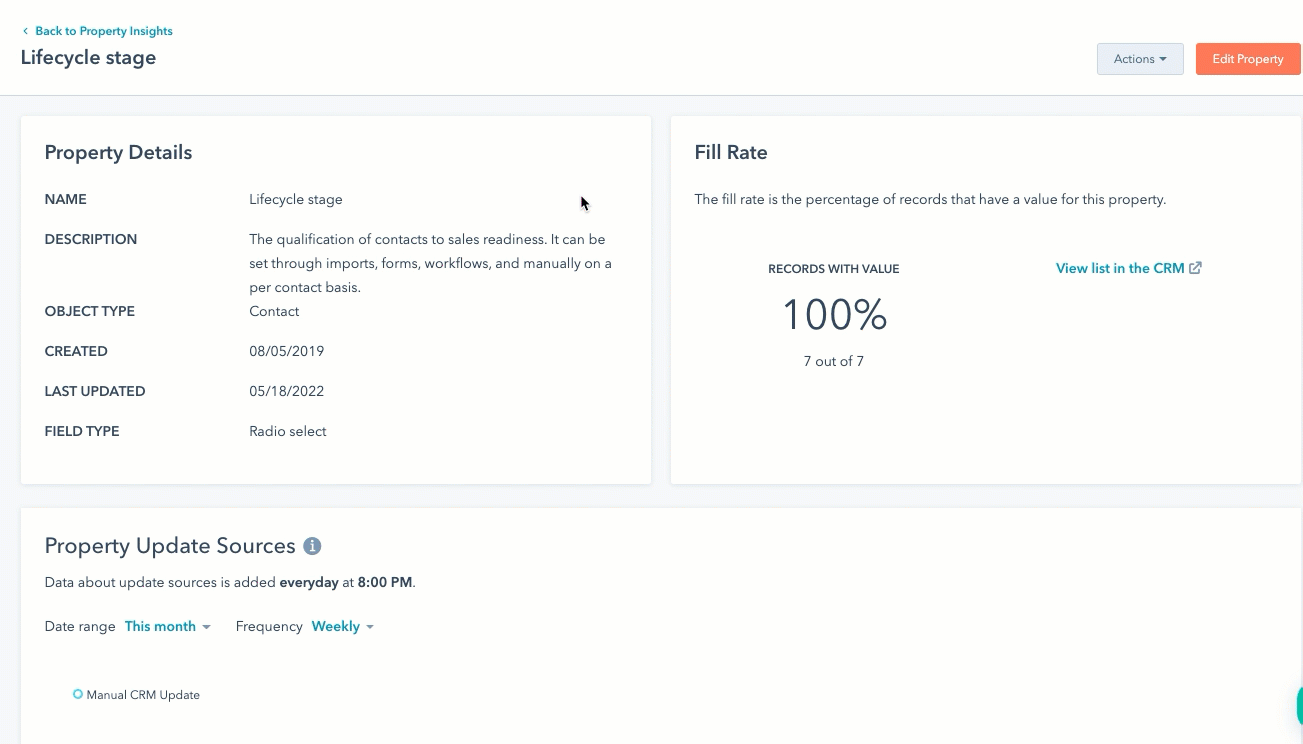
Verificar registos para duplicatas ou questões de formatação
No cartão de registo, pode ver uma visão geral de potenciais problemas com os registos de contacto e da empresa e resolvê-los. Os possíveis problemas incluem formatação incorrecta do valor da propriedade (por exemplo, o primeiro nome de um contacto não está em maiúsculas) e registos duplicados. Para a formatação de valores, é possível estabelecer regras para corrigir automaticamente certos problemas.
Nota: neste momento, os problemas de formatação e a gestão de duplicados só estão disponíveis para contactos e empresas.
Configurar a monitorização duplicada
- Na sua conta HubSpot, acesse Relatórios e dados > Qualidade de dados .
- No canto superior direito, clique em Começar. Em seguida, clique em Ajustar definições para novos duplicados.
- No painel direito, seleccione os objectos que pretende monitorizar para novos registos duplicados. Clique para ativar o interrutor Contacto e/ou Empresas .
- Em cada objeto, seleccione o limite diário de duplicados. Este é o número de duplicados permitido num período de 24 horas antes de ser enviada uma notificação.
- Navegue até ao separador Notifications.
- Seleccione os utilizadores que irão receber notificações.
- Seleccione os tipos de notificações que irão receber: Email, Bell, Slack ou Microsoft Teams.
- Clique em Salvar.
Ver problemas de duplicação e formatação
- Para ajustar os dados mostrados no gráfico, clique no menu suspenso Date range and Frequency e seleccione os filtrosdesejados.
- Percorrer uma data no relatório do Número de Questões para ver uma contagem de cada questão nesse dia.
- Para ver uma lista de registos com um problema de formatação de propriedade, clique em Ver todos na linha Problemas de formatação. Será levado para a página de questões de formatação Fix onde poderá fazer o seguinte:
-
- Para aceitar ou rejeitar manualmente as correcções propostas para a formatação, na tabela, visualizar e gerir sugestões de formatação.
- Para gerir configurações que fixam automaticamente certos problemas de formatação, no canto superior direito, clique em Automação. No painel direito, define regras para corrigir automaticamente problemas de formatação actuais e futuros.
- Para editar um registo, passe o cursor sobre a correção proposta e clique no ícone de lápis .
- Para eliminar um registo, clique no registo e, em seguida, no painel direito, clique em Eliminar registo.
- Para ver uma lista de possíveis duplicados de contactos ou registos da empresa, clique em Ver tudo na linhaDuplicados. Será trazido para a página Gerir registos duplicados. Na tabela, analisa possíveis duplicados.
Exportar duplicados para CSV
Exportar registos duplicados identificados no centro de comando da qualidade dos dados para um ficheiro CSV.
- Na sua conta HubSpot, acesse Relatórios e dados > Qualidade de dados .
- Clique em Ver todos os na linha Problemas duplicados .
- No canto superior direito, clique em Exportar duplicados.
Ver insights da aplicação Data Sync
No cartão Data Sync, pode ver uma visão geral de possíveis problemas de sincronização para as suas aplicações Data Sync por HubSpot ligadas, e tomar medidas para resolver estes problemas.
- Para ajustar os dados mostrados no gráfico, clique no menu suspenso Date range and Frequency e seleccione os filtrosdesejados.
- Percorrer uma data no relatório do Número de Questões para ver uma contagem de cada questão nesse dia.
- Para ver mais informações sobre as suas aplicações, clique em View all Data Sync app insights.
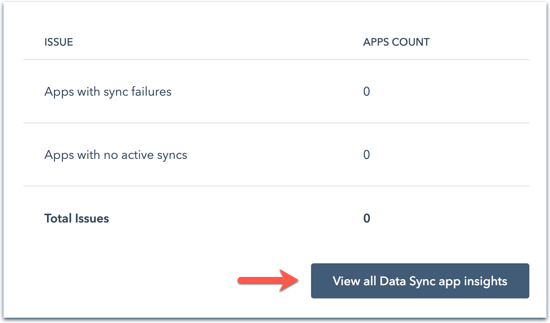
- Veja quantas das suas aplicações têm Falhas de sincronização ou Sem sincronização activa.
- Na ficha de actividade Sync , pode visualizar todas as suas aplicações de sincronização de dados. Por defeito, as aplicações são listadas por ordem alfabética e todas as aplicações são mostradas.
- Para filtrar por estados de sincronização específicos, clique no menu suspenso Todos os estados, depois seleccione o estado que deseja ver. Saiba mais sobre os estados de sincronização.
- Utilize a barra de pesquisa no topo da tabela para pesquisar uma aplicação específica.
- Clique numa coluna para ordenar as aplicações pelos dados da coluna. As colunas incluem:
- App: o nome da aplicação ligada.
- Conta: a conta da aplicação ligada.
- Estado: o estado de sincronização da aplicação.
- Falha de sincronização: o número de registos que não foram sincronizados.
- Última actividade de sincronização: a data ou hora mais recente em que a aplicação foi sincronizada.
- Clique no nome de uma aplicação para navegar para as definições de sincronização da aplicação
- Na coluna Não sincronizar, clique no número para ver uma lista dos registos com erros. No painel direito, ver os registos afectados, o objecto a ser sincronizado, a aplicação a que os registos não estão a ser sincronizados, e uma razão para o erro.
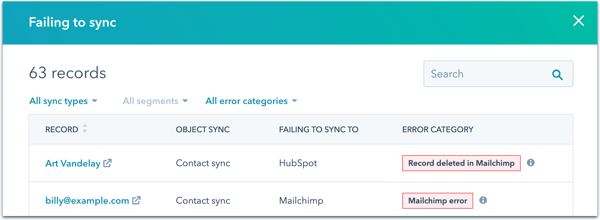
-
- Clicar nos menus de deslizamento para filtrar os registos com base no tipo de sincronia e categorias de erro.
- Passe o cursor sobre o ícone de informações info junto a um erro para obter mais informações sobre como resolver o erro.
Saiba mais sobre a criação e utilização da sincronização de dados HubSpot.
Rever fluxos de trabalho em risco e não utilizados
No cartão de Workflows , pode ver uma visão geral dos fluxos de trabalho sem actividade recente ou com erros.
- Para ajustar os dados mostrados no gráfico, clique no menu suspenso Date range and Frequency e seleccione os filtrosdesejados.
- Percorrer uma data no relatório do Número de Questões para ver uma contagem de cada questão nesse dia.
- Para ver uma lista de fluxos de trabalho não utilizados, clique em Ver todos na linha de Fluxos de Trabalho Não Utilizados. Será levado para o separador Fluxos de trabalho não utilizados da ferramenta de fluxos de trabalho, onde pode tomar medidas para mover, desligar ou apagar fluxos de trabalho desnecessários.
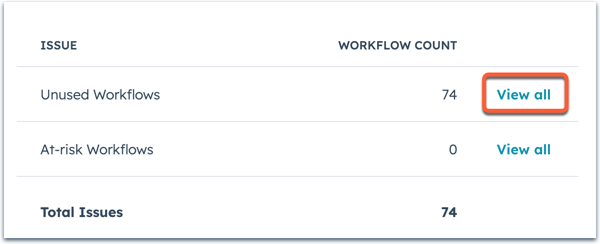
- Para ver uma lista de fluxos de trabalho em risco com erros, clique em Ver todos na linha de fluxos de trabalho em risco. Será levado para o separador de fluxos de trabalho em risco da ferramenta de fluxos de trabalho, onde poderá solucionar problemas de erros de fluxo de trabalho.
Saiba mais sobre como organizar os seus fluxos de trabalho.
